Fixa att Telegram Web inte fungerar
Miscellanea / / March 15, 2022

Telegram har blivit mycket populärt bland människor, och en av metoderna för att använda appen är webbversionen. Detta kallas för Telegram Web och används med hjälp av en webbläsare. Om du är en Telegram-användare och letar efter metoder för att fixa att Telegram Web inte fungerar, har du kommit till rätt sida. Den här artikeln ger dig en inblick i hur du fixar att Telegram Web inte ansluter eller fungerar.
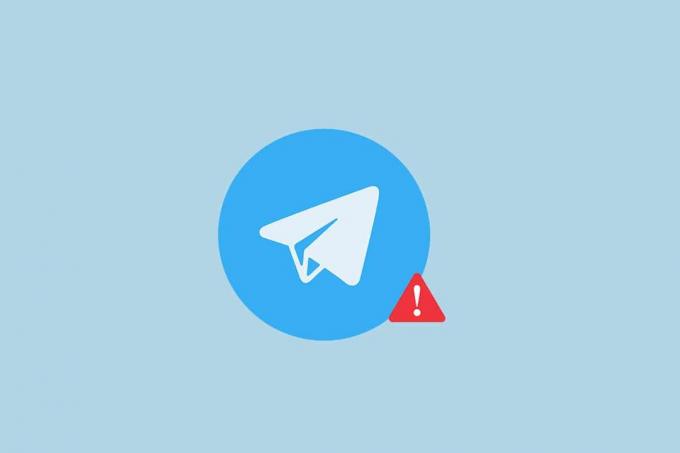
Innehåll
- Hur man fixar Telegram Web som inte fungerar i Chrome
- Grundläggande felsökningsmetoder
- Metod 1: Rensa webbläsarens cache
- Metod 2: Inaktivera webbläsartillägg (om tillämpligt)
- Metod 3: Uppdatera webbläsare
- Metod 4: Stäng av proxy
- Metod 5: Kör felsökaren för Internetanslutningar
- Metod 6: Tillåt Google Chrome-appen i Windows-brandväggen
- Metod 7: Lägg till portundantag
- Metod 8: Byt till Telegram Desktop App
- Metod 9: Kontakta Telegram Support
Hur man fixar Telegram Web som inte fungerar i Chrome
Telegram-webben kanske inte har fungerat av många anledningar, som listas nedan.
- Dålig Internetanslutning: Funktionen av Telegram Web kräver en bra och stabil internetuppkoppling. Om anslutningen fluktuerar kanske webbplatsen inte fungerar korrekt.
- Problem i webbläsaren: Webbläsaren kan vara föråldrad. Ibland kan det innehålla korrupta cachefiler eller problematiska tillägg.
- Problem i Windows: Problemet kan vara med Brandväggs- eller antivirusbehörigheter. Om inte, kan det finnas andra problem med nätverksanslutning.
- Ibland kan servern vara det nere för underhåll eller ett ögonblick fel på grund av hög serverbelastning.
Grundläggande felsökningsmetoder
Innan du provar metoderna nedan, prova dessa grundläggande felsökningsmetoder. En grundläggande felsökning kan lösa problemet med att Telegram Web inte ansluter med enkla steg.
Notera: Metoderna som beskrivs i den här artikeln förklaras med tanke på Windows 10 PC och Google Chrome. De kan komma att ändras för andra enheter och webbläsare.
- Det första sättet att lösa det här problemet är att vänta ett tag och klicka på Uppdatera knappen på webbplatsen.
- Kontrollera om din enhet är ansluten till en stabilt Wi-Fi-nätverk.
- Prova att byta till en annan webbläsare. Öppna Telegram Web i andra webbläsare som t.ex Microsoft Edge, Firefox eller Opera.
- Stäng webbläsaren genom att klicka på Stänga ikonen högst upp på sidan. Sedan, omstart webbläsaren för att lösa problemet.
- Kontrollera om servern är nere för underhåll. Du kan kontrollera statusen på Neddetektor webbplats.
- Eftersom Telegram kräver en mycket stabil internetanslutning, kan långsam internettjänst ha stört Telegram-webben. Eftersom anslutningen inte kunde vara stark, kanske Telegram Web inte fungerade som det brukar. Följ stegen nedan för att kontrollera nätverkshastigheten för att fixa problemet med att Telegram Web inte fungerar.
1. tryck på Windows-nyckel. Typ Krom och starta den.
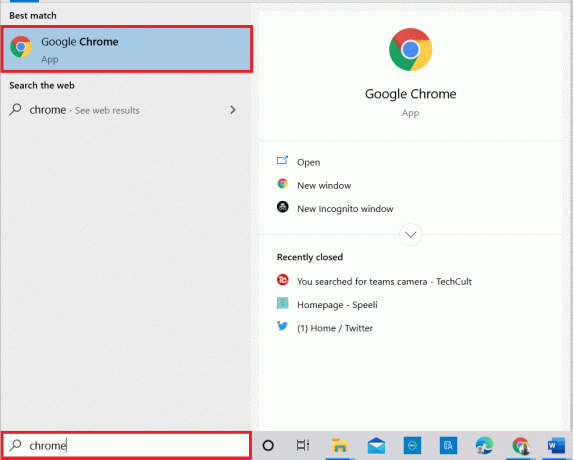
2. Besök Hastighets test hemsida.
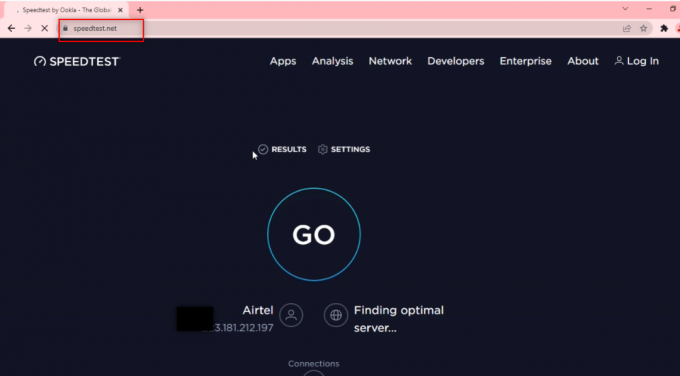
2. Klicka på Gå knappen för att starta testet för din anslutning.
Notera: Du kan hitta namnet på din Internetleverantör på denna webbplats. Här, Airtel visas.
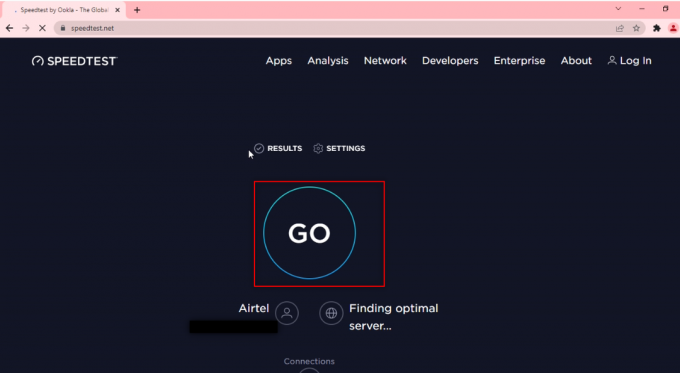
3. Vänta några minuter så får du statistikrapporten för din nätverksanslutning. Om din anslutning inte har tillräcklig nedladdnings- och uppladdningshastighet, är det lämpligt att ändra din nätverksplan.

Notera: Metoderna som beskrivs nedan skulle lösa problemen i din webbläsare. I förklaringssyfte, Google Chrome betraktas som webbläsaren.
Metod 1: Rensa webbläsarens cache
Cachefilerna på din Google Chrome-app kanske inte låter dig använda Telegram Web. Du kan rensa cachen genom att följa stegen nedan för att fixa problemet med att Telegram Web inte ansluter.
1. Öppet Google Chrome på din PC som tidigare.
2. Klicka på tre vertikala prickar i det övre högra hörnet av skärmen.
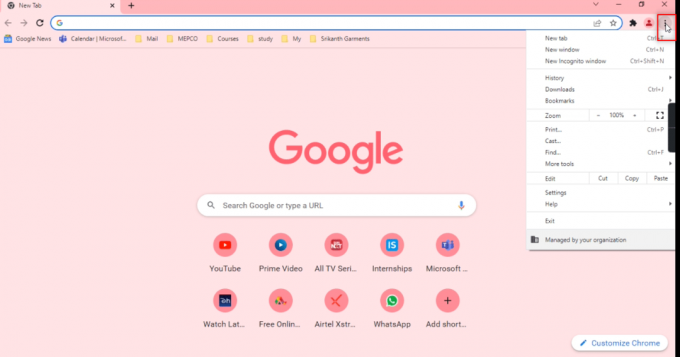
3. Välj inställningar alternativ i listan.

4. Klick Säkerhet och integritet till vänster i fönstret.

5. Klicka på i den högra rutan Rensa webbhistorik.

6. Välj på nästa skärm Hela tiden i rullgardinsmenyn bredvid Tidsintervall.

7. Markera rutan bredvid Cachade bilder och filer alternativet och klicka på Radera data knapp.
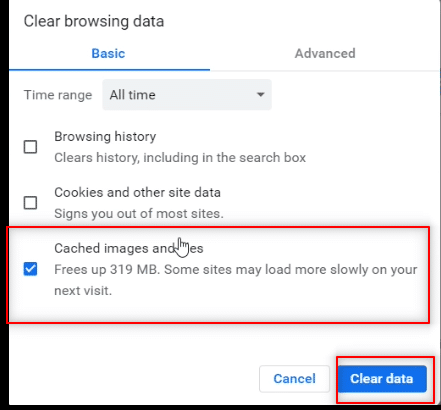
Metod 2: Inaktivera webbläsartillägg (om tillämpligt)
Webbtilläggen du har installerat i din Google Chrome-webbläsare kan ha saktat ner din användning av Telegram Web. För att inaktivera webbtilläggen, utför stegen som nämns nedan på din PC och fixa problemet med Telegram Web som inte ansluter.
1. Öppet Google Chrome och klicka på tre vertikala prickar som gjort i föregående metod.
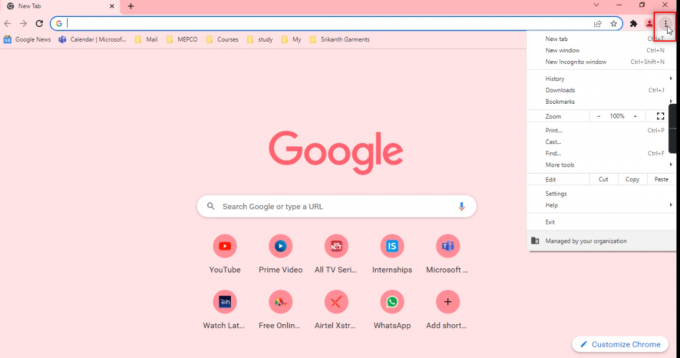
2. Klick Fler verktyg i listan. Klicka på i rullgardinsmenyn bredvid Tillägg.

3. Slå av alla webbtillägg som du använder för din Google Chrome-app.
Notera: Om webbtillägget inte är nödvändigt kan du ta bort dem genom att klicka på Ta bort knapp. Detta kommer också att öka din surfhastighet.
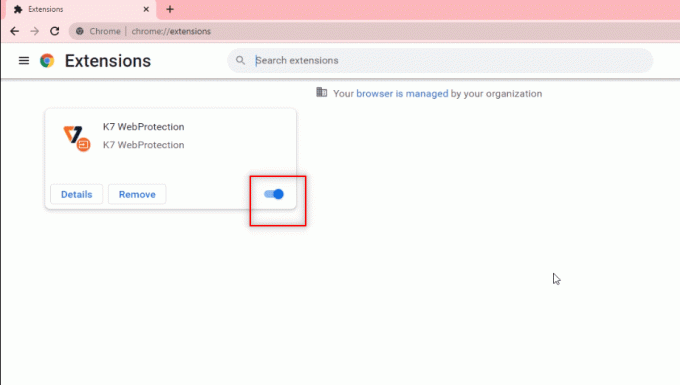
Läs också:Vad betyder Grey Arrow på Snapchat?
Metod 3: Uppdatera webbläsare
Ibland kan en föråldrad webbläsarversion också orsaka att Telegram Web inte fungerar problem. Följ stegen nedan för att lösa problemet.
1. Lansera Krom som gjort tidigare.
2. Klicka på vertikala tre punkter tillgänglig i det övre högra hörnet på sidan.

3. Flytta markören till Hjälp alternativ och välj Om Google Chrome i rullgardinsmenyn som visas bredvid den.

4A. Om webbläsaren är uppdaterad till sin senaste version, kommer den att säga Chrome är uppdaterad.
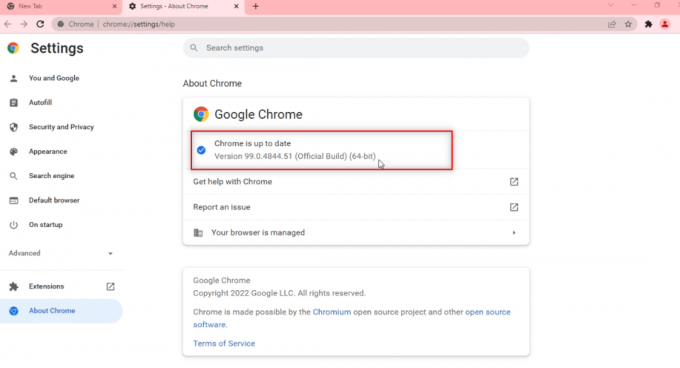
4B. Om en ny uppdatering är tillgänglig kommer webbläsaren automatiskt att uppdatera webbläsaren till den senaste versionen. Klick Starta om för att starta om webbläsaren.
Notera: Metoderna som förklaras nedan anser att datorn är fel eller att den har någon funktion som stör Telegram Webs funktion. Det här avsnittet skulle också introducera dig till metoderna för att tillhandahålla undantag för Telegram-webbplatsen på din PC för att fixa att Telegram Web inte fungerar.
Metod 4: Stäng av proxy
Den här metoden låter dig stänga av proxyinställningen på din PC och gör att du kan arbeta på Telegram Web. Följ stegen nedan.
1. Slå Windows nyckel och typ Ombud som markerats nedan.
2. Öppet Ändra proxyinställningar från sökresultaten.
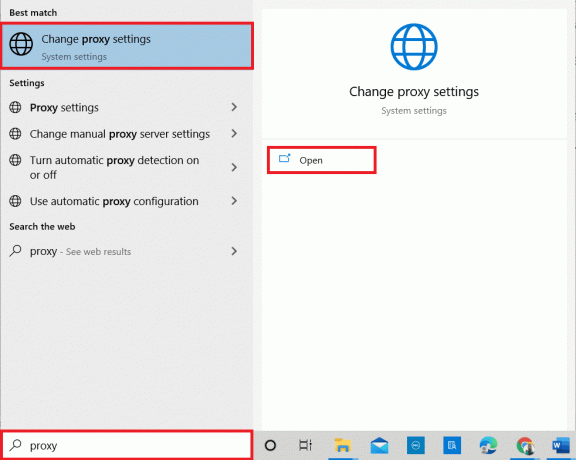
3. Stäng av följande inställningar här.
- Upptäck inställningar automatiskt
- Använd inställningsskript
- Använd en proxyserver
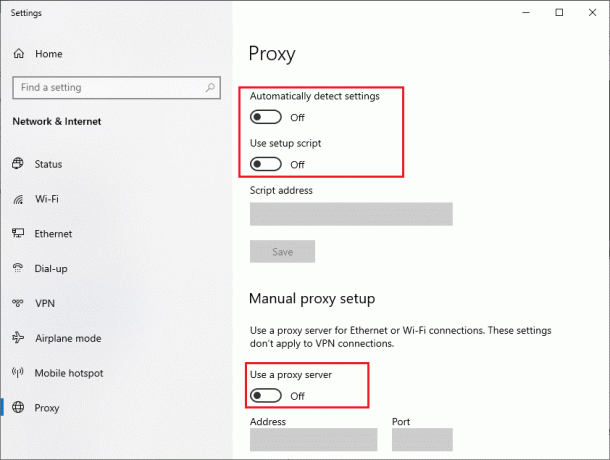
4. Nu, starta om Chrome webbläsare och försök öppna Telegram webb för att kontrollera om problemet med att Telegram Web inte ansluter kvarstår eller inte.
Läs också: Hur spelar jag in WhatsApp-video- och röstsamtal?
Metod 5: Kör felsökaren för Internetanslutningar
Den här metoden kommer att felsöka alla problem i internetanslutningarna och låta dig fixa att Telegram Web inte fungerar.
1. tryck på Windows och klicka på inställningar ikon.
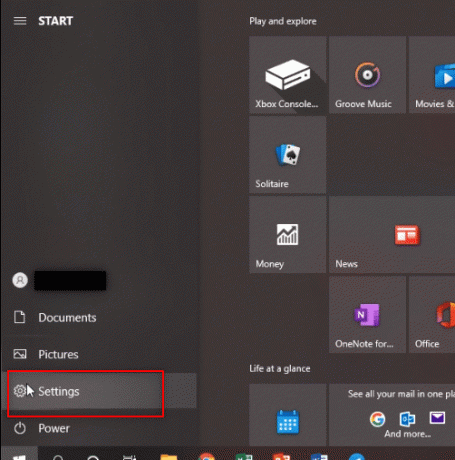
2. Skriv i sökfältet Hitta och åtgärda nätverksproblem och slå Stiga på.

3. I den Internetanslutningar fönster, klicka på Avancerad.
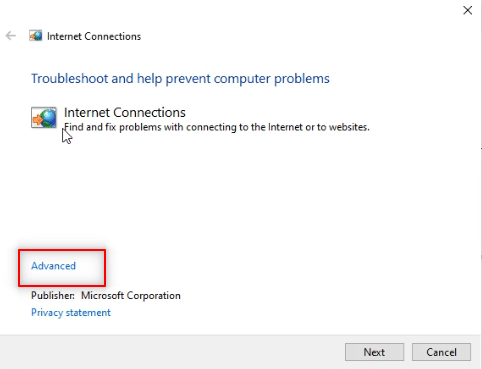
4. Markera rutan bredvid Applicera reparationer automatiskt alternativ.
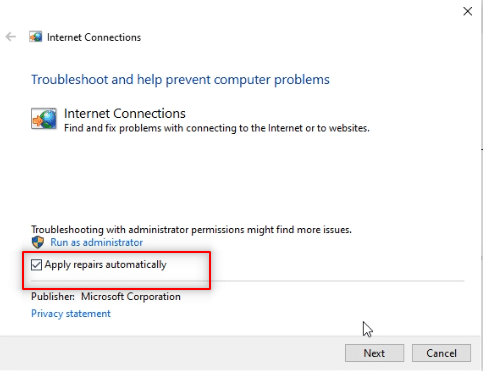
5. Klicka på Nästa för att starta felsökningsprocessen.
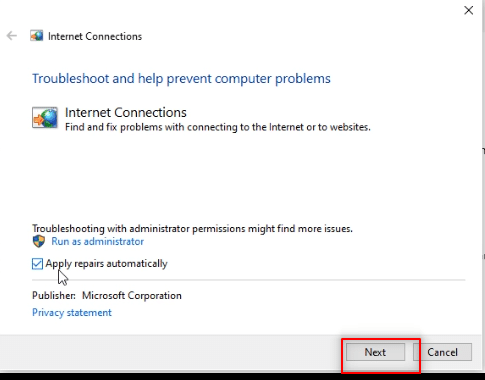
6. I den Välj det problem som Windows ska felsöka fönster, klicka på Hjälp mig att ansluta till en specifik webbsida alternativ.
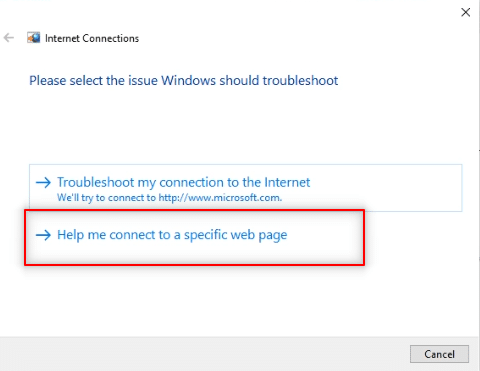
7. I nästa fönster anger du Telegram webb adress i fältet och klicka på Nästa längst ner på skärmen.
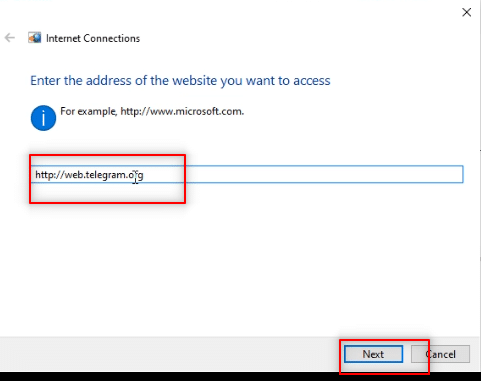
8A. Om det finns ett problem med Windows-nätverket, följ instruktionerna på skärmen för att fixa problemet med att Telegram Web inte fungerar.
8B. Om det inte finns några problem med Windows-nätverket, klicka Stäng felsökningen.
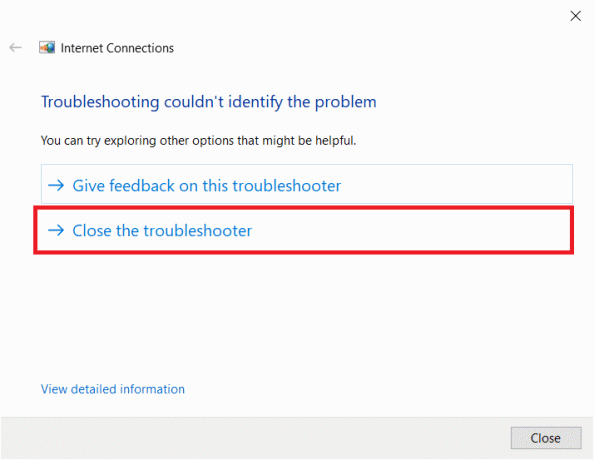
Metod 6: Tillåt Google Chrome-appen i Windows-brandväggen
Ibland kanske webbläsarappen, det vill säga Google Chrome, inte har tillåtits av din Windows-brandvägg. Du måste ställa in Windows-brandväggen för att tillåta den här webbläsaren att fungera på Telegram Web för att åtgärda problemet med att Telegram Web inte ansluter.
1. Typ Kontrollpanel i Windows sökfält och klicka på appen för att starta den på din PC.
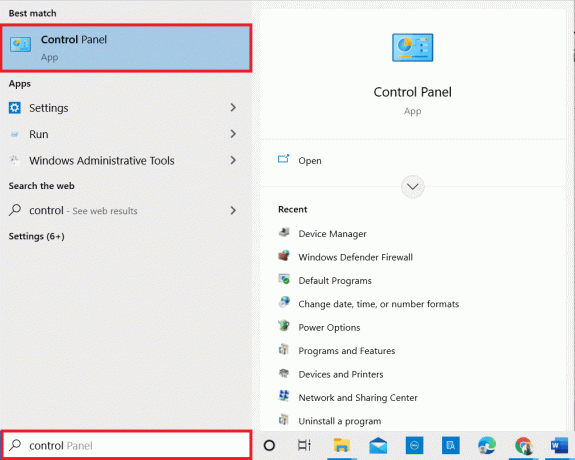
2. Uppsättning Visa efter som Kategori, och klicka på System och säkerhet alternativ.

3. Klick Tillåt en app via Windows-brandväggen alternativ som finns under Windows Defender brandvägg alternativ.

4. Klicka på Ändra inställningar knappen för att ändra dina inställningar.
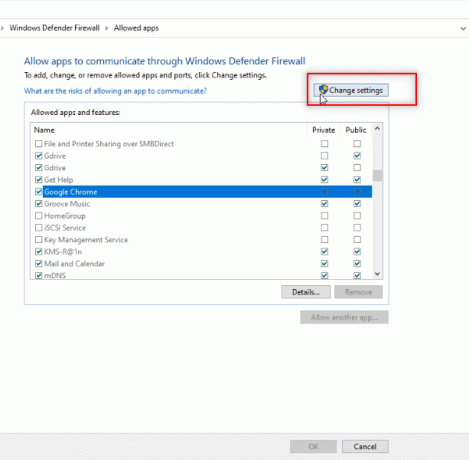
5. Leta nu efter Google Chrome app i listan. Se till att rutorna bredvid Google Chrome är markerade, vilket indikerar att appen är tillåten på din PC.
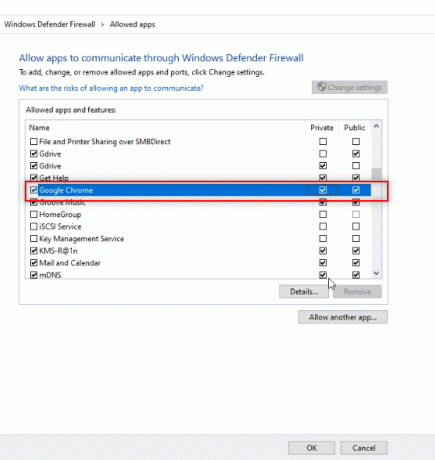
6. Klicka på OK knappen för att tillåta Google Chrome på din PC.
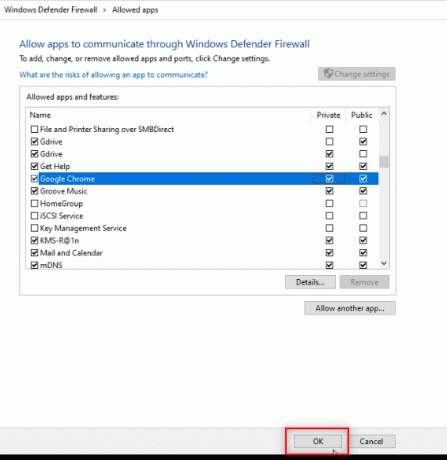
Läs också: Hur man inaktiverar 'Video pausad. Fortsätt titta på YouTube
Metod 7: Lägg till portundantag
Eftersom det inte är tillrådligt att stänga av brandväggen på din PC, kan du ge ett undantag till Telegram Web genom att följa stegen nedan. Du kan följa något av alternativen nedan eller båda för att åtgärda problemet med Telegram Web fungerar inte.
Notera: Genom att lägga till ett portundantag kan din dator ansluta till HTTP server.
Alternativ I: Lägg till portundantag till brandväggen
1. Lansera Kontrollpanel som gjort i föregående metod.
2. Uppsättning Visa efter som Kategori, och klicka på System och säkerhet alternativ.

3. Klicka på Windows Defender brandvägg i nästa fönster.

4. Klicka på Avancerade inställningar alternativ.

5. I nästa fönster väljer du Inkommande regler alternativ.
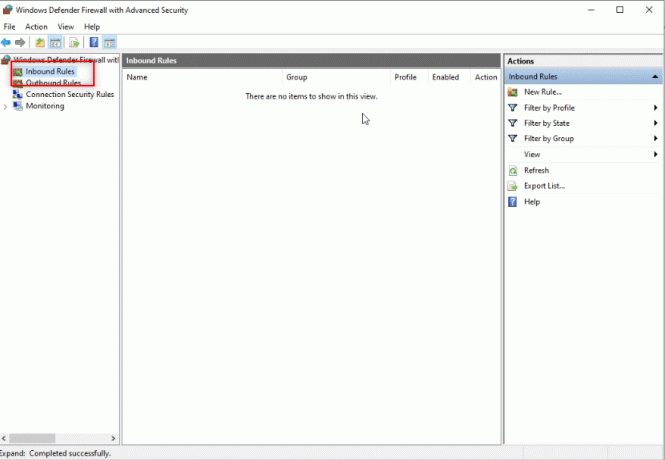
6. I den högra rutan i fönstret klickar du på Ny regel… alternativ.
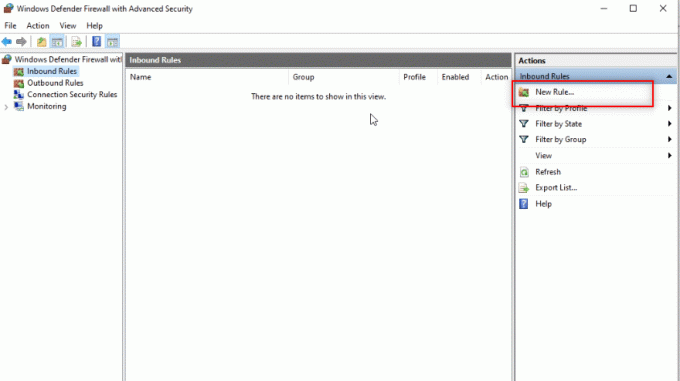
7. Välj Hamn i nästa fönster och klicka på Nästa.

8. Välj TCP under frågan Gäller denna regel för TCP eller UDP?

9. I följande fråga, Gäller denna regel alla lokala hamnar eller specifika lokala hamnar? Klicka på Specifika lokala hamnar från de angivna alternativen.

10. Ange värdet 443 i baren bredvid Specifika lokala hamnar och klicka Nästa.
Notera: Datorer använder den lokala porten 443 för att avleda nätverkstrafik.
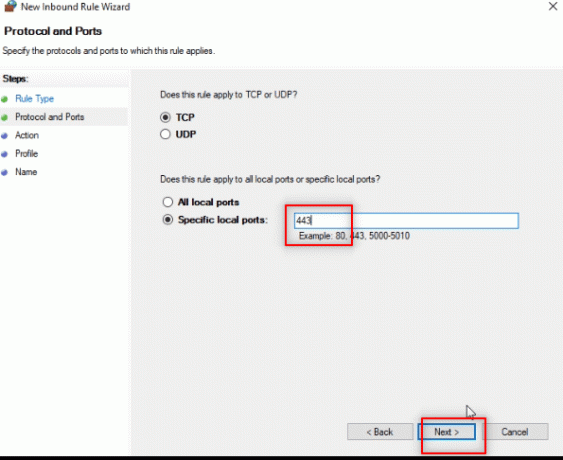
11. Välj alternativet Tillåt anslutningen och klicka på Nästa i nästa fönster.

12. Markera alla rutor bredvid alternativen, Domän, privat och offentlig i listan och klicka på Nästa knapp.
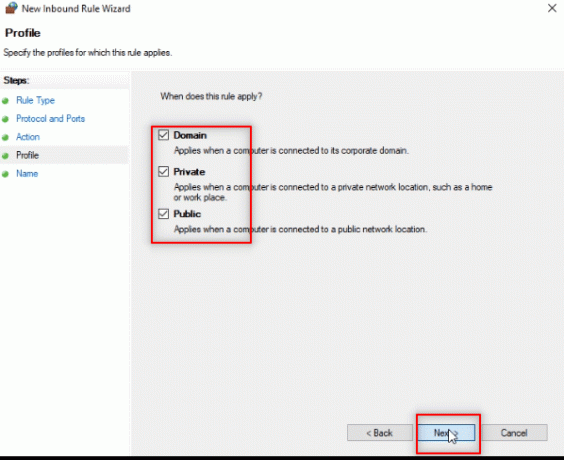
13. Stiga på TW som regelns namn i fältet och klicka på Avsluta knappen för att avsluta processen.
Notera: I förklaringssyfte namnet TW har valts. Du kan namnge regeln när det passar dig.
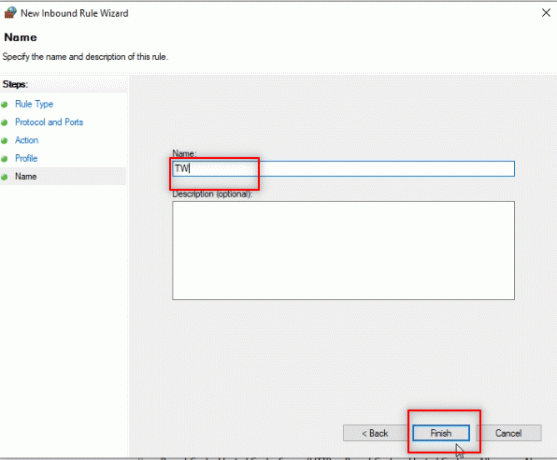
14. Se nu till att regeln TW läggs till i fönstret Inkommande regler.

Alternativ II: Lägg till portundantag till antivirus (om tillämpligt)
Stegen och proceduren nedan kan variera beroende på vilket antivirusprogram du använder. Så följ dessa steg för att lägga till portundantag till Antivirus och fixa Telegram Web som inte ansluter eller fungerar problem.
1. tryck på Windows nyckel och öppna inställningar app på din PC.
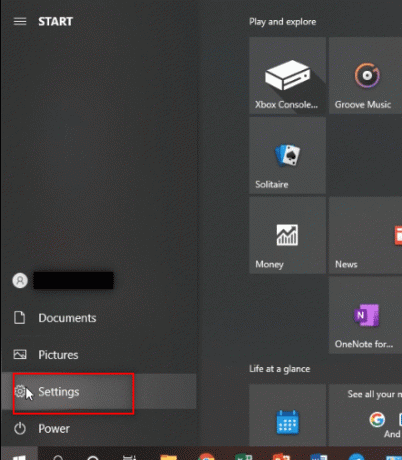
2. Klicka på Uppdatering och säkerhet alternativ.
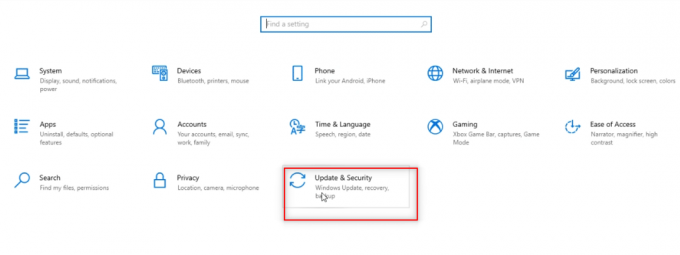
3. Klicka på i den vänstra rutan i nästa fönster Windows säkerhet alternativ.

4. Klicka på Öppna Windows Security knapp.

5. Klicka på Virus- och hotskydd alternativet i den vänstra rutan i det nya fönstret.

6. Klicka på Öppna appen alternativ tillgängligt under informationen om antivirusprogrammet.

7. Klicka på i antivirusprogrammet inställningar alternativ tillgängligt högst upp på skärmen.
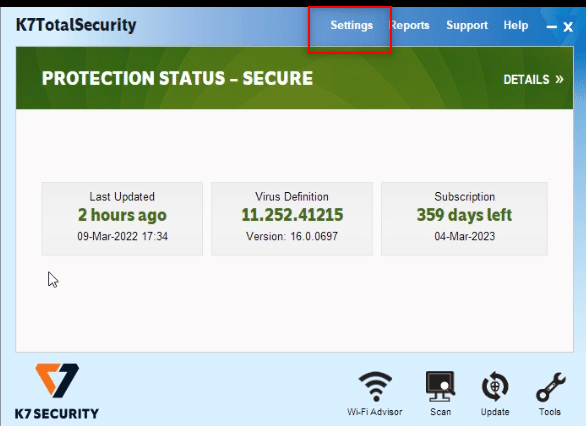
8. Klick Nätverkskopplingar under alternativet Brandvägg.
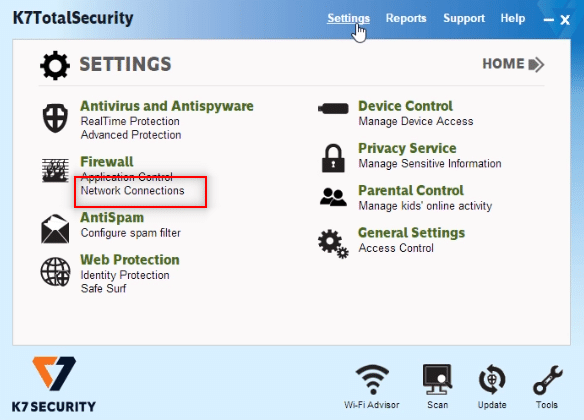
9. Gå till Undantag fliken i nästa fönster.
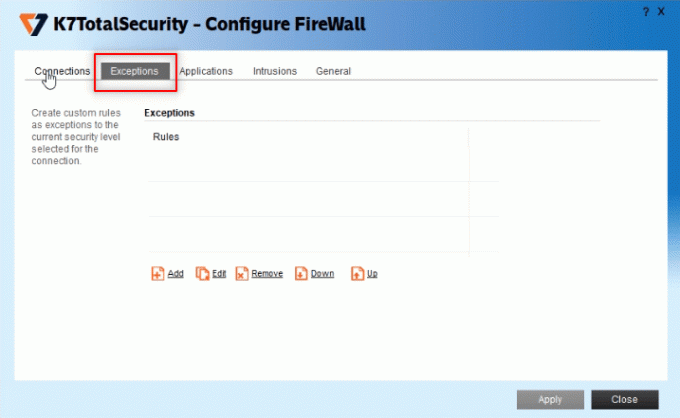
10. Klicka på Lägg till knappen för att lägga till portundantaget.
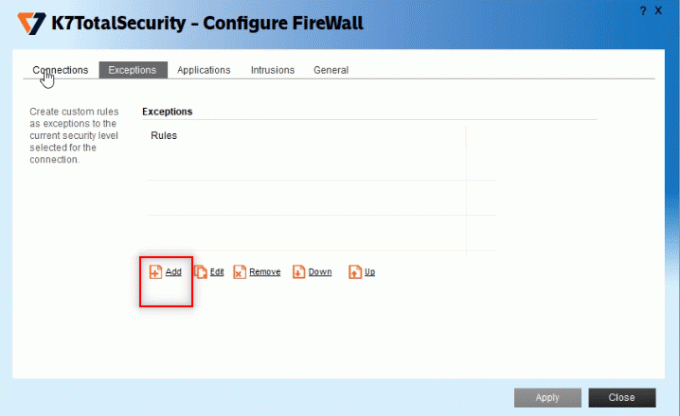
11. Under Kort beskrivning av denna regel, typ tw för att ställa in regelns namn.
Notera: I förklaringssyfte namnet tw är vald.
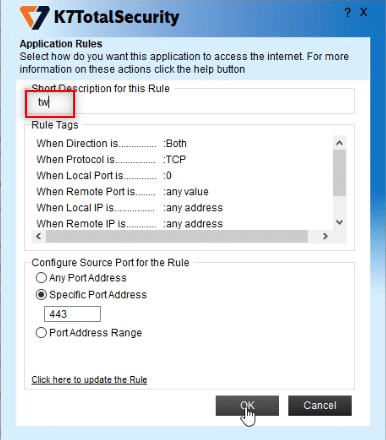
11. Klick När lokal hamn är... beskrivning i listan.
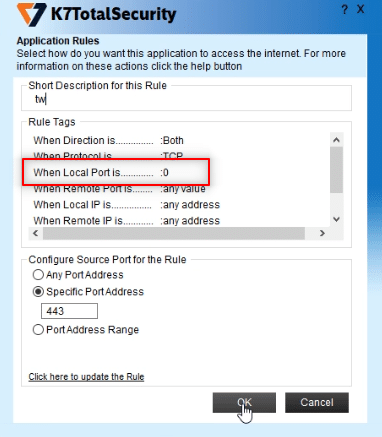
12. Välj Specifik portadress i konfigureringsalternativen och ange portvärdet för 443. Klicka nu på OK.
Notera: Datorer använder den lokala porten 443 för att avleda nätverkstrafik.

13. Klicka på Tillämpa för att tillämpa ändringarna och klicka Stänga.

Läs också:Hur man ringer videosamtal på telegram
Metod 8: Byt till Telegram Desktop App
Om ingen av de tillgängliga metoderna fungerar på din PC kan du prova att byta till att använda Telegram Desktop-appen på din PC. Appen skulle inte ha några problem jämfört med Telegram Web.
1. Ladda ner appen från officiella Telegram-webbplats.
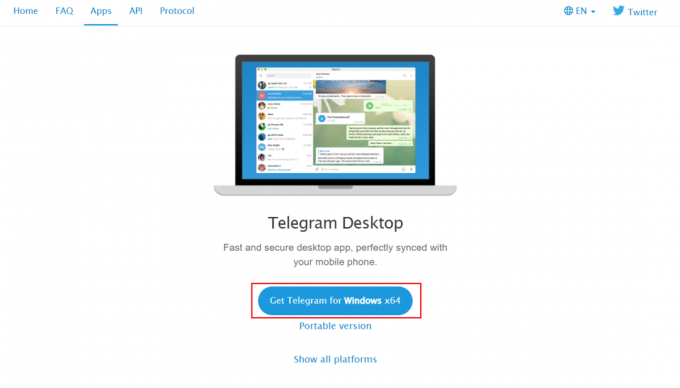
2. Kör den nedladdade installationsfilen och Välj Setup Language Klicka sedan OK.

3. Välj Destinationsplats och klicka på Nästa knapp.

4. Välj Startmenymapp och klicka på Nästa.
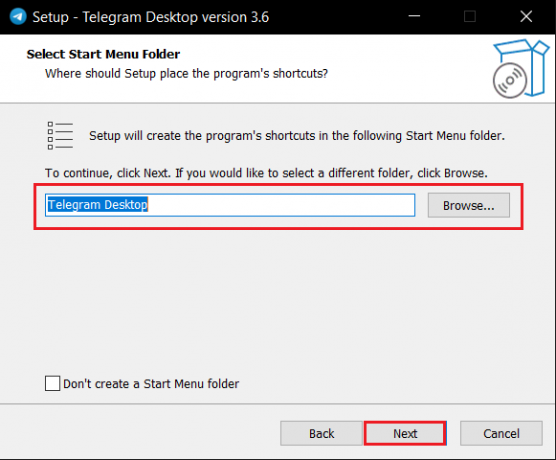
5. Kontrollera Skapa en genväg på skrivbordet alternativet och klicka på Nästa.
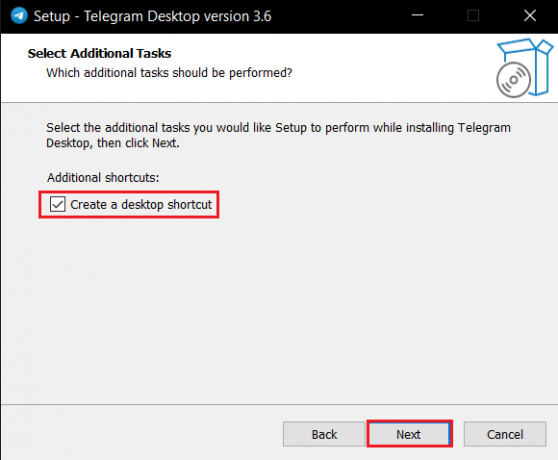
6. Slutligen efter installationen, klicka på Avsluta knapp.
Metod 9: Kontakta Telegram Support
Om du inte kan använda Telegram Web trots att du provat alla metoder kan du kontakta Telegram supportteam. Du kan släppa ett meddelande på någon av deras sociala medieplattformar, som t.ex Twitter.
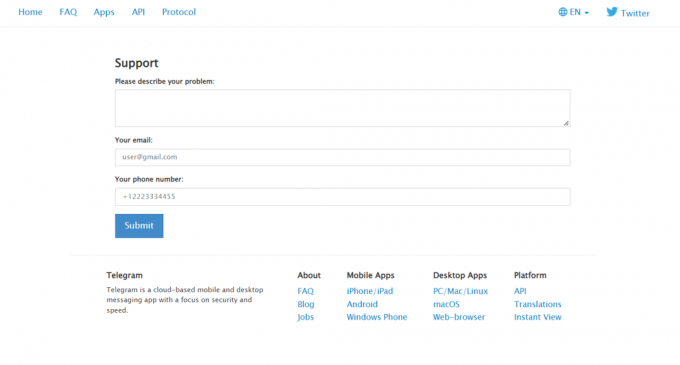
Rekommenderad:
- Hur man skriver ut stora bilder på flera sidor i Windows 11
- Hur man aktiverar Microsoft Outlook Dark Mode
- Hur man tar bort ett Google-konto från Chrome
- Fix Snapchat kommer inte att ladda berättelser
Vi hoppas att den här artikeln var till hjälp och att du kunde fixa Telegram Web fungerar inte. Lämna gärna dina värdefulla förslag och frågor i kommentarsektionen. Låt oss också veta vad du vill lära dig härnäst.



