Hur man helt avinstallerar befintliga GPU-drivrutiner på rätt sätt
Miscellanea / / March 15, 2022
Oavsett hur försiktig du är, kommer det alltid att finnas tillfällen då en ny drivrutinsuppdatering stör din dator. Detta är väldigt ofta fallet med GPU-drivrutiner. Efter uppdatering till en instabil GPU-drivrutin kanske du märker att skärmen flimrar eller problem med svart skärm. Även om avinstallation av GPU-drivrutinen är rätt väg att gå tillväga, är chansen stor att det inte löser dina problem.

Detta händer eftersom standardavinstallationsverktyget fortfarande lämnar efter sig några filer och registerposter. Så när du installerar en stabil drivrutin på din PC kommer dessa överblivna filer att orsaka problem med installationen. Den här guiden visar hur du avinstallerar GPU-drivrutiner helt med hjälp av programvaran Display Driver Installer (DDU). Så låt oss komma till det.
Varför använda Display Driver Uninstaller (DDU)
Standardavinstallationsprogrammet lämnar kvarvarande filer på din dator. Display Driver Uninstaller är dock utformad för att söka och ta bort alla kvarvarande filer och mappar, rensa upp korrupta registerposter och ta bort alla spår av GPU-drivrutinerna. I huvudsak, när du försöker installera en GPU-drivrutin efter att ha använt DDU, kommer det att likna en ren installation.
Även om DDU utan tvekan är ett bra verktyg att använda, kan de olika alternativen och konfigurationsinställningarna som den erbjuder förvirra förstagångsanvändare. Det är därför vi kommer att lyfta fram det enklaste sättet att använda DDU utan att skada din PC.
Saker att tänka på när du använder DDU
Det är enkelt att använda DDU-programvara, men du måste tänka på några saker. Se först till att ditt system inte är anslutet till internet. Detta för att säkerställa att Windows Update inte stör avinstallationen av GPU-drivrutinerna. För det andra kommer DDU inte att fungera på en nätverksenhet. Så du måste installera och köra den på din Windows-dator. Det rekommenderas också att utesluta DDU-mappen från ditt antivirusprogram.
Det rekommenderas att använda DDU i Windows felsäkert läge. Men om du väljer att använda DDU i normalt läge, måste du upprepa hela processen två gånger för att säkerställa att den rensar alla filer ordentligt. Låt oss nu gå ner till själva processen.
Hur man avinstallerar GPU-drivrutiner med DDU
Steg 1: Ladda ner DDU-installationsprogrammet som finns längst ner på Guru3D-webbplatsen. Välj en nedladdningsplats som du väljer.
Ladda ner DDU för Windows

Steg 2: När du har laddat ner installationsfilen packar du upp filen till den plats du väljer. Öppna nu den extraherade mappen och dubbelklicka på DDU.exe för att starta självextraktionsverktyget.

Steg 3: När filerna har extraherats måste du starta om ditt system till felsäkert läge.

Steg 4: När din dator startar om till felsäkert läge öppnar du mappen DDU och dubbelklickar på Display Driver Uninstaller.exe för att starta den.

Steg 5: Välj dina inställningar i fönstret Alternativ som dyker upp. Men om du vill behålla vissa filer eller tilläggsprogram installerade på ditt system, avmarkera dem från listan.

Steg 6: När du har gjort ändringarna enligt dina preferenser klickar du på Stäng.
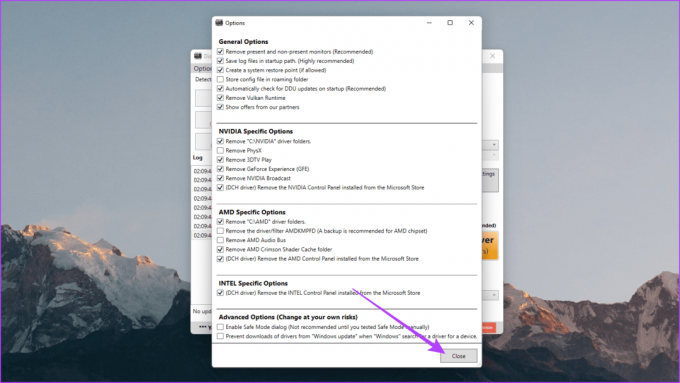
Steg 7: DDU-fönstret bör nu öppnas. På höger sida väljer du din enhetstyp – GPU.

Steg 8: Välj nu din GPU-tillverkare – NVIDIA, AMD eller Intel

Steg 9: Klicka slutligen på Rensa och starta om.

Och det är allt. DDU kommer att avinstallera din grafikdrivrutin, rensa upp registret, ta bort eventuella överblivna filer och sedan starta om ditt system. När din PC startar upp, anslut din PC till internet och Windows hämtar automatiskt den senaste stabila drivrutinen.
Börja på nytt
När Windows har avslutat installationen av GPU-drivrutinen åt dig kan du fortsätta använda din PC som du vill. Observera dock att Windows inte installerar den senaste GPU-drivrutinen. Istället installerar den versionen som den tror är den mest stabila. Du kanske vill uppdatera din GPU-drivrutin senare till den senaste versionen om du är säker på att den är stabil nu. Om din dator har NVIDIAs grafik kan du läsa vår guide om installation och uppdatering NVIDIAs drivrutiner utan GeForce Experience.
Senast uppdaterad 14 mars 2022
Ovanstående artikel kan innehålla affiliate-länkar som hjälper till att stödja Guiding Tech. Det påverkar dock inte vår redaktionella integritet. Innehållet förblir opartiskt och autentiskt.

Skriven av
Innehållsansvarig för Guiding Tech YouTube-kanalerna, Varun bidrar också till webbplatsen för How-Tos och Explainers. Dessutom vill Varun inte skriva en biografi längre, så kan lika gärna kontakta honom på Twitter om du vill veta mer om honom.



