Topp 7 sätt att fixa tidssynkronisering som misslyckades på Windows 11
Miscellanea / / March 15, 2022
Att ställa in din dator till ett korrekt datum och tid är avgörande om du vill undvika problem när du surfar eller använder appar på Windows 11. Vanligtvis använder Windows Network Time Protocol (NTP) för att ansluta din dator till en internettidsserver för att synkronisera dess klocka. Men när det misslyckas kan du använda felsökningstipsen som nämns nedan.

1. Kontrollera inställningarna för datum och tid
Du kan börja med att verifiera datum- och tidsinställningarna på Windows för att säkerställa att de är inställda på att uppdateras automatiskt. Här är hur.
Steg 1: Tryck på Windows-tangenten + I för att starta appen Inställningar. Navigera till fliken Tid och språk och öppna inställningar för datum och tid.

Steg 2: Aktivera omkopplarna bredvid "Ställ in tid automatiskt" och "Ställ in tidszon automatiskt."

Steg 3: Gå till Ytterligare inställningar och tryck på Synkronisera nu.

2. Starta om Windows Time Service
Windows Time Service är ett litet program som måste köras i bakgrunden för tidssynkronisering. Helst bör den här tjänsten köras automatiskt när din PC startar. Men om tjänsten har stött på ett fel vid start kan det hjälpa att starta om den.
Steg 1: Tryck på Windows-tangenten + R för att starta kommandot Kör, skriv in tjänster.mscoch tryck på Retur.

Steg 2: I fönstret Tjänster letar du upp Windows Time-tjänst. Högerklicka på den och välj Starta om från menyn. Om tjänsten inte körs, tryck på Start.

Dessutom kan du också konfigurera Windows Time-tjänsten så att den körs automatiskt vid start genom att ändra dess egenskaper.
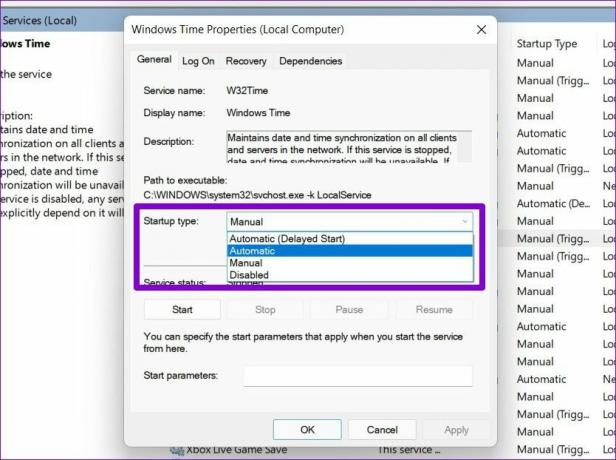
3. Byt tidsserver
Om problemet kvarstår kan du överväga att byta till en annan tidsserver för att fixa tidssynkroniseringsfelet. Observera att du måste vara inloggad med en administrativa kontobehörigheter för att få det att fungera.
Steg 1: Tryck på Windows-tangenten + S för att öppna Windows Search. Typ inställningar för datum och tid i sökrutan och tryck på Retur.

Steg 2: Rulla ner till Relaterade inställningar och klicka på Ytterligare klockor.

Steg 3: Menyfönstret Datum och tid öppnas. Under fliken Internettid och klicka på Ändra inställningar.

Steg 4: Använd rullgardinsmenyn bredvid Server för att välja en annan server och tryck på Uppdatera nu.

Kontrollera om tidssynkroniseringsfelet är löst nu.
4. Tvinga tidssynkronisering med kommandotolken
Om det inte hjälper att byta till en annan server kan du använda kommandotolken för att återställa Windows Time-tjänstens konfigurationer och tvinga Windows att synkronisera tid. Här är hur.
Steg 1: Tryck på Windows-tangenten + X och välj alternativet Windows Terminal (admin) från listan.

Steg 2: Kör följande kommandon ett efter ett.
nätstopp w32time w32tm /avregistrera w32tm /registrera nätstart w32time w32tm /resync
Efter att ha kört dessa kommandon bör Windows kunna synkronisera tid.
5. SFC Scan
Om Windows saknar några viktiga systemfiler kan sådana problem uppstå. I sådana fall kommer en SFC-skanning (eller System File Checker) att hjälpa till att återställa de saknade eller skadade systemfilerna med deras cachade versioner.
Steg 1: Öppna Start-menyn, skriv in cmd, och klicka på alternativet "Kör som administratör" för att öppna kommandotolken med administratörsrättigheter.
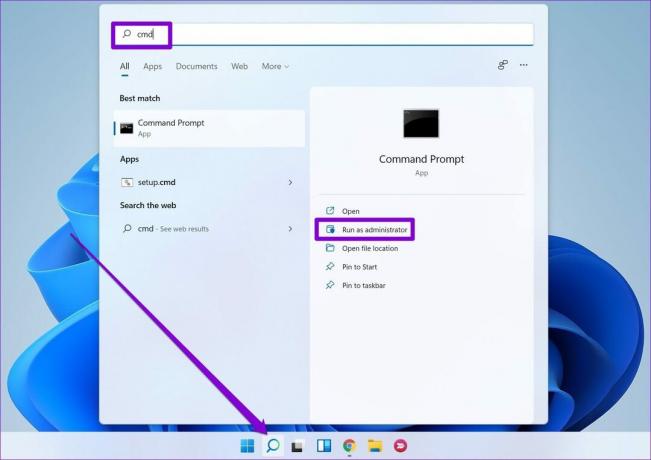
Steg 2: Klistra in kommandot som nämns nedan och tryck på Enter.
SFC /scannow

6. Tweak registret
Flera användare kan åtgärda tidssynkroniseringsproblemet genom att ändra uppdateringsintervallet på Windows. För att göra samma sak på din dator måste du tillämpa en tweak med hjälp av Registereditorn.
Eftersom Registereditorn har viktiga inställningar för Windows och dess systemappar, bör du bara använda den här metoden om de ovanstående inte fungerar. Ta också en säkerhetskopiera dina registerfiler innan du gör några ändringar.
Steg 1: Tryck på Windows-tangenten + R för att starta dialogrutan Kör. Skriv in regedit och tryck på Enter.
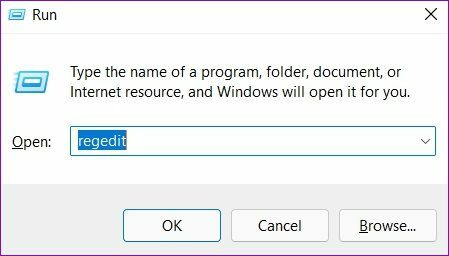
Steg 2: I fönstret Registereditorn använder du adressfältet högst upp för att navigera till följande nyckel.
HKEY_LOCAL_MACHINE\SYSTEM\CurrentControlSet\Services\W32Time\TimeProviders\NtpClient
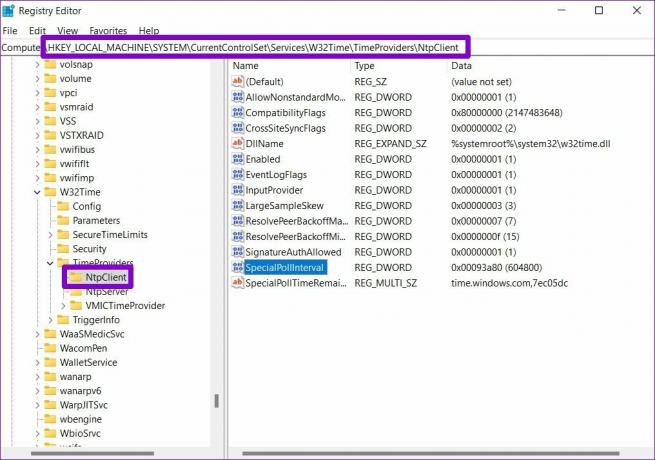
Steg 3: Dubbelklicka på SpecialPollInterval-nyckeln och ändra dess värde till 86400. Tryck på OK för att spara ändringarna.

Starta om din dator för att ändringarna ska träda i kraft och se om det löste problemet.
7. Lägg till fler tidsservrar
Slutligen, om ovanstående lösningar inte fungerar, kan det finnas ett problem med en av servrarna du använder för att synkronisera tid. Du kan lägga till fler tidsservrar till Windows och försöka ansluta till dem för att fixa detta. Läs vidare för att lära dig hur.
Steg 1: Öppna Fönstersökning, skriv in registerredigerareoch tryck på Retur.

Steg 2: Använd den vänstra rutan eller adressfältet för att navigera till följande tangent. Du hittar de befintliga tidsservrarna till höger.
HKEY_LOCAL_MACHINE\SOFTWARE\Microsoft\Windows\CurrentVersion\DateTime\Servers

Steg 3: Högerklicka var som helst på det tomma utrymmet, gå till Nytt och välj Strängvärde.

Steg 4: I Värdenamn anger du numret för servern. Eftersom vi redan har två servrar går vi in på den tredje. Skriv in i fältet Värdedata time.google.com och tryck OK.

Du kan skapa fler strängvärden för att lägga till fler tidsservrar om du vill. När du har lagt till, följ stegen som nämns i metod 3 ovan för att ändra tidsservern på Windows.
Alltid i tid
Sådana tidssynkroniseringsfel kan lätt leda till anslutningsproblem med flera appar på Windows. Dessutom kan alla filer eller dokument du skapar också få en felaktig tidsstämpel, vilket leder till fler problem. Förhoppningsvis har en av ovanstående lösningar hjälpt dig att fixa tidssynkroniseringsproblemet på Windows 11 för gott.
Senast uppdaterad den 4 mars 2022
Ovanstående artikel kan innehålla affiliate-länkar som hjälper till att stödja Guiding Tech. Det påverkar dock inte vår redaktionella integritet. Innehållet förblir opartiskt och autentiskt.

Skriven av
Pankil är civilingenjör till yrket som började sin resa som författare på EOTO.tech. Han började nyligen med Guiding Tech som frilansskribent för att täcka instruktioner, förklarare, köpguider, tips och tricks för Android, iOS, Windows och webben.



