Åtgärda Google Chrome öppnas automatiskt
Miscellanea / / March 16, 2022

Berörda konsumenter letar aktivt efter sätt att förhindra att webbläsaren startar automatiskt efter varje startprocess. Även om det verkar vara en enkel operation att inaktivera automatisk start i Chrome, har många berörda användare gjort det hävdade att Chromes process fortfarande startas automatiskt även efter att den inaktiverats i webbläsarens inställningar. Det här inlägget kommer att ge dig många felsökningstekniker om du har problem med att lösa det här problemet med varför öppnas chrome när jag startar min dator och förhindrar att Google Chrome startas automatiskt varje gång börja.
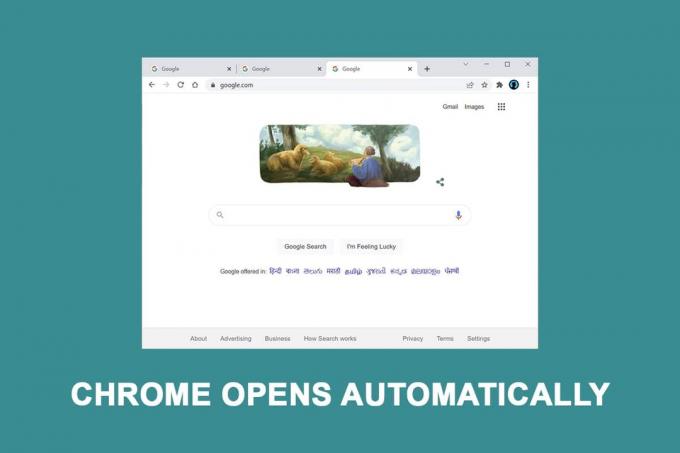
Innehåll
- Så här fixar du Google Chrome öppnas automatiskt i Windows 10
- Metod 1: Inaktivera Startup App
- Metod 2: Ändra Chrome vid startinställning
- Metod 3: Rensa Chrome Cache
- Metod 4: Inaktivera Chrome Background Apps
- Metod 5: Använd Registereditorn
- Metod 6: Inaktivera snabbfliken eller fönsterstängning i Chrome
- Metod 7: Skapa en batchfil
- Metod 8: Installera om Chrome
Så här fixar du Google Chrome öppnas automatiskt i Windows 10
Chrome är en av de bästa webbläsarna som finns tillgängliga idag, och det är av denna anledning som den har blivit den valda webbläsaren för majoriteten av människor över hela världen. Majoriteten av människor använder Chrome som sin primära webbläsare över hela världen. Även om Chrome vanligtvis är snabb och pålitlig, finns det vissa svårigheter som kan uppstå när du använder det dagligen. En av dessa vanliga problem är att Chrome startar av sig själv, även efter att du har tagit bort det från din PC: s startprogram. Vi undersökte den här frågan om varför krom öppnas när jag startar min dator genom att titta på en mängd olika användarklagomål samt reparationsprocedurerna.
Enligt våra fynd finns det flera möjliga orsaker nedan:
- Chrome tillåts köras vid varje start: Chrome får köras vid varje start eftersom Windows Startup Manager tillåter det. Om din Chrome-version är tillräckligt gammal kan du inaktivera webbläsarens startnyckel för att förhindra att den startas vid varje start.
- Chrome är konfigurerat för att återställa flikar som standard: Detta innebär att varje gång du startar webbläsaren kommer den att öppna alla dina stängda flikar igen.
- Chrome är inställd på att köra bakgrundsprogram: Om din webbläsare är inställd på att köra bakgrundsappar kanske du märker att vissa webbläsarrelaterade uppgifter startar automatiskt när din dator startar.
- StartupApproved items tvingar Chrome att öppna: Om du har blivit infekterad med en webbläsarkapare eller av misstag installerat några tvivelaktiga PuPs (potentiellt oönskade applikationer), kommer du sannolikt att ha vissa startgodkända saker som tvingar Chrome att öppna varje gång börja.
- Chrome har aktiverat snabb stängning av flikar/fönster: Det finns ett experimentellt alternativ i Chrome som är känt för att orsaka detta problem. Om du vill förhindra att Chrome startas vid varje systemstart måste du inaktivera snabb-/flikfönsterstängning från menyn för experimentella funktioner.
- Chrome har kapats av skadlig programvara: Om du har att göra med skadlig programvara kan du också ha det här problemet. Vissa webbläsarkapare har varit kända för att tvinga Chrome att öppna regelbundet för att göra det omdirigera användaren till farliga webbplatser.
- Chrome är konfigurerat för att köra bakgrundsprogram: Om din webbläsare är inställd för att köra bakgrundsappar kanske du märker att vissa webbläsarrelaterade processer startar automatiskt när din dator startar.
Följ metoderna i samma ordning för att fixa varför chrome öppnas när jag startar min dator:
Metod 1: Inaktivera Startup App
I aktivitetshanteraren kan du enkelt se alla appar som startar vid start. Detta bör vara din första destination om du precis har börjat utforska sätt att stoppa Chrome från att starta vid varje systemstart. Följ dessa steg för att göra det och åtgärda problemet med att Google Chrome öppnar automatiskt.
1. Tryck Ctrl + Shift + Esc-tangenter samtidigt för att öppna Aktivitetshanteraren.
2. Gå till Börja flik.
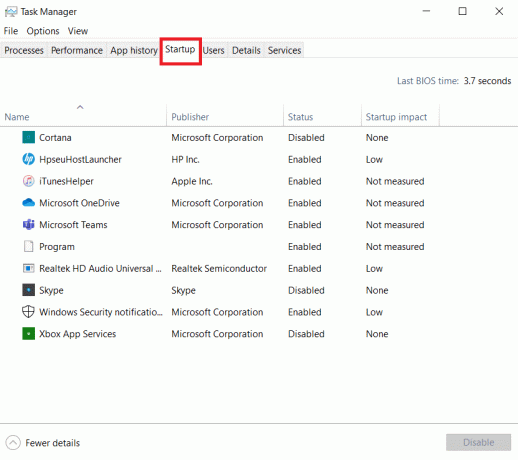
3. Högerklicka på Google Chrome för att Inaktivera.
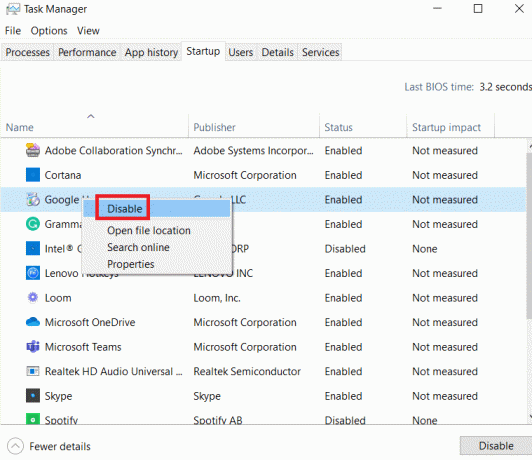
Om du redan har provat detta tillvägagångssätt och det inte fungerade, eller om Google Chrome inte finns med bland startobjekten, gå till nästa metod.
Metod 2: Ändra Chrome vid startinställning
Om du är irriterad över Chromes vana att öppna alla dina nyligen besökta sidor varje gång du startar webbläsaren, finns det en enkel lösning för det. Tänk på att Chrome är konfigurerat som standard för att komma ihåg och återställa flikarna som var öppna när du senast avslutade webbläsaren. Det är enkelt att ändra standardbeteendet. Detta är vad du måste göra:
1. Öppet Google Chrome och gå till meny.
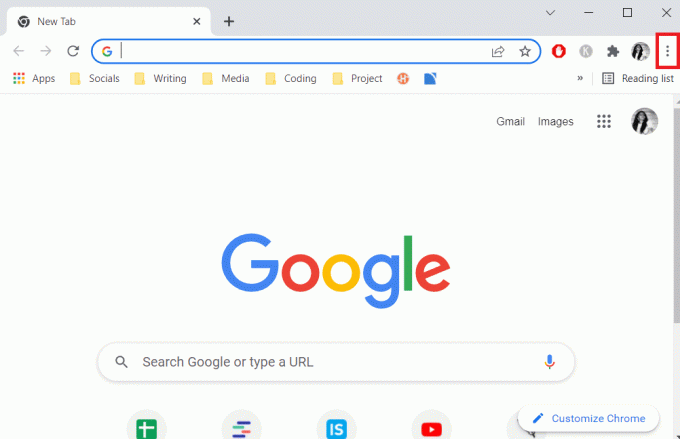
2. Välj inställningar.
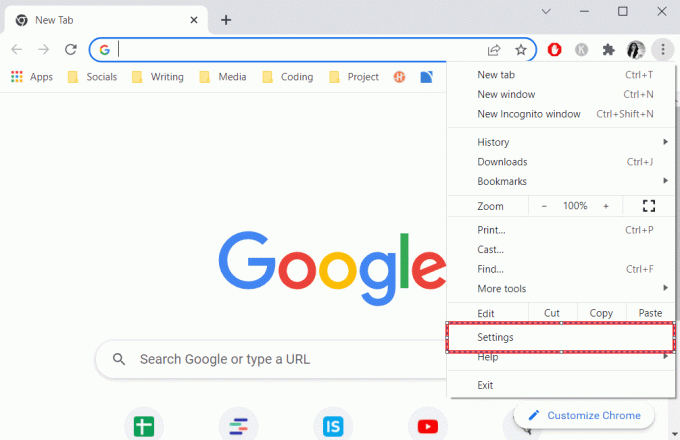
3. Scrolla ner till Alternativ vid start.
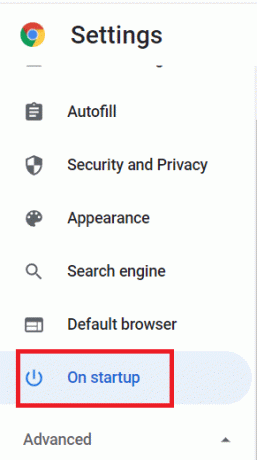
4. Slå av Fortsätt där du slutade och slå på för Öppna den nya fliken
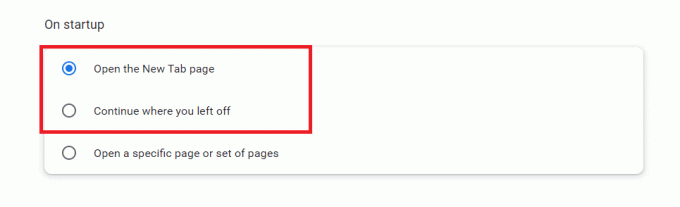
5. Utgång Google Chrome och omstart din dator för att se om problemet med att Google Chrome öppnar automatiskt är löst.
Läs också: Åtgärda ERR_CONNECTION_RESET i Chrome
Metod 3: Rensa Chrome Cache
Om Chrome öppnas automatiskt efter att ha tillämpat lösningarna ovan kan du försöka ta bort cacheminnet. En felaktig cache kan bromsa webbläsarens prestanda, om du rensar den kan Chrome inte startas alls. Följ dessa steg för att ta bort Chromes cache:
1. Tryck på i det övre högra hörnet tre vertikala prickar.
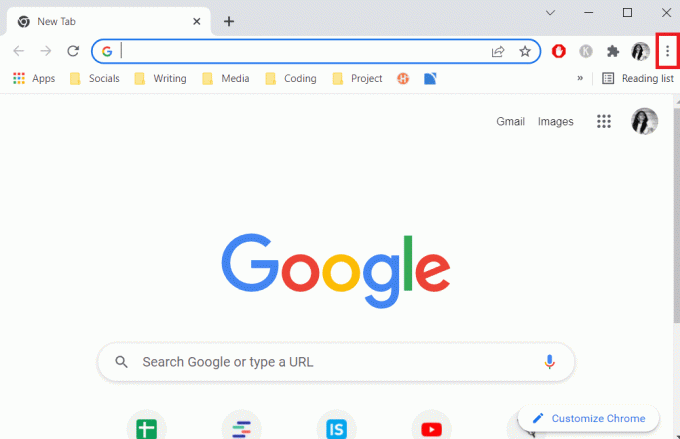
2. Välj Fler verktyg och klicka på Rensa webbhistorik.

3. Alla lådor utom Lösenordochandra inloggningsuppgifter bör kontrolleras.
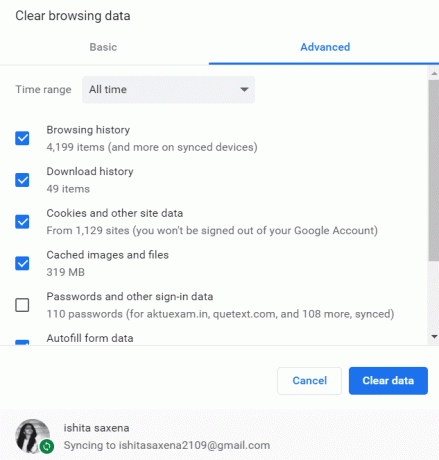
4. Klick Radera data från menyn.
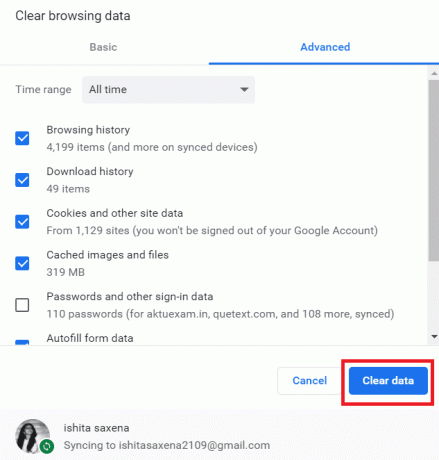
Metod 4: Inaktivera Chrome Background Apps
Även efter att Google Chrome har stängts fortsätter Chrome-bakgrundsprogram ofta att köras. Dessa bakgrundsprogram kan tvinga din webbläsare att starta varje gång du startar din dator. För att förhindra att Chrome startas vid start och spara resurser, inaktivera bakgrundsprogram enligt följande:
1. Öppet Google Chrome och gå till meny.
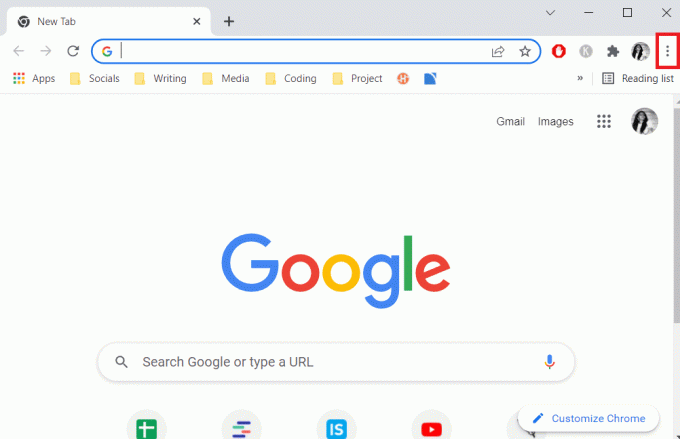
2. Välj inställningar.
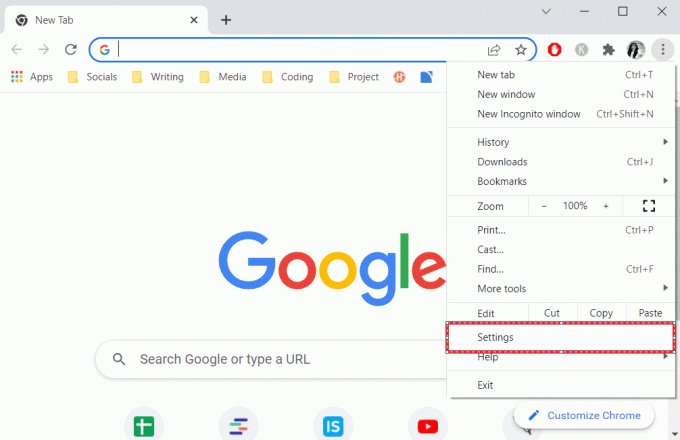
3. Scrolla ner till botten och välj Avancerad meny. Klicka på Systemet.
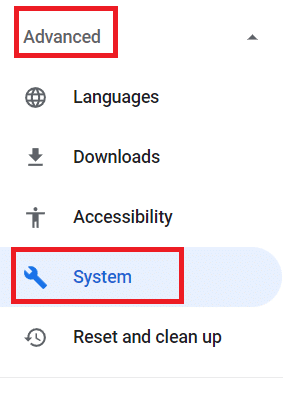
4. Slå av Fortsätt köra bakgrundsprogram när Google Chrome är stängt

5. Starta om din PC och kontrollera om Chrome öppnas automatiskt problemet är åtgärdat eller inte.
Läs också:14 sätt att åtgärda Chrome-profilfel
Metod 5: Använd Registereditorn
Om Chrome dyker upp igen i listan över startappar efter att ha inaktiverats i Aktivitetshanteraren, Google Chrome AutoLaunch blandar sig sannolikt genom att lägga till Chrome i startmappen på egen hand. Detta inträffar ofta när oönskade program infiltrerar din dator när du installerar osäker programvara eller surfar på en webbplats med en osäker anslutning. Så här kan du bli av med det i registerredigeraren:
1. Slå Windows + R-tangenter samtidigt för att öppna Springa dialog ruta.
2. Typ regedit och slå Enter-tangent.

3. Klicka på för att ge administratörsbehörigheter Ja i Användarkontokontroll.
4. Väl inne i Registereditorn, bläddra till följande plats väg.
Dator\HKEY_CURRENT_USER\Software\Microsoft\Windows\CurrentVersion\Explorer\StartupApproved\Kör
Notera: Du kan göra detta manuellt eller genom att klistra in adressen i navigeringsfältet och trycka på Stiga på.
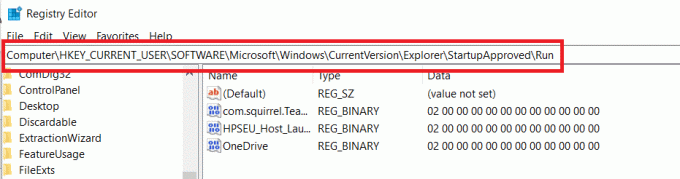
5. Flytta över till den högra rutan och kontrollera alla saker du inte känner igen.
6. Högerklicka och klicka på Radera några udda objekt som inte verkar motsvara något av de program du installerade.
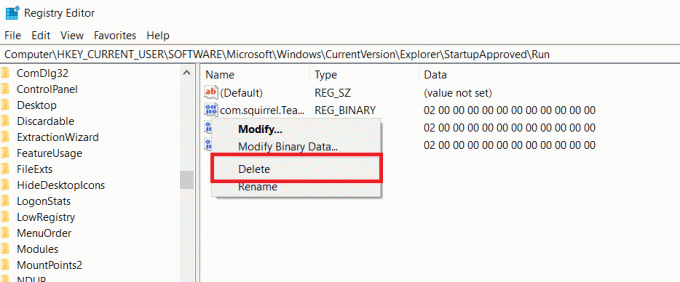
7. Använd den vänstra panelen eller navigeringsfältet och bläddra till följande plats när du är klar:
Dator\HKEY_CURRENT_USER\Software\Microsoft\Windows\CurrentVersion\Kör
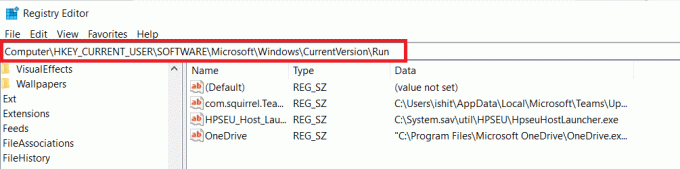
8. När du har nått den andra Run-tangenten, gå till den högra tangenten och radera alla värden du inte känner igen.
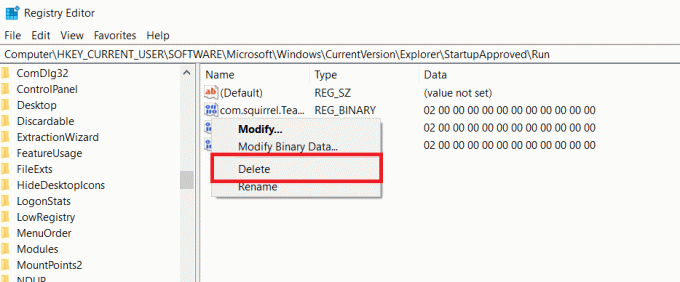
9. Stänga Registerredigerare och omstart din dator för att kontrollera om problemet är löst.
Metod 6: Inaktivera snabbfliken eller fönsterstängning i Chrome
Som det visar sig kan en experimentell funktion som heter Snabbflik/fönsteravstängning också utlösa automatisk Chrome-start. Chromes meny för experimentella funktioner är det enda stället där du kan aktivera eller inaktivera den här funktionen. Den här menyn är dold som standard, så du kunde inte ha aktiverat den av misstag om du inte var i menyn Flaggor.
Notera: Om du använder den aktuella Chrome-versionen är denna metod inte längre giltig. Chromes meny för experimentella funktioner innehåller inte längre alternativet Snabbflik/fönsterstängning.
1. Öppna Google Chrome och skriv krom:/flaggor i navigeringsfältet.
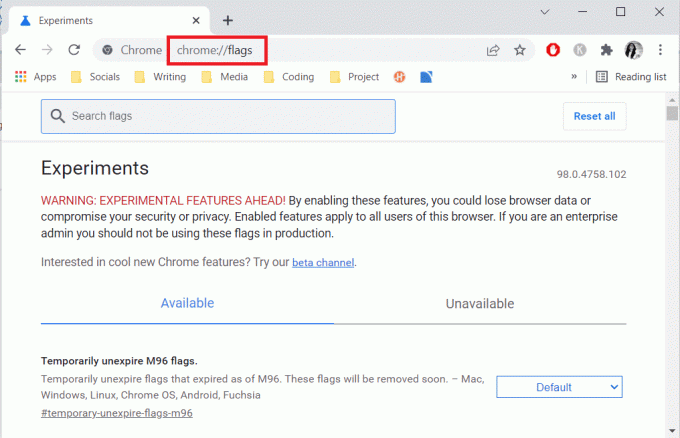
2. Om bekräftelserutan uppmanar dig, välj Ja att använda de experimentella funktionerna.
3. Använd sökfunktionen för att leta efter Aktivera Snabbflik/fönster stäng eller #enable-fast-unload under experimentmenyn.
4. Ställ in rullgardinsmenyn kopplad till funktionen till Inaktiverad efter att du har hittat den.
Läs också:16 bästa annonsblockeringstillägg för Chrome
Metod 7: Skapa en batchfil
Att manuellt lägga till en batchfil i startmappen är en annan enkel teknik för att förhindra att Chrome öppnas automatiskt. Batchfiler är skript som innehåller en uppsättning instruktioner som kommandoradstolken kör för att slutföra en uppgift. För att stoppa att Google Chrome öppnas automatiskt använder vi enkla textkommandon.
1. Söka efter anteckningsblock i Windows sökfält och klicka på den.
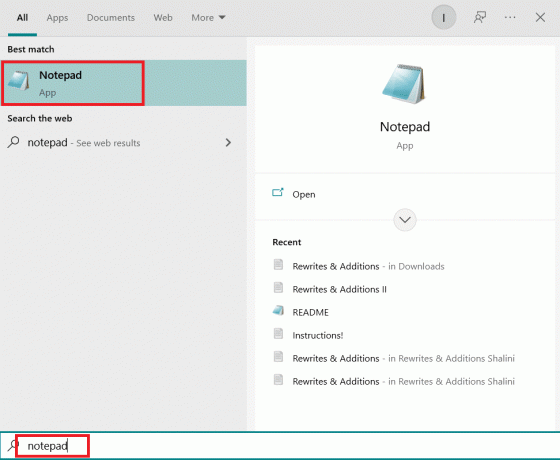
2. Klistra in följande kodbit i anteckningsblocksappen:
Taskkill /IM chrome.exe /F
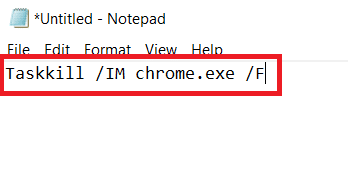
3. När du har lagt till koden, gå till Fil och klicka på Spara som.
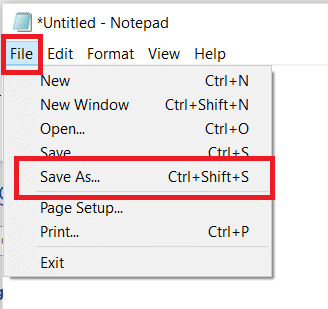
4. Ge filen vilket namn du vill.
Notera: Se till att tillägget ändras från.txt till.bat.

5. Klicka på Spara alternativet och stäng sedan av Anteckningsblock fönster.
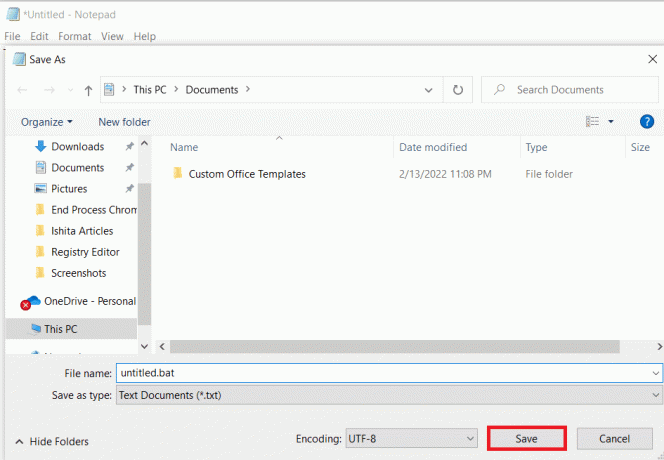
6. Öppna Springa dialogrutan genom att trycka på Windows + R-tangenter tillsammans.
7. Typ skal: uppstart och slå Enter-tangent.
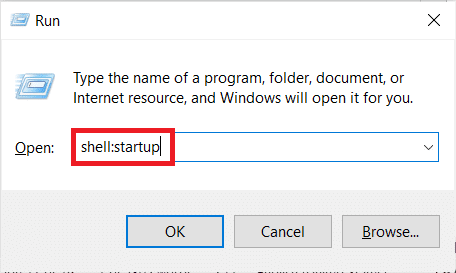
8. Enkelt uttryckt.fladdermus fil du tidigare skapat i startmappen. Detta garanterar att uppgiften vi genererade tidigare utförs vid varje systemstart, vilket avslutar Chrome-processen innan den kan öppna den primära applikationen.
Läs också:Så här åtgärdar du att minnet var slut i Chrome
Metod 8: Installera om Chrome
Om din webbläsare kapas av skadlig programvara som försöker leda dig till vissa webbplatser, som vissa användare har beskrivit. Webbläsarkapare inkluderar ibland en AutoRun-nyckel, som tvingar den infekterade webbläsaren att starta vid varje systemstart. Om den här situationen gäller dig kan du åtgärda problemet med att Chrome öppnas automatiskt genom att avinstallera din befintliga Chrome-webbläsare och sedan installera om en ny kopia av Chrome. Så här gör du:
1. Slå Windows-nyckel, typ appar och funktioner, och klicka på Öppet.

2. Söka efter Krom i Sök i den här listan fält.
3. Välj sedan Krom och klicka på Avinstallera knappen visas markerad.

4. Återigen, klicka på Avinstallera att bekräfta.
5. Tryck nu på Windows-nyckel, typ %localappdata%, och klicka på Öppet att gå till AppData Local mapp.

6. Öppna Google mapp genom att dubbelklicka på den.

7. Högerklicka på Krom mapp och välj Radera alternativ som visas nedan.

8. Återigen, tryck på Windows-nyckel, typ %applikationsdata%, och klicka på Öppet att gå till AppData Roaming mapp.

9. Återigen, gå till Google mapp och radera de Krom mapp som visas i steg 6 – 7.
10. Till sist, omstart din PC.
11. Ladda sedan ner den senaste versionen av Google Chrome från officiell hemsida.

12. Springa det installationsfil och följ instruktionerna på skärmen för att installera Chrome.

Vanliga frågor (FAQs)
Q1. Varför öppnas min webbläsare när jag sätter på min dator?
Svar: Detta är en ny funktion i Fall Creators Update för Windows 10. Apparna som var öppna innan du stängde av din dator öppnas omedelbart igen när du startar om eller startar om den.
Rekommenderad:
- Hur man installerar programvara utan administratörsrättigheter
- Hur man ändrar Chrome som standardwebbläsare
- Hur man avinstallerar Chromium på Windows 10
- Fixa Microsoft Edge ERR NETWORK CHANGED i Windows 10
Vi hoppas att du tyckte att denna information var användbar och att du kunde lösa det Chrome öppnas automatiskt problem. Låt oss veta vilken teknik som var mest fördelaktig för dig. Använd formuläret nedan om du har några frågor eller kommentarer.



