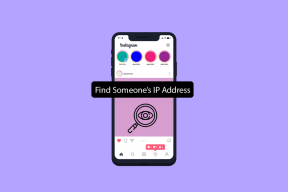Hur man återställer raderade bilder från Samsung Galaxy-telefoner
Miscellanea / / March 16, 2022
Raderade du av misstag de senaste semesterbilderna på din Samsung-telefon? Det kan vara förödande, särskilt när du ännu inte har delat dem med vänner och familj. Oroa dig inte, det är ganska enkelt att återställa raderade bilder på din Galaxy-telefon. Låt oss visa dig hur.

Återställ raderade foton på Samsung Gallery
Standardgalleriappen på Galaxy-telefoner är fantastisk. Dess funktionsspäckad med utmärkta fotoredigerings- och organisationsfunktioner. Appen kommer också med en praktisk papperskorg för att hitta och återställa raderade bilder.
Följ stegen nedan för att hitta och återställa raderade media från Samsung Gallery-appen på Galaxy-telefoner.
Steg 1: Öppna Galleri-appen på din telefon.
Steg 2: Tryck på hamburgermenyn och välj Papperskorgen.


Steg 3: Tryck på alternativet Redigera högst upp och välj foton som du vill återställa.
Steg 4: Välj Återställ längst ner så hittar du samma foton och videor som visas i den relevanta mappen.

Appen ger dig 30 dagar på dig att återställa det raderade mediet från Samsung Gallery-appen. Efter 30 dagar raderar appen permanent alla foton och videor från papperskorgen.
Få tillbaka raderade foton på Google Foton
I likhet med Galleri-appen kommer Google Foto-appen också med en papperskorg för att hitta raderade media. Så här kan du återställa raderade foton med Google Foto.
Obs: Eftersom Google Photos är förinstallerat på alla Android-telefoner där ute fungerar tricket med alla enheter.
Steg 1: Öppna Google Foto-appen på din telefon.
Steg 2: Gå till biblioteksmenyn.
Steg 3: Välj menyn Bin.


Steg 4: Tryck länge på foton som du vill återställa. Välj Återställ längst ned så ser du mediafilerna som visas i albumet.

När det gäller Google Photos kommer appen att radera säkerhetskopierade bilder efter 60 dagar i papperskorgen. Objekt som inte säkerhetskopieras kommer att raderas efter 30 dagar.
Om du vill återställa säkerhetskopierade bilder kan du också använda Google Fotos webb. Detta trick hjälper dig att få jobbet gjort utan att ta ögonen från skrivbordet.
Steg 1: Besök Google Foto på webben.
Gå till Google Fotos webb
Steg 2: Välj Bin från den vänstra sidofältet.

Steg 3: Välj foton och klicka på Återställ högst upp.

Samma foton kommer att visas för dig i Google Foton på Galaxy-telefonen.
Synkronisera foton med OneDrive
Tack vare ett partnerskap mellan Samsung och Microsoft har företaget integrerade OneDrive direkt i Galleri-appen. Med hjälp av integrationen kan du ladda upp foton och videor direkt till OneDrive.
Steg 1: Öppna Galleri-appen och gå till Inställningar.


Steg 2: Välj Synkronisera med OneDrive.
Steg 3: Du måste ansluta ditt Microsoft-konto till Galleri-appen.


Steg 4: När du har anslutit ett Microsoft-konto kommer du att se ytterligare alternativ för att synkronisera mediefiler i galleriinställningarna.
Steg 5: Aktivera automatisk synkronisering och välj Album att synkronisera.


Från följande meny väljer du Gallerialbum som du vill synkronisera med Microsofts molnplattform.
Från menyn "Synkronisera med" väljer du bara Wi-Fi så att Galleri-appen inte slutar med att äta för mycket mobildata.
Galleri-appen laddar upp utvalda album till OneDrive-plattformen från och med nu. Även om du av misstag tar bort foton kan du hitta detsamma från OneDrive-webben.
Synkronisera foton med Google Foton
Google Photos är en fröjd att använda med media som säkerhetskopieras till molnet. På så sätt kan du komma åt dina media på alla plattformar, använda funktioner som Partnerkonto, och mer.
Steg 1: Öppna Google Foton på din Samsung-telefon.
Steg 2: Tryck på profilbilden högst upp och gå till inställningarna för Google Foto.

Steg 3: Gå till Säkerhetskopiera och synkronisera och aktivera växlingen från följande meny.


Nu behöver du inte oroa dig för att ta bort bilder från den lokala telefonlagringen. De är redan säkerhetskopierade till molnet.
Få tillbaka dina dyrbara minnen
Oavsett om du föredrar standardappen Galleri eller Google Foton på din Galaxy-telefon tar det inte mer än en minut att återställa raderade bilder. För att undvika en sådan situation i framtiden bör du aktivera synkroniseringsfunktionen och ladda upp alla mediala filer till Google Photos eller OneDrive.
Senast uppdaterad 14 mars 2022
Ovanstående artikel kan innehålla affiliate-länkar som hjälper till att stödja Guiding Tech. Det påverkar dock inte vår redaktionella integritet. Innehållet förblir opartiskt och autentiskt.

Skriven av
Parth arbetade tidigare på EOTO.tech och täckte tekniska nyheter. Han frilansar för närvarande på Guiding Tech och skriver om appjämförelser, handledningar, programvarutips och tricks och dyker djupt in i iOS, Android, macOS och Windows-plattformar.