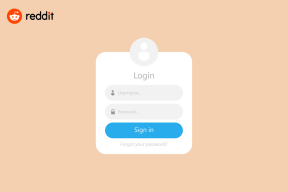Topp 5 sätt att skapa skrivbordsgenvägar på Windows 11
Miscellanea / / March 16, 2022
Att lägga till dina ofta använda appar och mappar på skrivbordet kan ge mycket komfort till bordet. Skrivbordsgenvägar låter dig komma åt din favorit appar och program utan att gräva igenom komplexa kataloger.
Det är därför Windows 11 erbjuder flera olika sätt att skapa skrivbordsgenvägar. Vi kommer att prata om alla dessa metoder och mer i det här inlägget. Så, låt oss börja.
1. Dra och släpp från startmenyn
Det förmodligen enklaste sättet att lägga till en app som en genväg på skrivbordet är genom att dra och släppa appen från Start-menyn. Så här gör du.
Steg 1: Öppna Start-menyn och klicka på Alla appar uppe till höger.
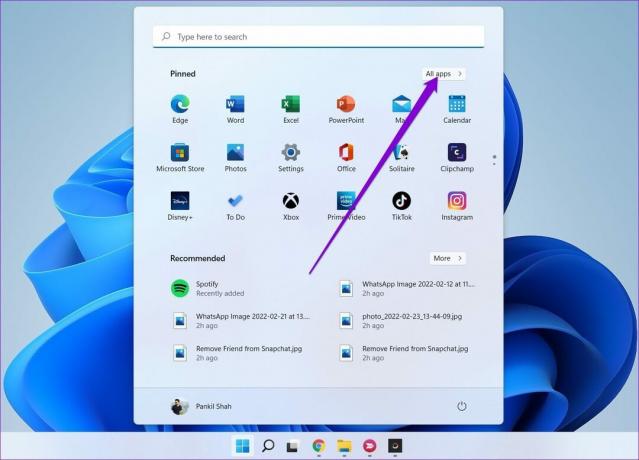
Steg 2: Rulla ned för att hitta appen du vill lägga till som en genväg på skrivbordet. Dra och släpp appen på skrivbordet.
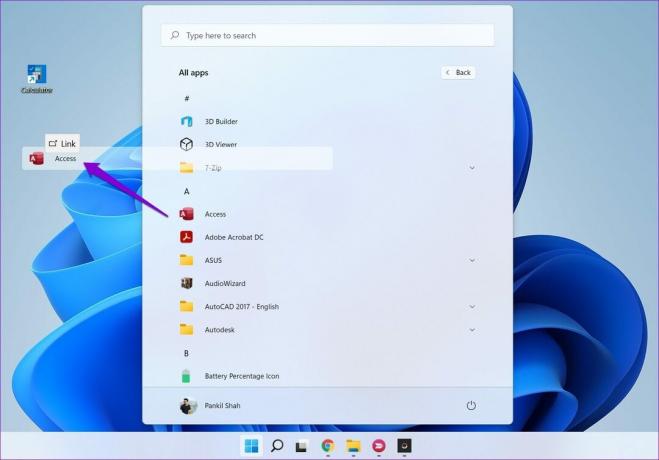
2. Använd mappen Applications
När du börjar skapa genvägar från Start-menyn kommer du att märka att vissa av dina Windows-appar och program inte visas i Start-menyn. Du måste lägga saknade appar och program i Application-mappen på Windows. Här är hur.
Steg 1: Tryck på Windows-tangenten + S för att öppna Window Search, skriv in cmdoch tryck på Retur.
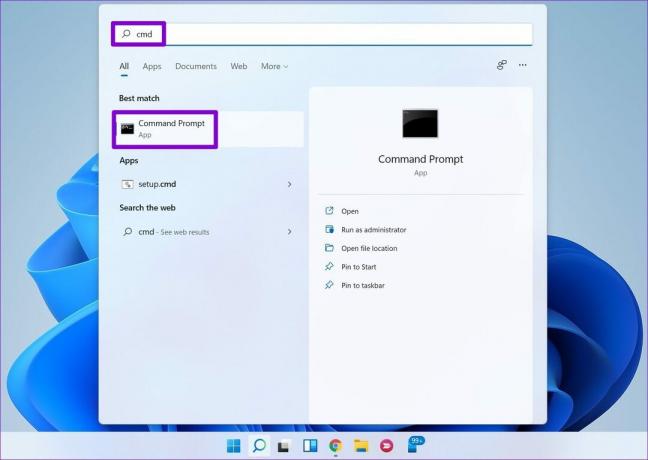
Steg 2: Skriv in kommandot nedan och tryck på Enter.
utforskarskal: AppsFolder
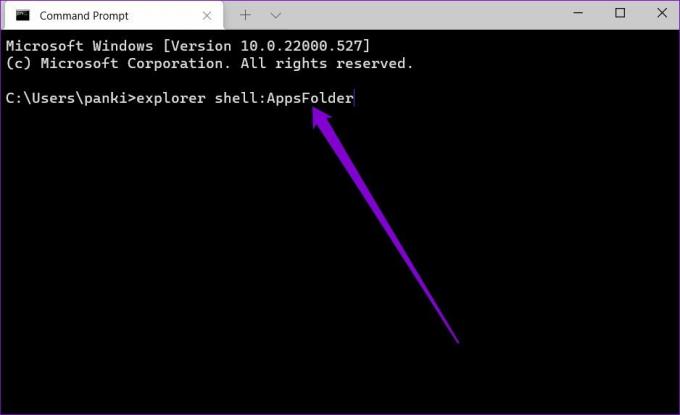
Steg 3: I applikationsfönstret som visas högerklickar du på appen och väljer Skapa genväg från menyn.
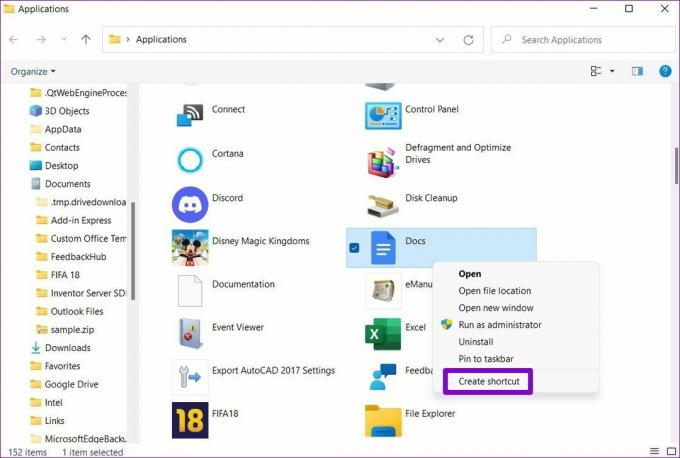
3. Använd snabbmenyn
Ett annat sätt att skapa genvägar på skrivbordet är genom innehållsmeny. Det låter dig inte bara skapa genvägar för appar utan även dina filer och mappar.
Steg 1: Tryck på Windows-tangenten + E för att starta File Explorer på Windows. Navigera till filen, mappen eller programmet du vill lägga till på skrivbordet. Högerklicka på den och välj Visa fler alternativ.
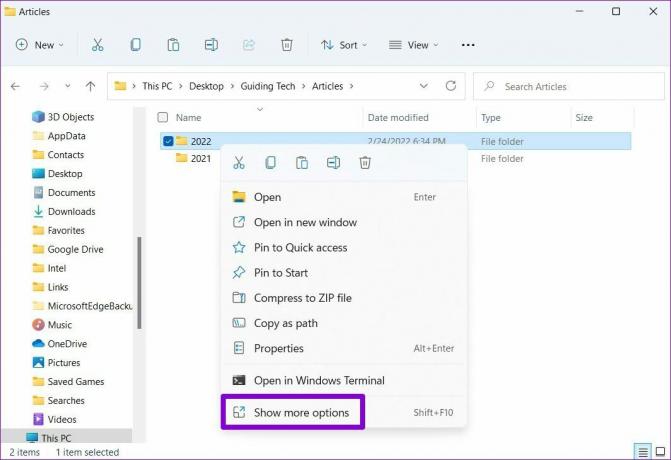
Steg 2: Expandera Skicka till i snabbmenyn och välj alternativet Skrivbord (skapa genväg).
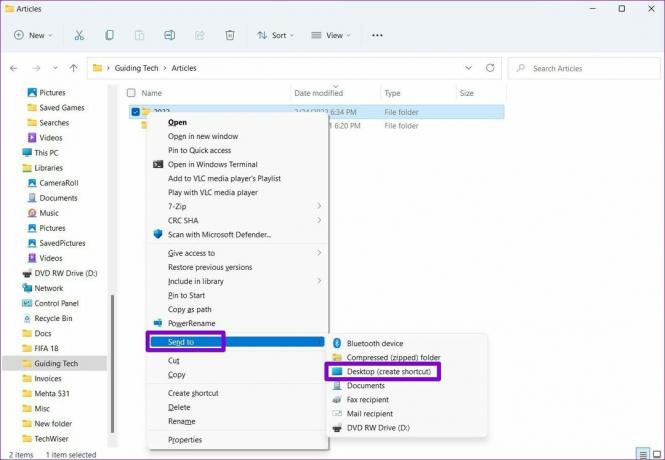
Och det handlar om det. Windows lägger till din fil, mapp eller program som en genväg på skrivbordet.
4. Genvägsguide
Genvägsguiden låter dig skapa en appgenväg direkt från skrivbordet. Förutom appar och mappar kan du också använda genvägsguiden för att skapa en genväg på skrivbordet för en webbplats. Här är hur.
Steg 1: Högerklicka var som helst på det tomma utrymmet på skrivbordet, gå till Nytt och välj Genväg.
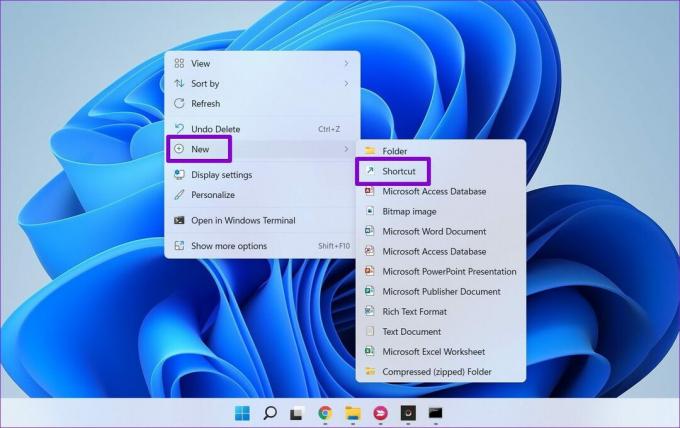
Steg 2: I genvägsguiden klickar du på knappen Bläddra för att hitta filen, mappen eller appgenvägen du vill lägga till som en genväg på skrivbordet.
Alternativt kan du också ange en webbadress i rutan för att skapa en genväg till en webbplats.
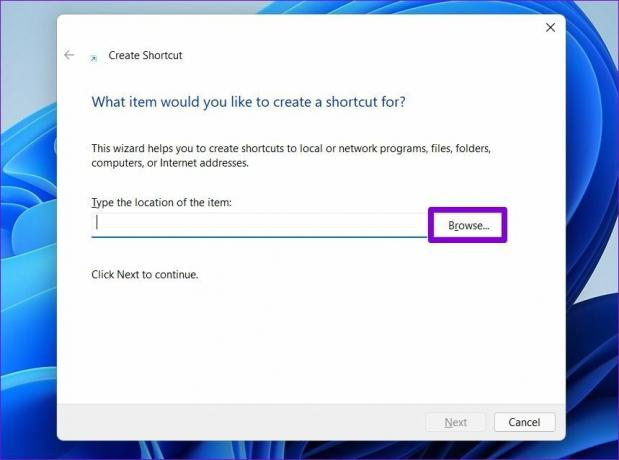
Steg 3: Tryck på Nästa.
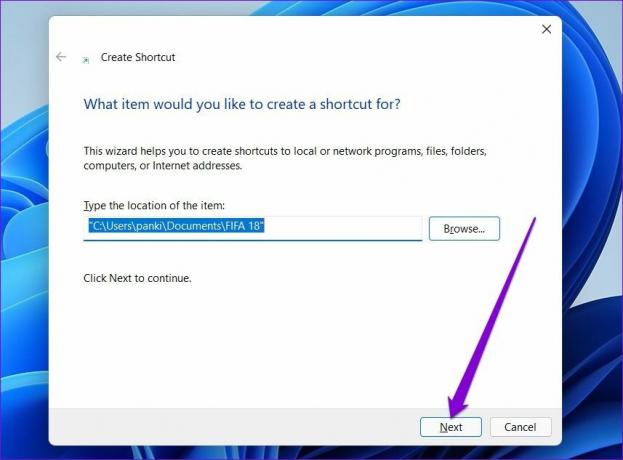
Steg 4: Skriv in ett lämpligt namn för genvägen och klicka på Slutför.
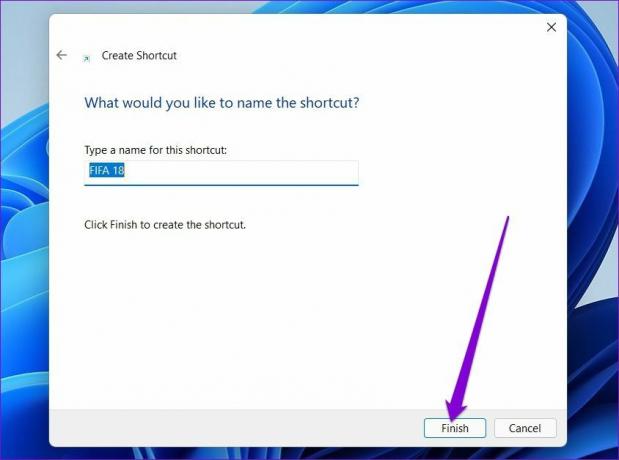
Windows lägger till den valda filen, mappen eller appen som genväg på skrivbordet.
5. Använd Registereditorn
Bortsett från ovanstående metoder kan du också använda Registerredigeraren på Windows för att skapa skrivbordsgenvägar för olika appar och mappar.
Det är viktigt att veta att Registereditorn har viktiga inställningar för Windows och dess appar. Så du bör bara använda den här metoden om du är bekant med Registerredigerare och har redan tagit en säkerhetskopia av dina registerfiler.
Steg 1: Öppna Filutforskaren i Windows och navigera till appen, filen eller mappen du vill lägga till som en genväg. Högerklicka på den och välj Kopiera som sökväg.

Steg 2: Tryck sedan på Windows-tangenten + R för att starta kommandot Kör, skriv in regeditoch tryck på Retur.
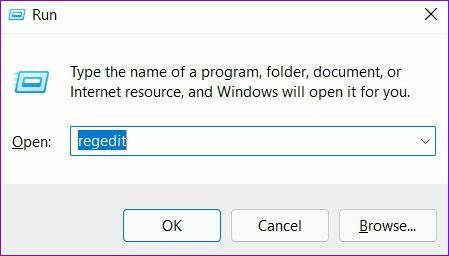
Steg 3: I fönstret Registereditorn använder du den vänstra kolumnen och borrar ner till följande nyckel:
Dator\HKEY_CLASSES_ROOT\Directory\Background\shell
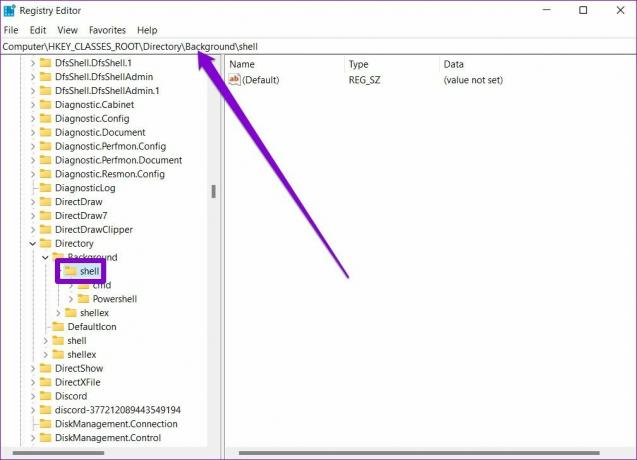
Steg 4: Högerklicka på Shell-mappen, gå till New och välj Key. Ange ett lämpligt namn för den. 
Steg 5: Högerklicka på den nyskapade nyckeln, gå till Ny och välj Nyckel. Namnge det kommando.
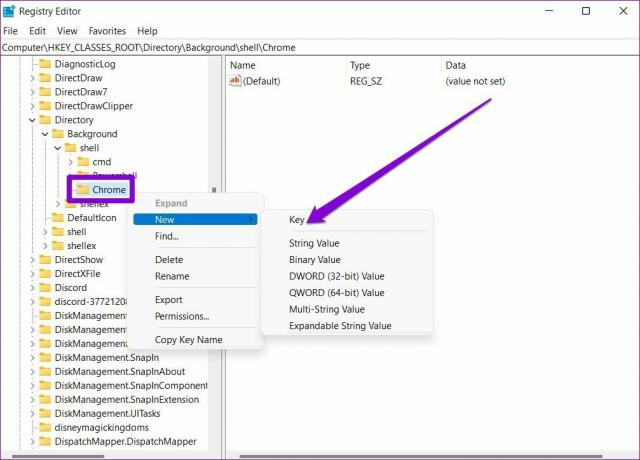
Steg 6: Välj kommandotangenten. Sedan, till höger, dubbelklicka på Standard och klistra in filsökvägen som kopierades i steg 1 under Värdedata. Tryck på OK för att bekräfta.
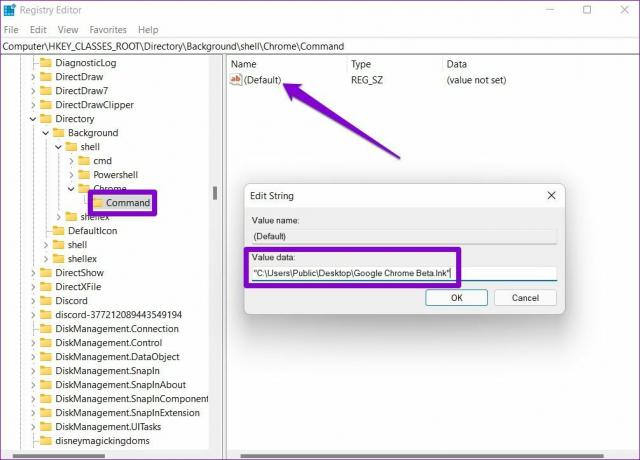
Det är allt. Du kommer att kunna komma åt genvägen från snabbmenyn på skrivbordet.
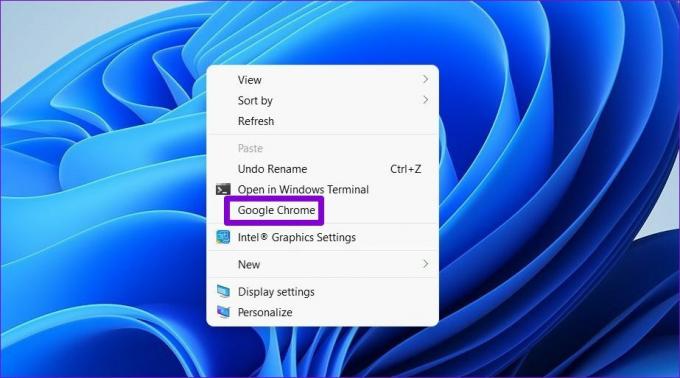
Bonus: Använd kortkommandon för att öppna app eller mapp i Windows 11
När du har skapat en skrivbordsgenväg med en av metoderna ovan kan du enkelt bifoga en kortkommando till den. Detta gör att du kan komma åt din fil, mapp eller app direkt från ditt tangentbord.
Steg 1: Högerklicka på en genväg på skrivbordet och välj Egenskaper.
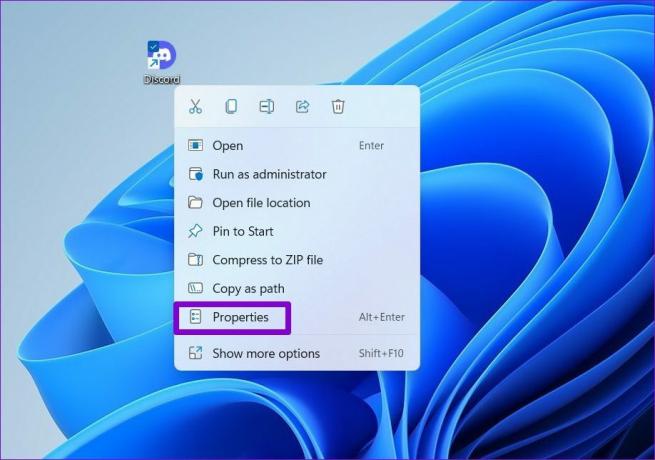
Steg 2: Under Genväg, gå till Genvägstangent och tryck på tangentbordskombinationen som du vill använda. Tryck sedan på Apply följt av OK.

För enklare åtkomst
Medan Windows 11 också erbjuder Snabb åtkomst och Startprogram, att skapa genvägar på skrivbordet är ett mycket bekvämare alternativ. Du kan välja vilken metod du vill och börja skapa genvägar.
Senast uppdaterad 14 mars 2022
Ovanstående artikel kan innehålla affiliate-länkar som hjälper till att stödja Guiding Tech. Det påverkar dock inte vår redaktionella integritet. Innehållet förblir opartiskt och autentiskt.

Skriven av
Pankil är civilingenjör till yrket som började sin resa som författare på EOTO.tech. Han började nyligen med Guiding Tech som frilansskribent för att täcka instruktioner, förklarare, köpguider, tips och tricks för Android, iOS, Windows och webben.