Topp 8 sätt att fixa e-post och kalender som inte fungerar på Windows 11
Miscellanea / / March 17, 2022
Det är osannolikt att alla köper en Microsoft 365-prenumeration att använda Outlook-appen på Windows. De flesta håller sig till standardappen Mail för att skicka/ta emot e-post och kontrollera kommande händelser. Men vad händer om Mail- och Kalender-apparna hamnar i en hake? Så här kan du fixa att Mail och Kalender inte fungerar på Windows 11.

1. Se till att synkronisering är aktiverad för e-postkontot
Om du har inaktiverat synkronisering för ett specifikt e-postkonto, oavsett vad du försöker, kommer du inte att kunna ta emot e-postmeddelanden till din inkorg. Så här kan du aktivera synkronisering för ett e-postkonto i Mail-appen.
Steg 1: Öppna Mail-appen på Windows och klicka på Inställningar längst ned.
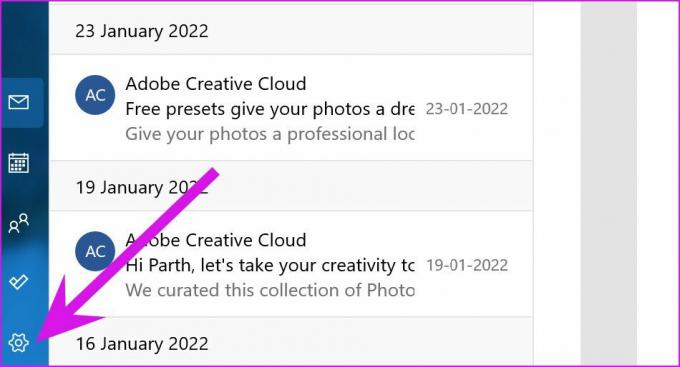
Steg 2: Välj Hantera konton och klicka på en e-postleverantör.
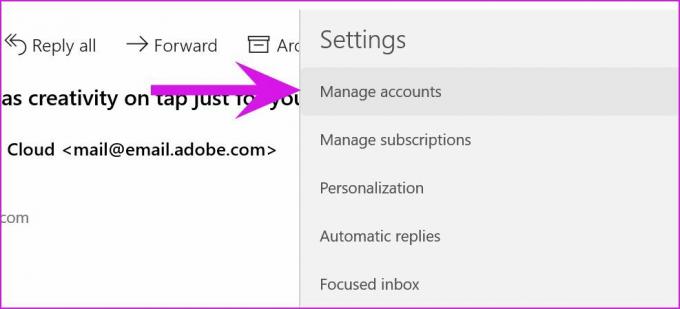
Steg 3: Välj Alternativ för att synkronisera ditt innehåll från kontoinställningsmenyn.
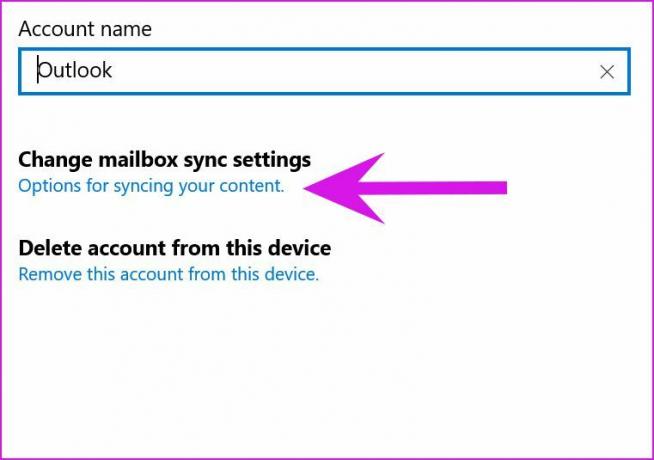
Steg 4: Aktivera e-postväxling från följande meny och stäng den.

2. Aktivera aviseringar
Om du har inaktiverat aviseringsbehörighet för Mail-appen kommer den inte att skicka varningar om de senaste e-postmeddelandena.
Steg 1: Starta Windows-inställningar (använd Windows + I-tangenterna).
Steg 2: Gå till System och välj Aviseringar.
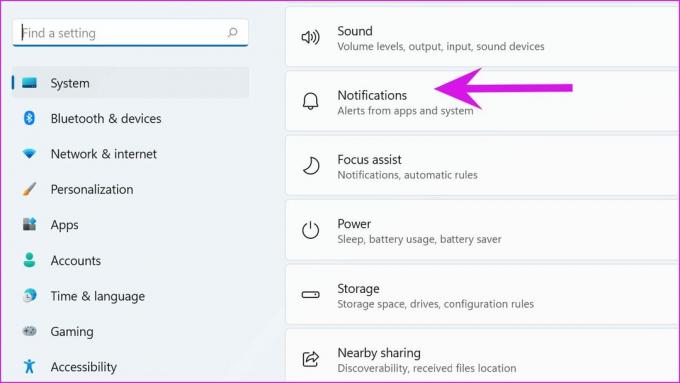
Steg 3: Aktivera meddelanden växla överst och aktivera sedan Mail-appen från bottenmenyn.

3. Kontrollera datum och tid
Felaktiga datum- och tidsinställningar på din dator kan också störa standardappar.
Steg 1: Öppna Windows-inställningar och gå till menyn Tid & språk.
Steg 2: Välj Datum och tid.
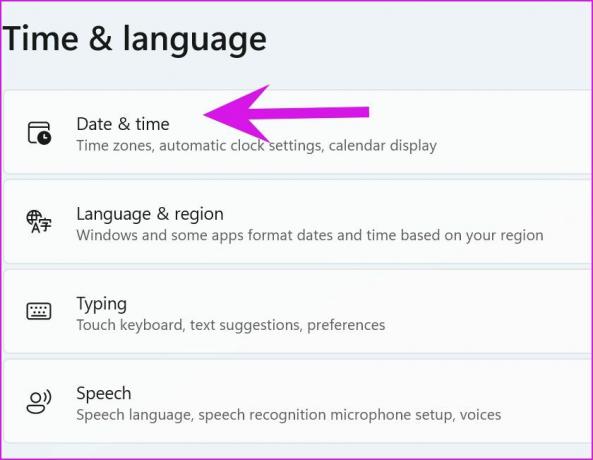
Steg 3: Aktivera Ställ in tid automatiskt växla.
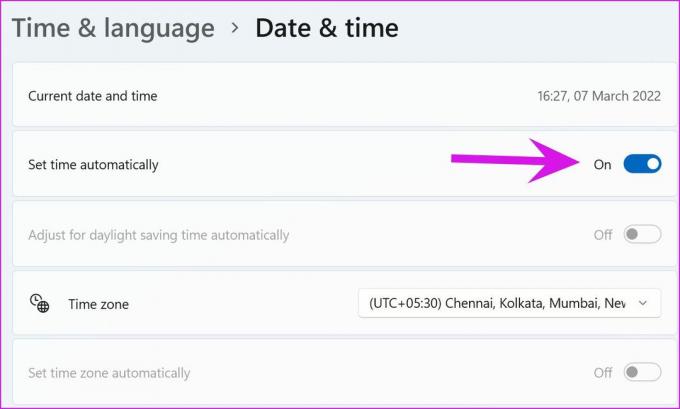
Steg 4: Se till att Windows upptäcker rätt tidszon från samma meny.
4. Kör felsökaren
Microsoft erbjuder ett inbyggt felsökningsverktyg för att fixa fel i standardapparna. Låt oss använda det och fixa Mail och Kalender som inte fungerar på Windows 11.
Steg 1: Gå till Windows-inställningar och välj System.
Steg 2: Navigera till Felsökning och välj Andra felsökare.
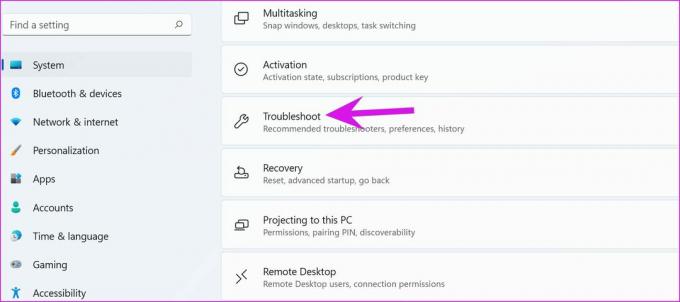
Steg 3: Rulla ner till botten och kör Windows Store Apps felsökare.
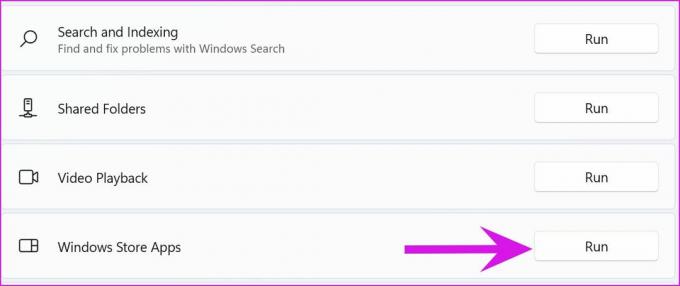
5. Tillåt Mail att köras i bakgrunden
Som standard använder Windows 11 strömoptimerad inställning för att avbryta appprocessen i bakgrunden för att spara ström – mestadels på bärbara datorer. Du kan justera den inställningen så att Mail körs i bakgrunden hela tiden.
Steg 1: Från menyn Inställningar i Windows, välj Appar och öppna menyn Appar och funktioner.

Steg 2: Rulla ner till Mail-appen och klicka på menyn med tre punkter bredvid den.

Steg 3: Välj Avancerade alternativ och från behörighetsmenyn för bakgrundsappar klickar du på Alltid.
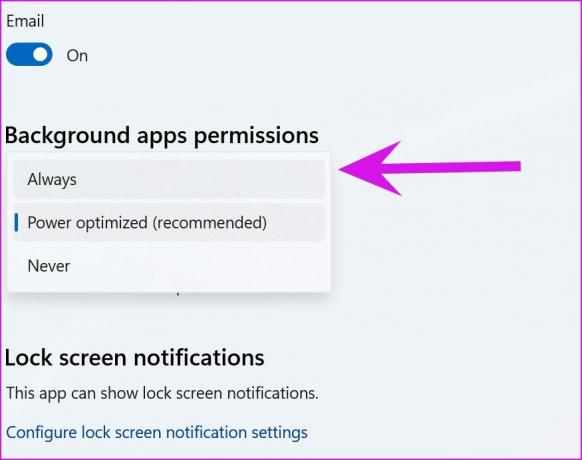
6. Reparera Mail och Kalender App
Om Mail och Calendar inte fungerar som förväntat kan Windows försöka reparera det. Appens data kommer inte att påverkas.
Steg 1: Gå till Windows-inställningar och öppna menyn Appar.

Steg 2: Välj Appar och funktioner och scrolla ner till Mail-menyn. Välj Avancerade alternativ.

Steg 3: Klicka på Reparera under Återställ-menyn och låt Windows hantera problemet.
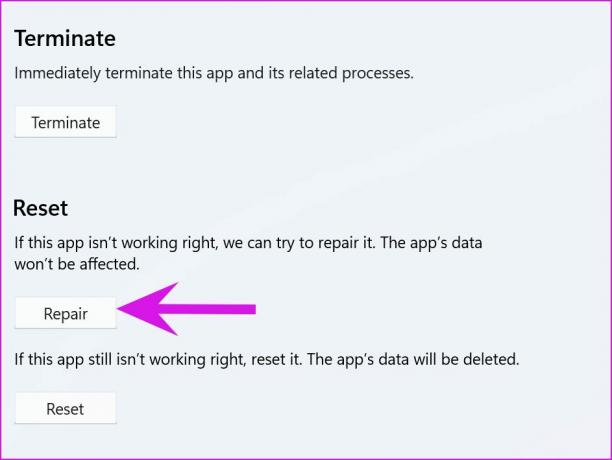
7. Ta bort korrupta filer
Korrupta filer på din dator kan störa standardappar. Windows misslyckas med att starta appen när du klickar på Mail-appikonen. Du måste använda Windows säkerhetsverktyg för att köra hela genomsökningen och ta bort sådana skadliga filer.
Steg 1: Tryck på Windows-tangenten och sök efter Windows Security.
Steg 2: Tryck på Enter och öppna appen.
Steg 3: Från menyn Virus- och hotskydd, kör snabbsökning.
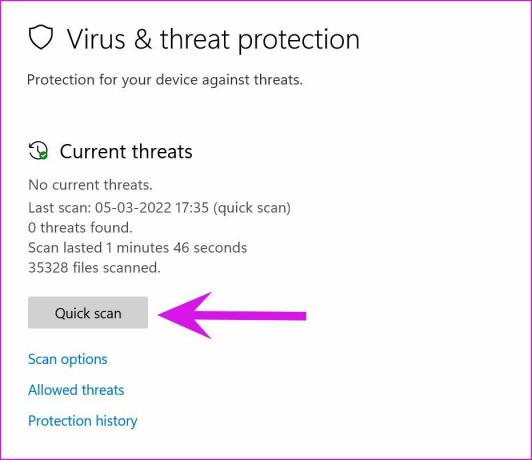
Du kan minimera appen och fortsätta med ditt arbete.
8. Uppdatera e-post och kalender
Till skillnad från macOS är standardapparna inte kopplade till OS-uppdateringarna. Microsoft distribuerar alla appar från Microsoft Store-appen på Windows 11. Du kan gå till butiken och installera den senaste Mail and Calendar-appen.
Öppna Microsoft Store och gå till biblioteksmenyn. Välj Hämta uppdateringar högst upp och ladda ner väntande appuppdateringar på din PC.
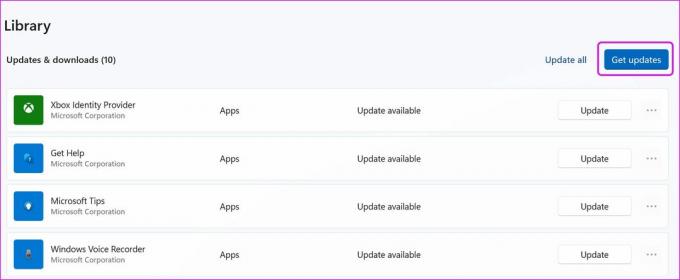
Få tillbaka funktionell e-post och kalender på PC
Om du har ändrat Outlook eller Gmail-lösenord från webben måste du uppdatera detsamma i Mail-appen. Appen kommer att be om autentisering när den synkroniserar nya e-postmeddelanden från servern.
Efter uppdateringen av Windows 11 har Mail and Calendar-appen fått flera uppdateringar för att förbättra appens stabilitet. Appen som inte fungerar kan leda till att du använder Outlook eller Gmail för att hantera din e-postinkorg, vilket inte är en idealisk upplevelse jämfört med en inbyggd app. Knepen ovan hjälper dig att felsöka problemet. Vilken metod fungerade för dig? Dela dina resultat i kommentarsfältet nedan.
Senast uppdaterad 14 mars 2022
Ovanstående artikel kan innehålla affiliate-länkar som hjälper till att stödja Guiding Tech. Det påverkar dock inte vår redaktionella integritet. Innehållet förblir opartiskt och autentiskt.

Skriven av
Parth arbetade tidigare på EOTO.tech och täckte tekniska nyheter. Han frilansar för närvarande på Guiding Tech och skriver om appjämförelser, handledningar, programvarutips och tricks och dyker djupt in i iOS, Android, macOS och Windows-plattformar.



