Så här säkerställer du att Microsoft Teams-mötesinbjudna väntar i lobbyn
Miscellanea / / March 17, 2022
Microsoft Teams försöker replikera och förbättra den virtuella mötesupplevelsen för användare. Det hjälper till att säkerställa att virtuell mötesupplevelse av användare har liten eller ingen skillnad från fysiska möten. Ett exempel på en sådan är lobbyfunktionen på Microsoft Teams.

Vanligtvis kontrollerar en skötare vid dörren tillgången till ett mötesrum. Det förhindrar objudna gäster från att tränga in eller säkerställer att mötesvärdarna får gott om tid att bosätta sig innan andra gäster ansluter sig. Microsoft Teams lobbyfunktion fungerar precis som ett fysiskt väntrum. Här är två sätt att aktivera den för dina virtuella möten.
Saker att notera när du hanterar din Microsoft Teams-lobby
Här är saker att tänka på när du försöker kontrollera åtkomsten för mötesinbjudna:
- För vissa organisationer styr organisationens administratör standardinställningarna för mötesdeltagare.
- Som arrangör av ett möte, om du har deltagare från din organisation inbjudna, kan de tillåtas att kringgå mötesrummet som standard.
Aktivera lobbyn genom att redigera mötesalternativ
Om organisationens administratör kontrollerar dina standardmötesinställningar kan du fortfarande hantera åtkomsten till mötet. Innan mötet börjar kan du göra det med mötesalternativen. Så här fungerar det:
Steg 1: Starta din Microsoft Teams-app.

Steg 2: Klicka på kalenderikonen i kolumnen till vänster.

Steg 3: Klicka på ikonen Nytt möte för att schemalägga ett möte längst till höger.

Steg 4: Lägg till nödvändiga deltagare och andra mötesdetaljer och skicka ut inbjudan.

Steg 5: Gå tillbaka till kalendervyn och öppna mötet som du just schemalagt.

Steg 6: Klicka på pop-out för att öppna mötesinställningarna.

Steg 7: Gå till alternativen överst i Microsoft Teams och välj Mötesalternativ. Detta kommer att starta en sida i din webbläsare.

Steg 8: På alternativen som visas för ditt nya möte. Klicka på rullgardinsmenyn bredvid alternativet "Vem kan kringgå lobbyn?".
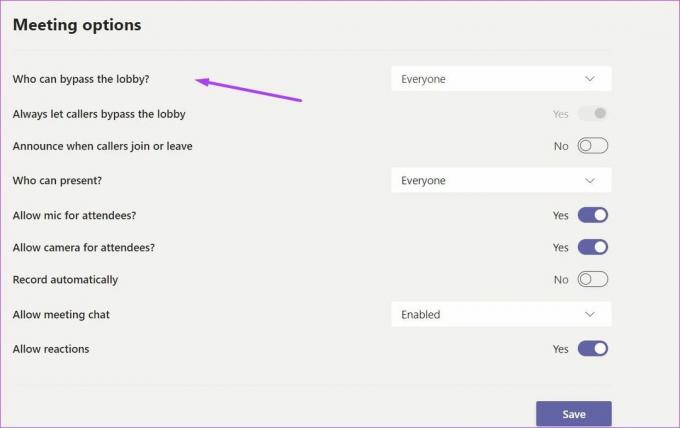
Steg 9: Klicka på rullgardinsmenyn för att visa en lista med alternativ och välj "Bara jag" längst ned i listan.

Steg 10: Klicka på knappen Spara.

Steg 11: Gå med i mötet och vänta på dina mötesdeltagare. När någon av dem går med i mötet bör du få en uppmaning som informerar dig om deltagare i lobbyn.

Steg 12: Du kan klicka på Bekräfta för att lägga till någon av dem till mötet. Å andra sidan kan du klicka på Visa lobby för att se alla i lobbyn.

Steg 13: Gå till rutan till höger för att se alla personer i lobbyn. Du kan välja att tillåta eller neka deltagarna genom att klicka på √ (kryss) respektive × (kryss).
Du kan välja andra inställningar när du väljer vem som får gå förbi lobbyn. Om du till exempel väljer Personer jag bjuder in kan bara dessa personer gå förbi lobbyn för det mötet.
Aktivera lobbyn genom att ändra deltagarinställningar
Om du glömmer att justera mötesalternativen innan du startar ett, oroa dig inte. Du kan fortfarande begränsa åtkomsten för andra inbjudna. Allt du behöver göra är att ändra deltagarinställningarna under ditt möte. Så här fungerar det:
Steg 1: Flytta markören till höger i ditt Teams-mötesfönster och klicka på knappen med tre ellipser, även känd som Fler åtgärder.

Steg 2: Klicka på Mötesalternativ och detta bör öppna en ny ruta i ditt mötesfönster.

Steg 3: På alternativen som visas för ditt nya möte. Klicka på rullgardinsmenyn bredvid Vem kan kringgå lobbyn?

Steg 4: Klicka på rullgardinsmenyn för att visa en lista med alternativ och välj Endast jag.

Steg 5: Klicka på Spara.

Steg 6: Gå tillbaka till ditt möte och nya deltagare väntar nu i lobbyn. När någon av dem går med i mötet bör du få en snabb information om deltagarna i lobbyn.

Steg 7: Du kan klicka på Bekräfta för att lägga till någon av dem till mötet. Å andra sidan kan du klicka på Visa lobby för att se alla i lobbyn.

Steg 8: Gå till rutan till höger för att se alla personer i lobbyn. Du kan välja att tillåta eller neka deltagare genom att klicka på √ (kryss) respektive × (kryss).
Laddar ner Teams Meeting Attractive
Om du har flera personer på din mötesinbjudningslista kan det vara svårt att hålla reda på vem som var närvarande. För att spara dig besväret med att mentalt ta anteckningar kan du ladda ner Teams Meeting Attentence under och efter mötet.
Senast uppdaterad den 8 mars 2022
Ovanstående artikel kan innehålla affiliate-länkar som hjälper till att stödja Guiding Tech. Det påverkar dock inte vår redaktionella integritet. Innehållet förblir opartiskt och autentiskt.



