Åtgärda Active Directory Domain Services är inte tillgänglig för närvarande
Miscellanea / / March 18, 2022

Du kan auktorisera och aktivera kommandon och anvisningar på din PC med hjälp av en uppsättning Active Directory Domain Services. När du försöker komma åt något program eller program som kräver administrativa rättigheter kommer du att bli tillfrågad om lösenordet. Denna verksamhet upprätthålls och hanteras av Active Directorys. Dessutom hjälper de din dator för att ansluta till externa enheter somskrivare och routrar. Denna moderna teknik har gjort det möjligt för användare att samla in sina dokument från sin komfortzon genom trådlösa skrivare och liknande enheter. Bortsett från alla fördelar med denna moderna technovärld kan du möta Active Directory Domain Services är för närvarande inte tillgängligt felmeddelande. Detta händer när din dator inte kan hitta skrivaren och ansluta till den. Om du möter det, läs den här guiden för att fixa Active Directory Domain Services Windows 10-problem.
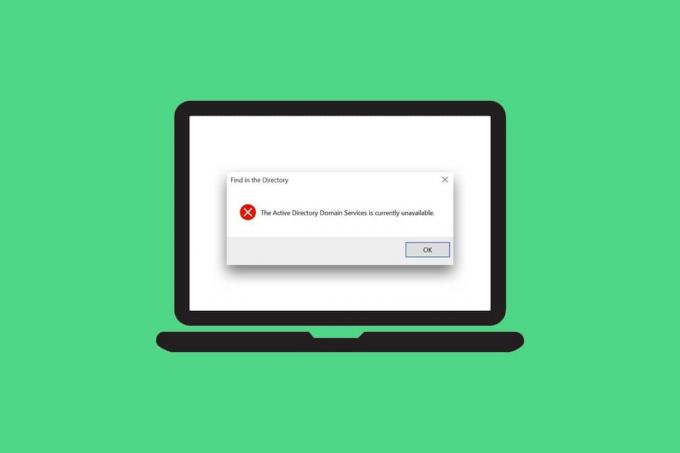
Innehåll
- Så här åtgärdar du Active Directory Domain Services är för närvarande inte tillgänglig
- Grundläggande felsökningstips
- Metod 1: Starta om Print Spooler
- Metod 2: Kör Windows Felsökare för skrivare
- Metod 3: Reparera systemfiler
- Metod 4: Aktivera fil- och skrivardelning
- Metod 5: Kör Antivirus Scan
- Metod 6: Uppdatera Windows
- Metod 7: Uppdatera drivrutiner
- Metod 8: Installera om skrivardrivrutiner
- Metod 9: Lägg till skrivare manuellt
- Metod 10: Identifiera skrivaren med hjälp av andra program
- Metod 11: Ändra behörigheter via Registereditorn
- Metod 12: Installera nätverksprotokoll
- Metod 13: Ändra Trust Center-inställningar (applikationsspecifik)
Så här åtgärdar du Active Directory Domain Services är för närvarande inte tillgänglig
I det här avsnittet har vi sammanställt en lista över metoder för att lösa detta fel på din dator. Metoderna är ordnade från grundläggande till avancerade nivåer för att hjälpa dig att fixa effektivt och snabbt.
Grundläggande felsökningstips
Innan du provar de avancerade felsökningsmetoderna, prova dessa två grundläggande tips för att lösa problemet:
- Starta om din PC.
- Se till att kablarna är korrekt anslutna.
Metod 1: Starta om Print Spooler
Print Spooler är en programvara som hjälper Windows-användare att hantera utskriftsjobb. Om du startar om Print Spooler kommer alla tillfälliga fel som är associerade med programvaran att lösas. Du kan starta om Utskriftshanterare från tjänster som diskuteras nedan:
Alternativ I: Starta om direkt
1. Starta Springa dialogrutan genom att trycka på Windows + R-tangenter samtidigt.
2. Typ tjänster.msc enligt följande och klicka OK.
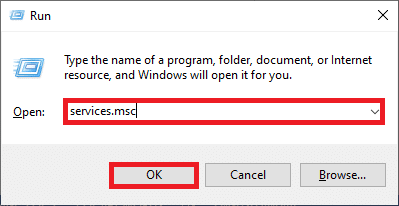
3. Nu, i Tjänster fönstret, scrolla ned och sök efter Print Spooler och högerklicka på det.
4. Välj Omstart alternativ enligt bilden.

5. Vänta tills din skärm har uppdaterats efter att du har startat om tjänsten.
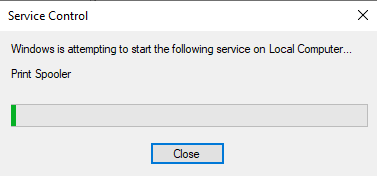
Alternativ II: Stoppa tjänsten och börja om
1. Lansera Dialogrutan Kör som gjort tidigare.
2. Typ tjänster.msc enligt följande och klicka OK.
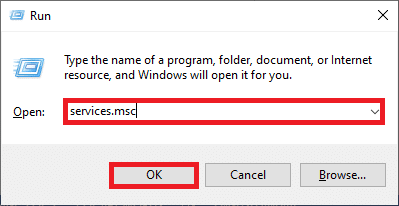
3. Nu, i Tjänster fönster, scrolla ner och sök efter Utskriftshanterare, och högerklicka på den.
4. Välj Sluta alternativ enligt bilden.

5. Tryck nu Windows + E-tangenter tillsammans för att öppna Utforskaren.
6. Navigera till C:\Windows\System32\spool\PRINTERS
Notera: Du behöver administratörsrättigheter till komma åt den här mappen.

7. Välj alla filer och radera dem.
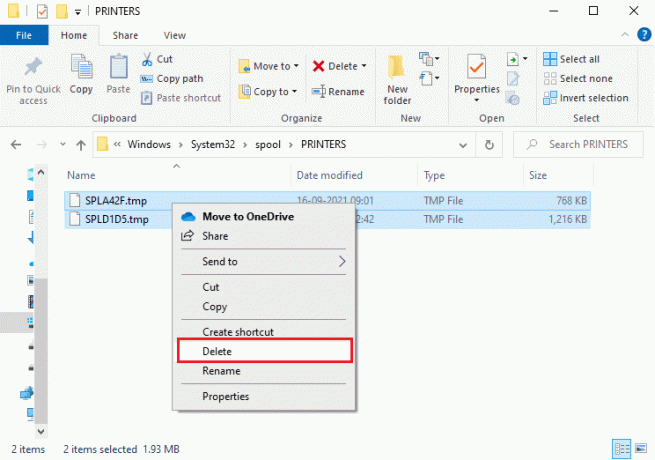
8. Återigen, navigera till Tjänster fönster och högerklicka på Utskriftshanterare som du gjorde tidigare.
9. Välj nu Start alternativ som visas.
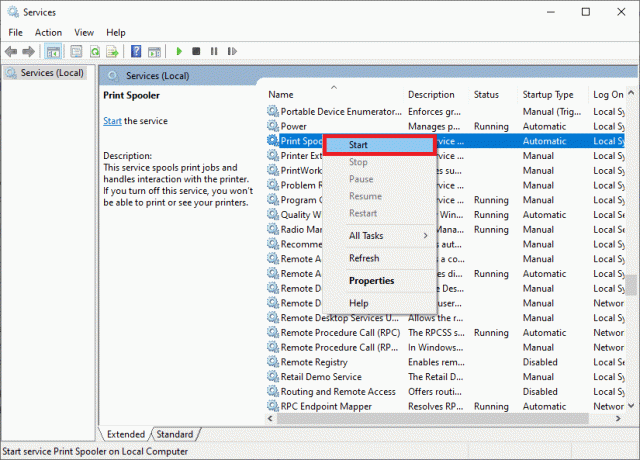
10. Till sist, starta om din PC och kontrollera om du har åtgärdat problemet med Active Directory Domain Services Windows 10.
Metod 2: Kör Windows Felsökare för skrivare
Att köra Windows Printer Troubleshooter är det enklaste sättet att lösa felmeddelandet Active Directory Domain Services är för närvarande inte tillgängligt på din dator. Alla de korrupta och skadade filer på din dator kommer att elimineras när du fortsätter med den här processen. Här är några enkla steg för att köra Windows Printer Troubleshooter.
1. Slå Windows-nyckel. Typ Felsök inställningar i sökfältet och öppna den.
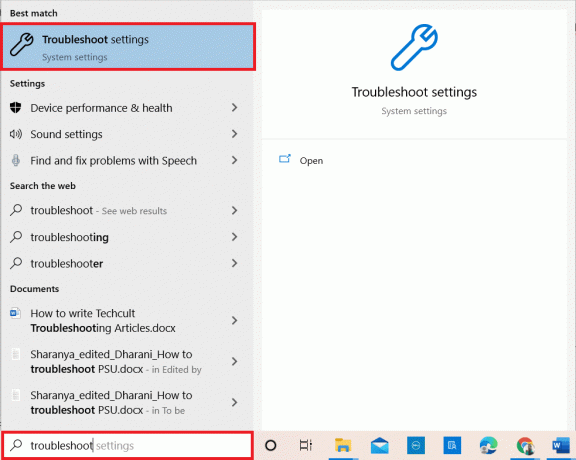
2. Klicka nu på Ytterligare felsökare som avbildas nedan.

3. Välj Skrivare, som visas under Kom igång avsnitt som visas.

4. Klick Kör felsökaren.
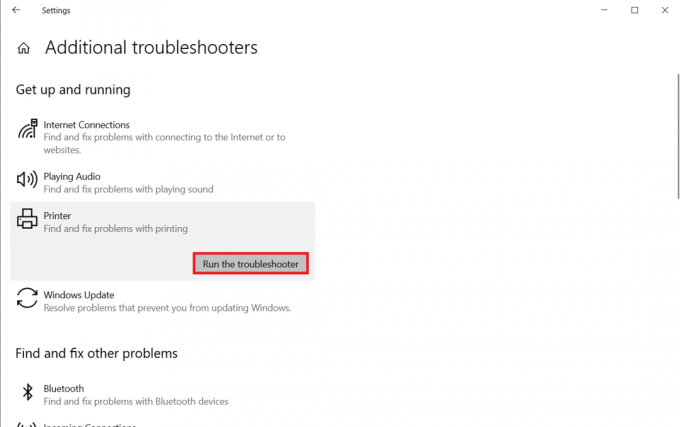
5. Om något problem upptäcks i ditt system, klicka på Applicera den här reparationen och följ instruktionerna i de efterföljande instruktionerna.

6. Till sist, starta om din PC.
Läs också:Åtgärda felet Device Not Migrated i Windows 10
Metod 3: Reparera systemfiler
Windows 10-användare kan automatiskt skanna och reparera sina systemfiler genom att köra Systemfilsgranskare. Dessutom är det ett inbyggt verktyg som låter användaren ta bort filer och fixa felmeddelandet om Active Directory Domain Services är för närvarande inte tillgängligt. Följ sedan stegen nedan för att implementera detsamma.
1. Typ KommandoPrompt i Windows sökfält och klicka Kör som administratör.
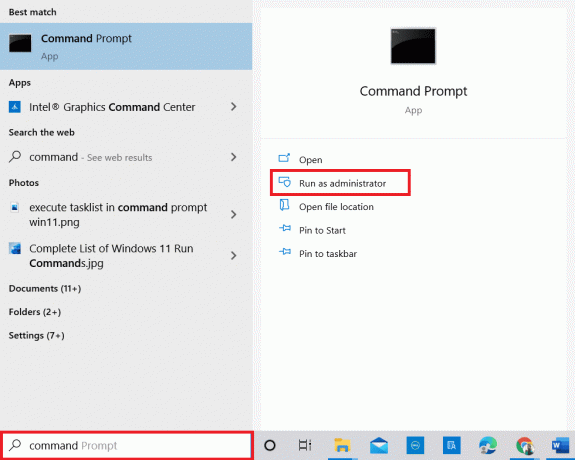
2. Klick Ja i Användarkontokontroll prompt.
3. Skriv nu chkdsk C: /f /r /x kommando och slå Enter-tangent.
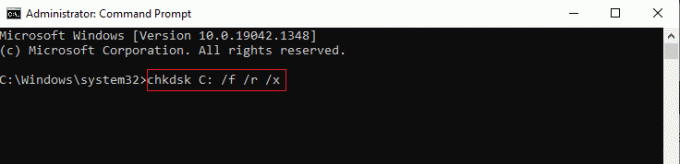
Notera: Om du tillfrågas med ett meddelande, Chkdsk kan inte köras...volymen är... i bruk, Tryck Y-nyckel och starta om ditt system.
4. Återigen, skriv in sfc /scannow kommando och slå Enter-tangent till SFC-skanning.
Notera: De Systemfilsgranskare kommer att skanna alla program och reparera dem automatiskt i bakgrunden. Du kan fortsätta dina aktiviteter tills skanningen är klar.
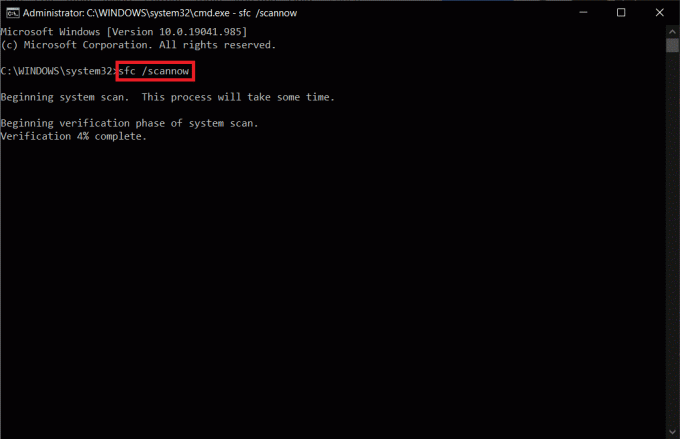
5. Efter att ha slutfört skanningen kommer det att visa något av meddelandena:
- Windows Resource Protection hittade inga integritetsintrång.
- Windows Resource Protection kunde inte utföra den begärda åtgärden.
- Windows Resursskydd hittade korrupta filer och reparerade dem.
- Windows Resource Protection hittade korrupta filer men kunde inte fixa några av dem.
6. Starta om din dator och öppna Kommandotolken som gjort tidigare.
7. Skriv följande kommandon en efter en och slå Enter-tangent.
DISM.exe /Online /cleanup-image /scanhealthDISM.exe /Online /cleanup-image /restorehealthDISM /Online /cleanup-Image /startcomponentcleanup
Notera: Du måste vara ansluten till ett nätverk för att köra DISM korrekt.

8. Slutligen, vänta på att processen ska köras framgångsrikt och stäng fönster.
Metod 4: Aktivera fil- och skrivardelning
Fil- och skrivardelningsfunktionen är inte aktiverad som standard för alla datorer. Få offentliga nätverk begränsar dessa delningsåtkomster. Du kan aktivera fil- och skrivardelningsalternativ om det bekymrar dig.
Notera: Du kan få flera delningsalternativ beroende på vilken version av Windows du använder. Följ stegen beroende på vilken typ av fil- och skrivardelningsalternativ du har.
1. Slå Windows-nyckel. Typ Kontrollpanel och öppna den som visas nedan.
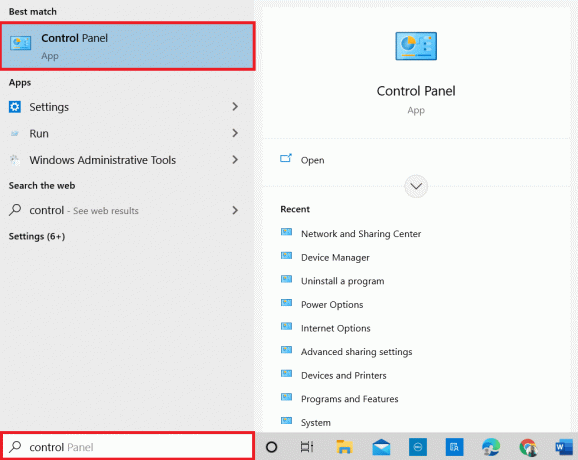
2. Uppsättning Visa efter som Kategori. Klicka på Nätverk och internet som avbildats.

3. Här, klicka vidare Nätverks-och delningscenter som avbildats.
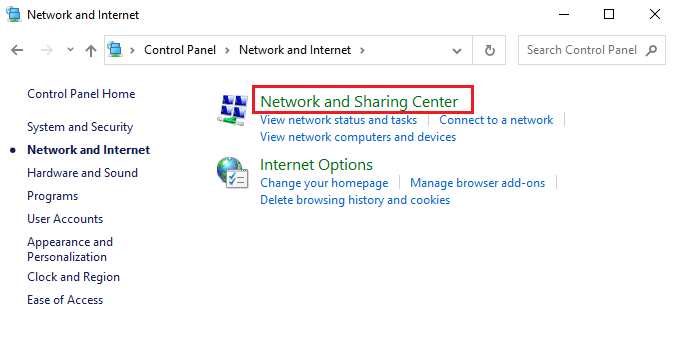
4. Här, klicka vidare Ändra avancerade delningsinställningar som följer.
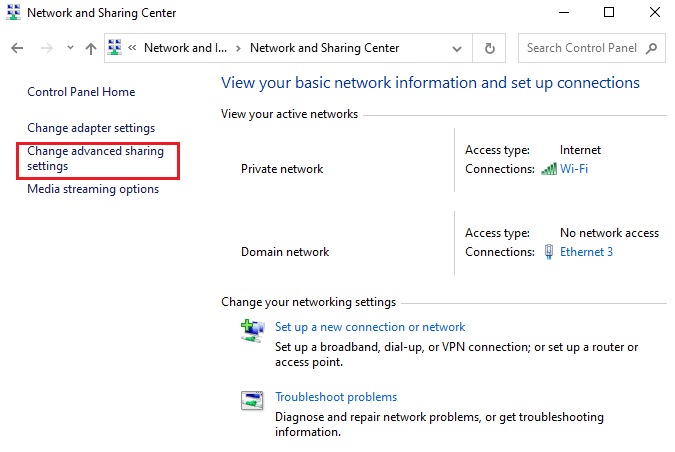
5. Välj alternativet Aktivera fil- och skrivardelning under Fil- och skrivardelning och klicka Spara ändringar.
Notera: Du behöver administratörsrättigheter för att spara denna ändring.

6. I den Avancerade delningsinställningar fönster, expandera Alla nätverk.
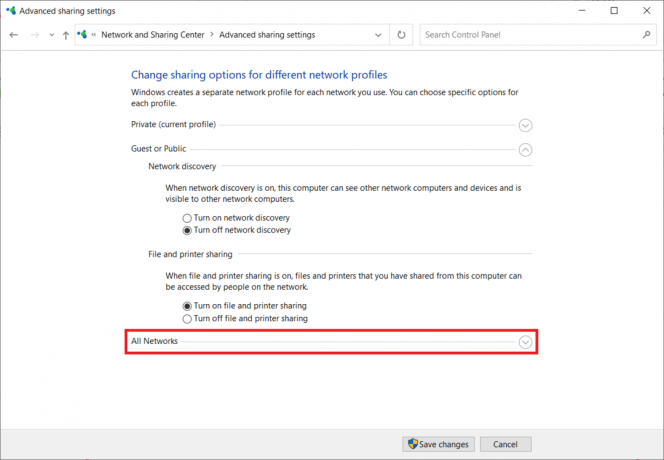
7. Välj Aktivera delning så att alla med nätverksåtkomst kan läsa och skriva filer i de allmänna mapparna alternativ.
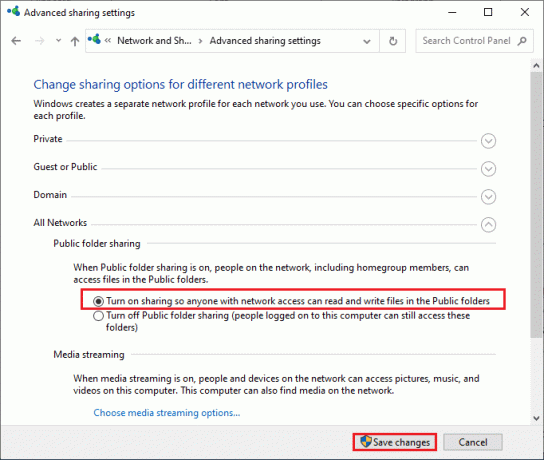
8. Slutligen, klicka på Spara ändringar och omstartdin PC.
Läs också:Så här åtgärdar du fel 0x80300024
Metod 5: Kör Antivirus Scan
För att undvika detta felmeddelande, kör en antivirusskanning i ditt system och kontrollera om problemet är löst. Följ sedan stegen nedan för att göra det.
1. Tryck Windows + I-tangenter tillsammans för att öppna Systemetinställningar.
2. Här, klicka vidare Uppdatering och säkerhet, som visat.
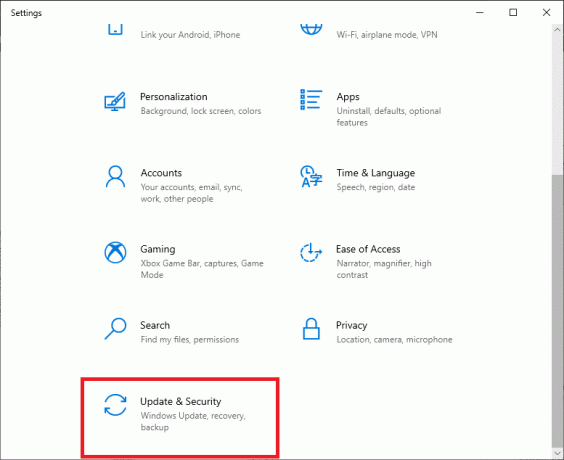
3. Klicka på Windows säkerhet i den vänstra rutan.
4. Välj sedan Virus- och hotskydd alternativ under Skyddsområden.
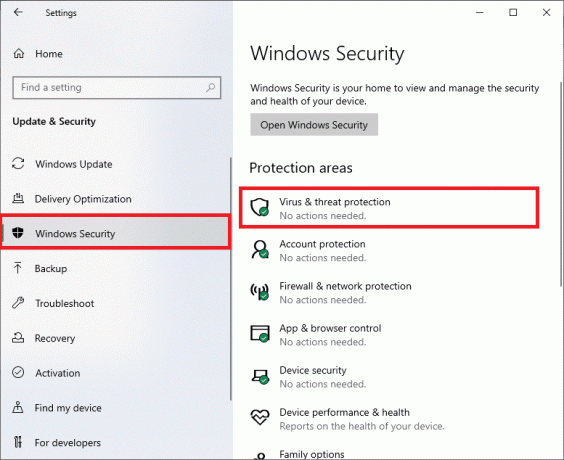
5. Klicka på Skanningsalternativ, som visat.
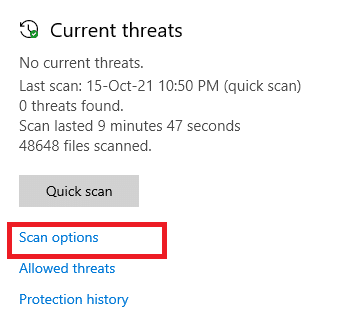
6. Du kan välja Snabbskanning, Fullständig skanning, Anpassad skanning, eller Microsoft Defender Offline-skanning efter ditt behov och klicka på Skanna nu som markerats.
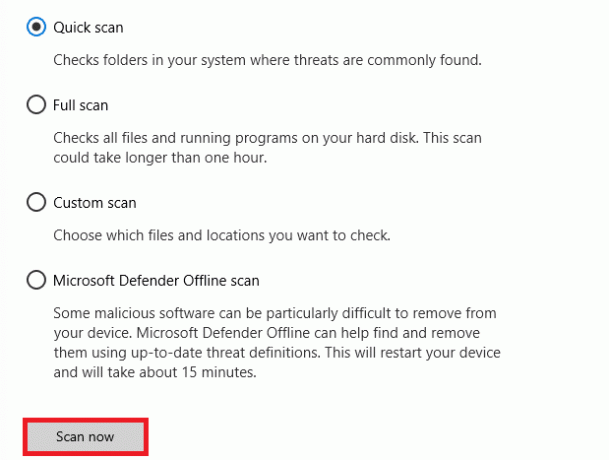
7A. Om det finns några hot, klicka på Starta åtgärder under Aktuella hot.
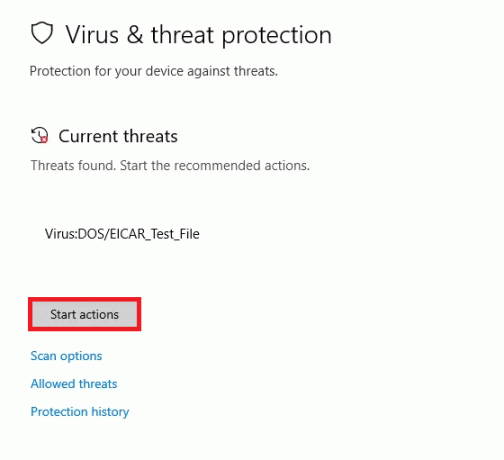
7B. Om din dator inte har några hot, Inga aktuella hot prompt dyker upp som markerats nedan.

Metod 6: Uppdatera Windows
Om du inte fick någon fix med ovanstående metoder, så finns det få chanser att du kan ha buggar i ditt system. Om du använder en föråldrad Windows-version kommer filerna i systemet inte att vara kompatibla med PC-filerna som leder till felmeddelandet Active Directory Domain Services är för närvarande inte tillgänglig. Följ stegen nedan för att uppdatera ditt Windows-operativsystem.
1. tryck på Windows + I-tangenter tillsammans för att öppna inställningar i ditt system.
2. Välj nu Uppdatering och säkerhet.

3. Välj nu Sök efter uppdateringar från den högra panelen.

4A. Om en ny uppdatering är tillgänglig klickar du på Installera nu för att ladda ner och installera den senaste versionen.

4B. Om ditt system redan är uppdaterat kommer det att visas Du är uppdaterad meddelande.

Läs också:Så här åtgärdar du felkod 0x80004005
Metod 7: Uppdatera drivrutiner
Om du inte har fixat Active Directory Domäntjänster är för närvarande inte tillgängligt fel, försök att lägga till skrivaren igen. Ett fåtal skrivare läggs automatiskt till din PC när du installerar motsvarande drivrutiner. Nu kan du prova att uppdatera alla dina drivrutiner enligt instruktionerna nedan.
1. Typ Enhetshanteraren i Windows 10 sökmeny och öppna den.

2. Dubbelklicka Skriv ut köer att utöka den.
3. Högerklicka nu på förare och klicka Uppdatera drivrutinen.

4. Klicka nu på Sök automatiskt efter drivrutiner.
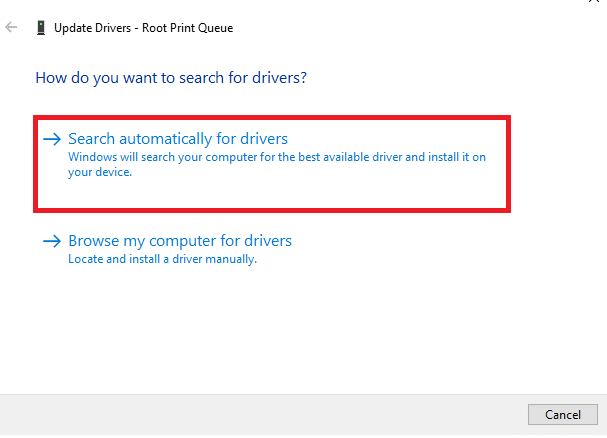
5A. Om drivrutinen är föråldrad kommer drivrutinerna att uppdateras till den senaste versionen.
5B. Om de redan är i ett uppdaterat stadium visar skärmen följande meddelande, De bästa drivrutinerna för din enhet är redan installerade. Klick Stänga.
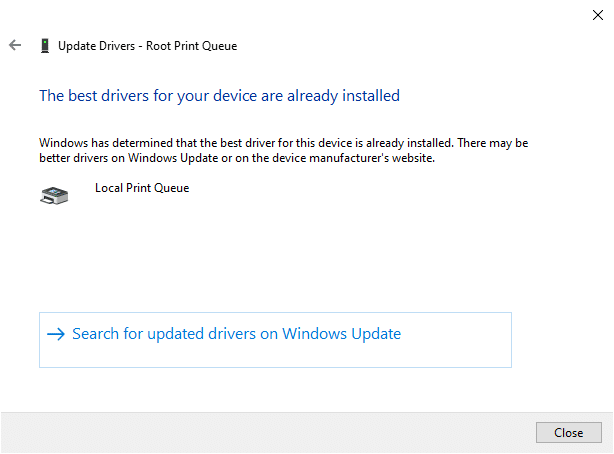
Metod 8: Installera om skrivardrivrutiner
Om uppdatering av drivrutiner inte ger dig en fix kan du avinstallera drivrutinerna och installera dem igen. Följ sedan stegen nedan för att implementera detsamma.
1. Starta Enhetshanteraren använda stegen ovan och expandera Skriv ut köer genom att dubbelklicka på den.
2. Högerklicka nu på förare och välj Avinstallera enheten.

3. Bekräfta uppmaningen genom att klicka Avinstallera.
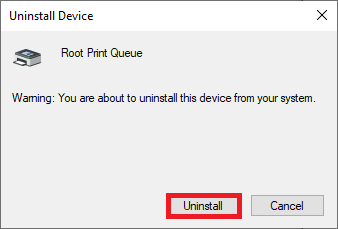
4. Besök tillverkarens webbplats t.ex. Intel.

5. Hitta&Ladda ner drivrutinerna som motsvarar Windows-versionen på din PC.
6. När du har laddat ner, dubbelklicka på nedladdade filen och följ instruktionerna för att installera den.
Läs också:Så här fixar du att skrivaren inte svarar i Windows 10
Metod 9: Lägg till skrivare manuellt
Om du möter detta fel efter uppdatering drivrutinen, kan du prova att installera om någon speciell skrivare där du står inför Active Directory Domain Services är för närvarande inte tillgängligt fel.
Notera: Microsoft Print to PDF tas som ett exempel nedan.
1. Lansera Kontrollpanel genom att söka den som visas.

2. Ställ in Visa efter möjlighet att Stora ikoner och välj Enheter och skrivare som visat.
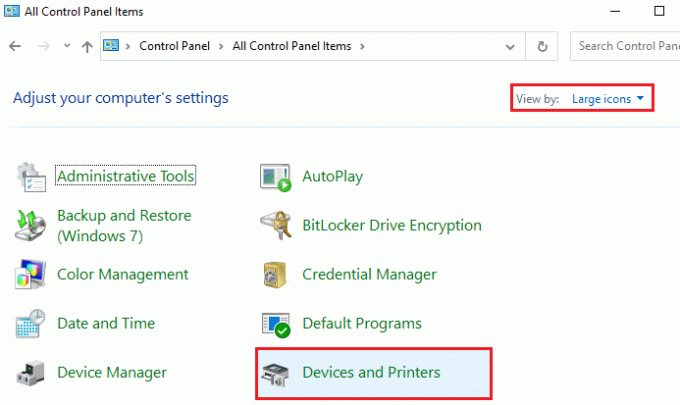
3. Högerklicka sedan på skrivare och välj Ta bort enheten alternativ som visas nedan.
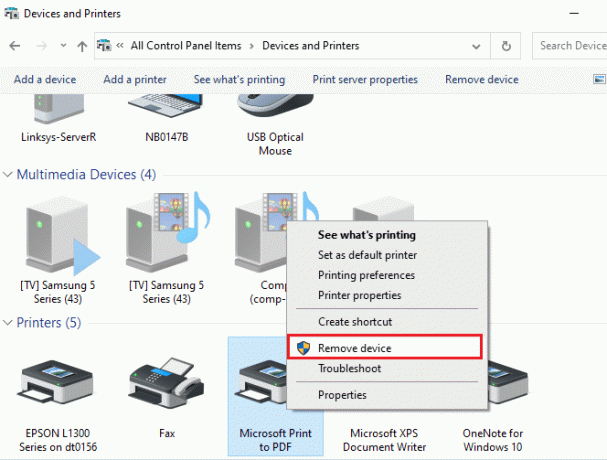
4. Klick Ja i Användarkontokontroll uppmana till Ta bort enhet.
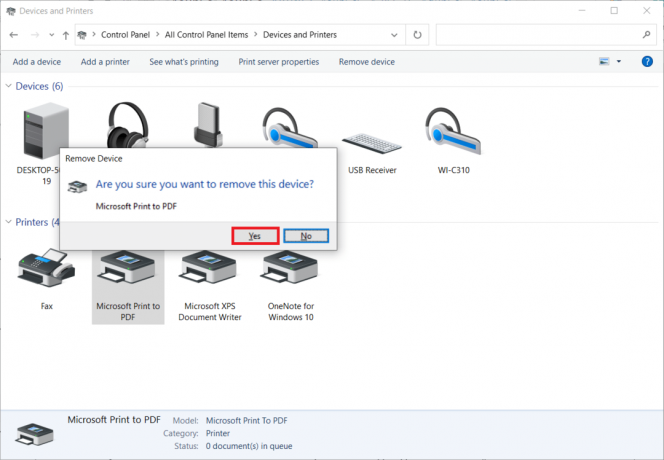
5. Klicka på senare Lägg till en skrivare visas markerad.

6. Välj Den skrivare jag vill ha finns inte i listan alternativ som visas markerat nedan.

7. Klicka sedan på Lägg till en lokal skrivare eller nätverksskrivare med manuella inställningar som visas och klicka på Nästa.
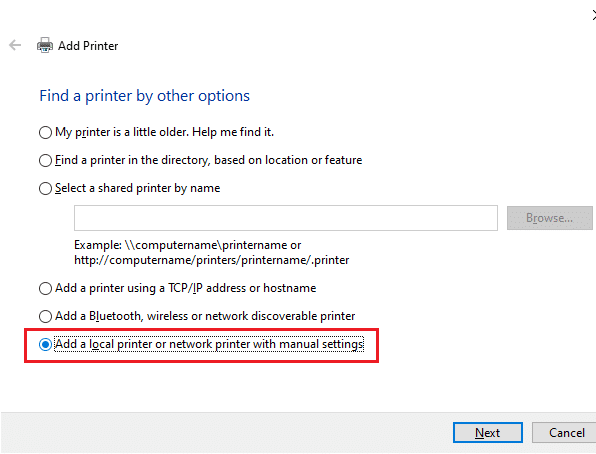
8. Klicka på i nästa fönster PORTPROMPT: (Lokal port) i rullgardinsmenyn för Använd en befintlig port och klicka på Nästa.
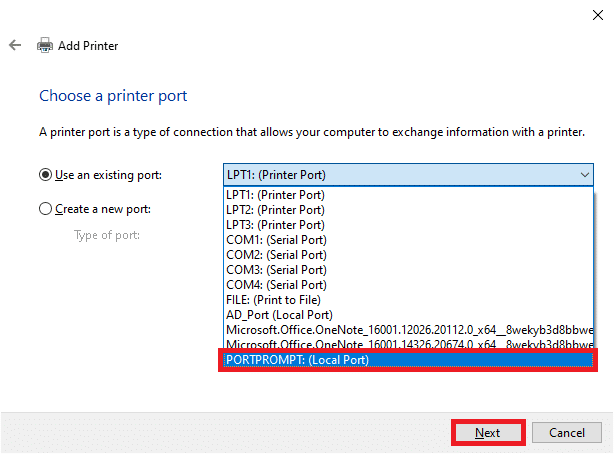
9. Välj nu Tillverkare och Skrivare och klicka på Nästa som markerats.

10. Byt namn på skrivaren om det behövs och klicka på Nästa.
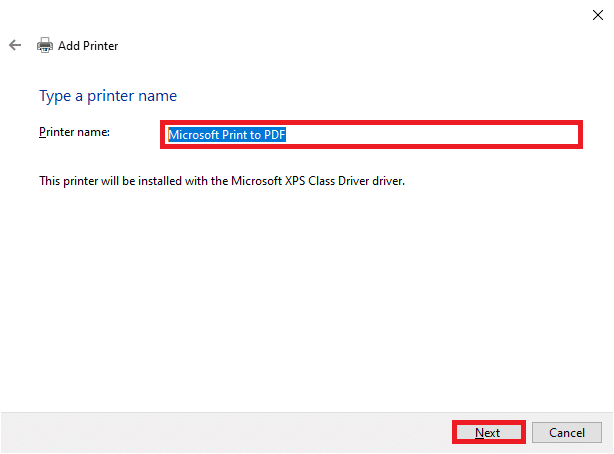
11. Till sist, vänta för Windows att installera skrivaren.
Metod 10: Identifiera skrivaren med hjälp av andra program
En annan enklaste metod för att fixa detta Active Directory Domain Services är för närvarande inte tillgängligt problemet är att känna igen skrivaren med andra program.
Notera: Här, Textdokument väljs som exempel.
1. Högerklicka på en tomt område av Skrivbord.
2. Välj Ny och då Textdokument som avbildas nedan.
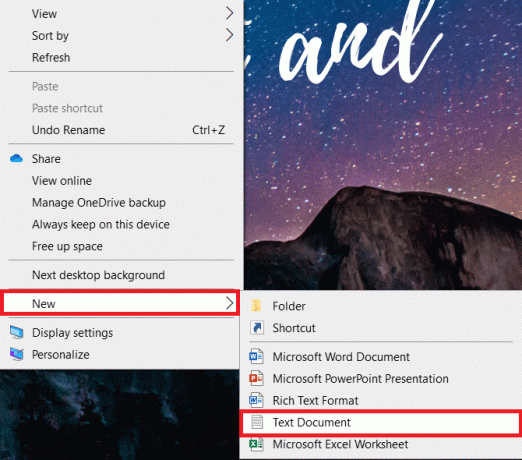
3. Öppna dokumentet. Välj Fil i menyraden.
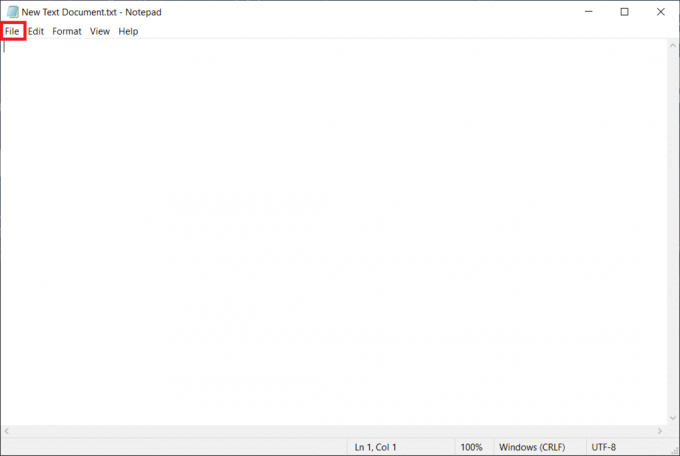
4. Välj Skriva ut.
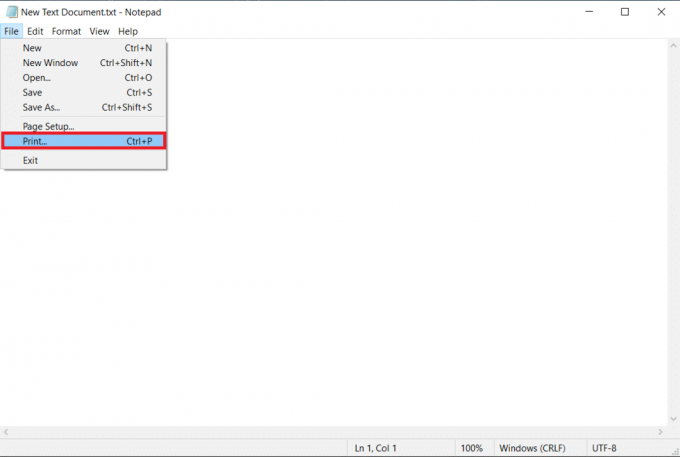
5. Klick Hitta skrivare i Skriva ut fönster.
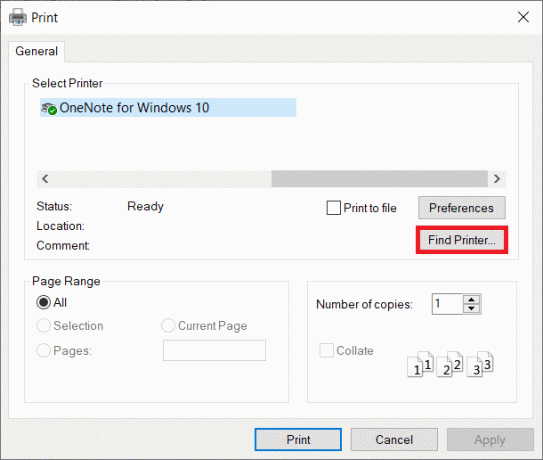
Läs också:Hur rensar man utskriftskö i Windows 10?
Metod 11: Ändra behörigheter via Registereditorn
Om din dator inte har viktiga nycklar som PrinterPorts, kommer du förmodligen att möta detta Active Directory Domain Services är för närvarande inte tillgängligt felmeddelande. Du kan korrigera dem genom att justera behörigheten i Registerredigerare enligt instruktionerna nedan:
1. tryck och håll Windows + R-tangenter tillsammans för att öppna Springa dialog ruta.
2. Typ regedit och slå Enter-tangent att öppna Registerredigerare.
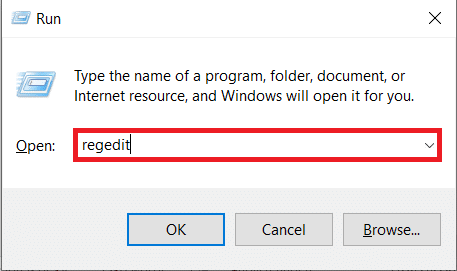
3. Klick Ja i Användarkontokontroll prompt.
4. Navigera nu till följande väg.
Dator\HKEY_CURRENT_USER\SOFTWARE\Microsoft\Windows NT\CurrentVersion
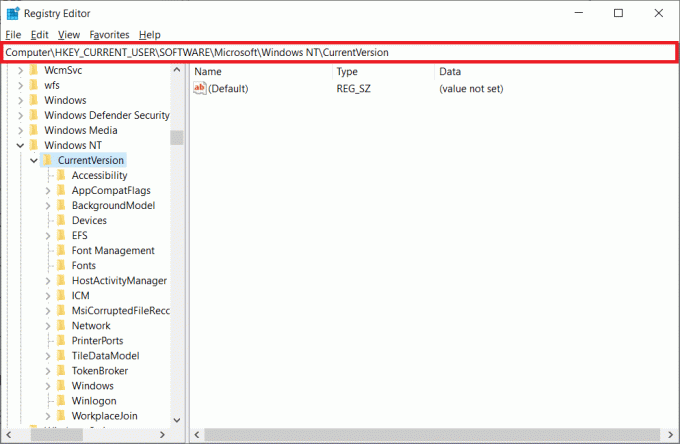
5. Högerklicka på Enheter i den vänstra rutan och välj Behörigheter alternativ.

6. Välj nu din konto och markera rutan bredvid Full kontroll under Tillåta sektion.
Notera: Se till att du inte har några objekt markerade under Förneka sektion.
7. Klick Tillämpa och då OK.
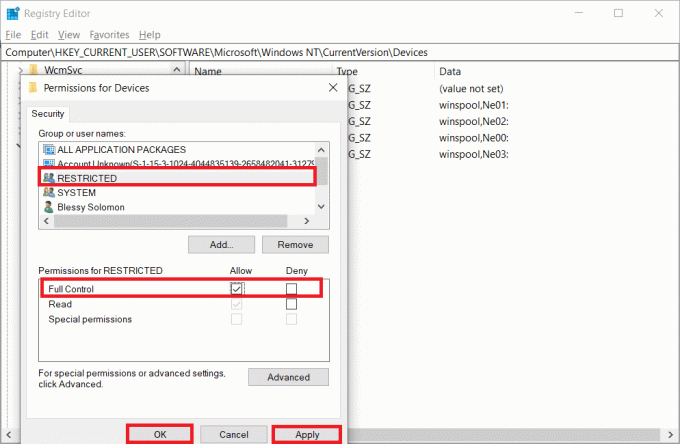
8. Upprepa samma steg för PrinterPorts och Windows nycklar.

9. Till sist, uppdatering eller installera om skrivarna för att implementera ändringarna. Kontrollera om du har åtgärdat felen angående Active Directory Domain Services Windows 10.
Metod 12: Installera nätverksprotokoll
Om din dator inte har alla nödvändiga protokoll för att skriva ut dokumentet kommer du att möta felmeddelandet Active Directory Domain Services är för närvarande inte tillgänglig. Du kan installera protokoll manuellt på din PC genom att följa stegen nedan.
1. Träffa Windows + I-tangenter tillsammans för att öppna inställningar.
2. Välj Nätverk & Internet alternativ som visas.
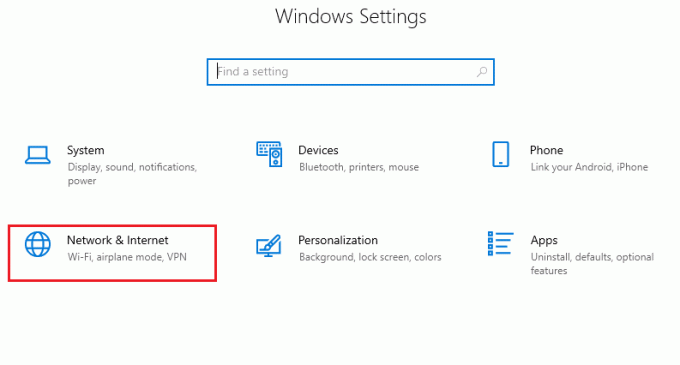
3. Välj Wi-Fi i den vänstra rutan.
4. Scrolla ner och klicka på Ändra adapteralternativ som illustreras nedan.
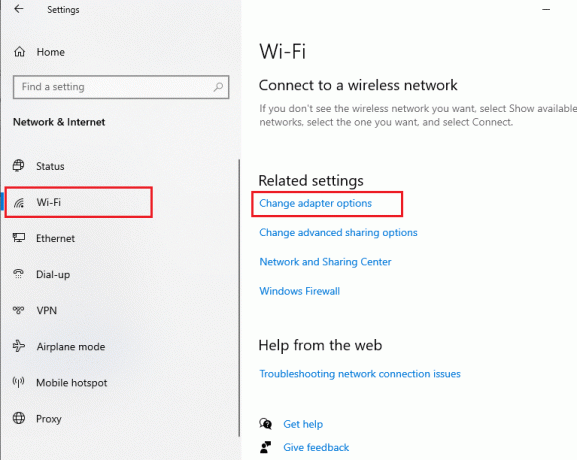
5. Högerklicka på nätverk och välj Egenskaper alternativ som visas.
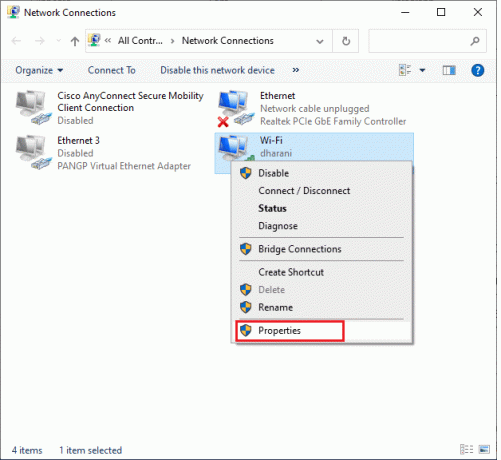
6. Här, klicka på Installera… alternativ visas markerat.
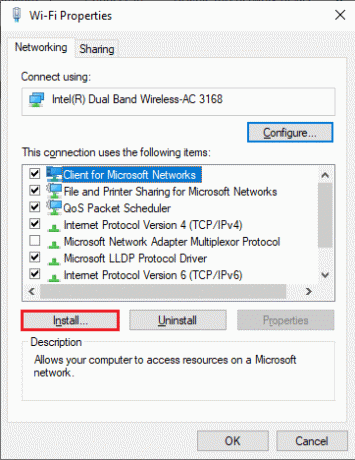
7. Välj här Protokoll alternativet och klicka på Lägg till…
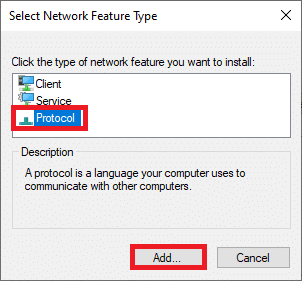
8. Välj alla protokoll anges i Nätverksprotokoll fönstret och klicka OK.
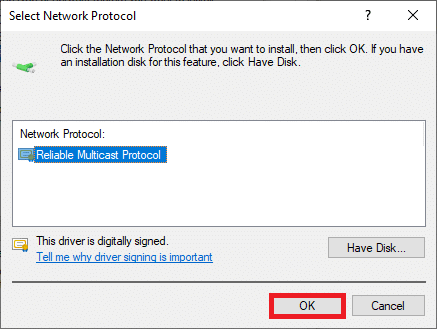
9. Följ instruktioner på skärmen att installera. Till sist, omstartdin PC.
Läs också:Hur man blockerar eller avblockerar program i Windows Defender-brandväggen
Metod 13: Ändra Trust Center-inställningar (applikationsspecifik)
Om du möter detta Active Directory Domain Services är för närvarande inte tillgängligt felmeddelande i Windows 10 för vissa Office-program som Word, Excel, etc., kan du ändra några inställningar enligt instruktionerna nedan:
1. I din Office-applikation, navigera till Fil från menyraden följt av alternativ.
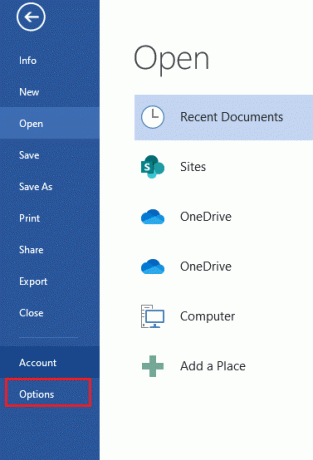
2. Klicka sedan på Trust Center i den vänstra rutan.
3. Välj Trust Center-inställningar... knappen från den högra rutan.
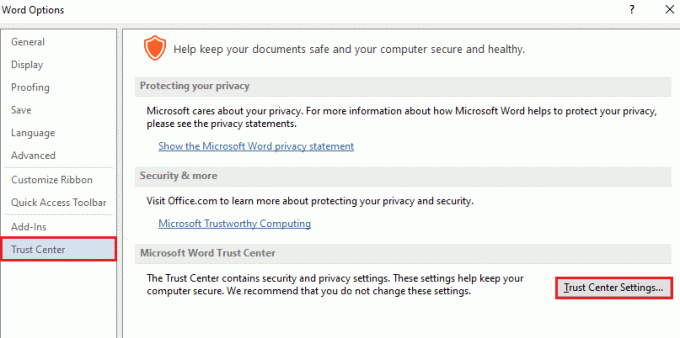
4. Klicka sedan på Pålitliga platser alternativ i den vänstra rutan.
5. Markera rutan med titeln Tillåt betrodda platser i mitt nätverk (rekommenderas inte) och klicka OK.
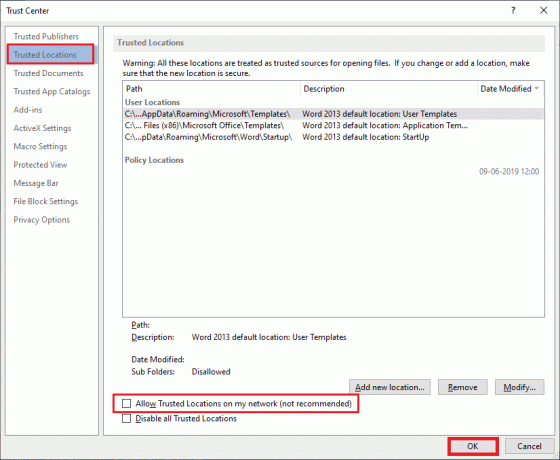
6. Starta om appen och kontrollera om du kan skriva ut dokumentet nu.
Rekommenderad:
- Fixa win32kfull.sys BSOD i Windows 10
- Hur man utför Windows Defender Definition Update
- Hur man installerar programvara utan administratörsrättigheter
- Fix Microsoft Setup Bootstrapper har slutat fungera
Vi hoppas att den här guiden var till hjälp och att du kunde fixa Active Directory Domain Services är för närvarande inte tillgänglig fel i Windows 10. Kontakta oss gärna med dina frågor och förslag via kommentarsfältet nedan. Låt oss veta vilket ämne du vill att vi ska utforska härnäst.



