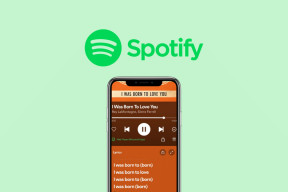9 bästa sätten att fixa pekskärmen som inte fungerar i Windows 11
Miscellanea / / March 18, 2022
Microsoft Windows 11 en frisk fläkt med gränssnittslyften. Knapparna och innehållsmeny gör det enkelt att interagera med en touch i hela operativsystemet. Men vad händer om pekskärmen slutar fungera i första hand? 
Om Windows 11 inte upptäcker din bärbara dators pekingångar kan det leda till en oönskad upplevelse. Lyckligtvis kan du följa några lösningar för att åtgärda problemet med pekskärmen som inte fungerar i Windows 11.
1. Ta bort det tjocka skärmskyddet
Vi använder ofta skärmskydd 2-i-1-enheter, som Surface Pro, som har en pekskärm. Om du använder ett skärmskydd för att förhindra repor på skärmen kan det hända att den inte registrerar beröringsingångarna korrekt på grund av skyddets tjocklek.
Om andra användare av skärmskyddet rapporterar samma problem, är det troligt att du inte är den enda som har problem med beröringsinmatning. Ta bort skärmskyddet och leta efter ett annat alternativ som inte är för tjockt för att registrera beröringsingångar korrekt.
2. Rengör din skärm
Fett, smuts eller dammpartiklar på din skärm kan också leda till problem med pekskärmen. Om möjligt, försök att använda en mikrofiberduk istället för något slumpmässigt material som ligger runt för att ta bort eventuellt damm från skärmen.

Använd endast certifierade skärmrengöringsmedel och inte det som är avsett för rengöring av glasytor hemma. Låt sedan skärmen torka och prova att använda en pekskärm.
3. Inaktivera och aktivera pekskärm
Med hjälp av menyn Enhetshanteraren kan du inaktivera pekskärmen och aktivera den igen för att kontrollera om det hjälper till att lösa problemet.
Steg 1: Högerklicka på Start-tangenten och välj Enhetshanteraren för att öppna den.

Steg 2: Expandera menyn Human Interface Devices i fönstret Enhetshanteraren.

Steg 3: Hitta "HID-kompatibel pekskärm" och högerklicka på den.
Steg 4: Välj Inaktivera enhet från snabbmenyn. Och bekräfta det.
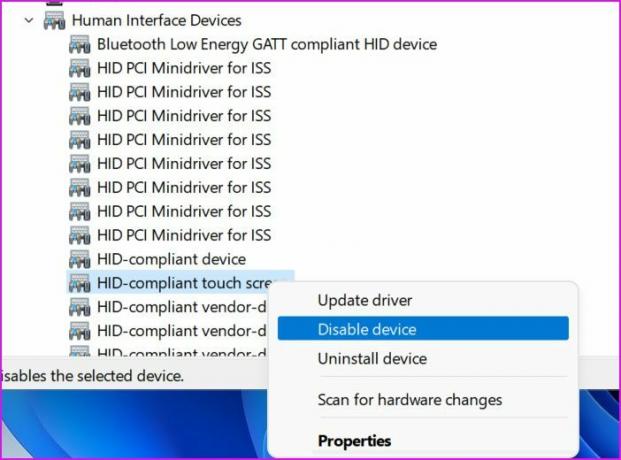
Steg 5: Återigen, högerklicka på samma alternativ och välj Aktivera enhet.
Starta om datorn och se om pekskärmen fungerar eller inte.
4. Installera om drivrutiner för pekskärm
Korrupta HID-kompatibla drivrutiner för pekskärm kan ha förstört pekskärmsfunktionen på din bärbara dator. Du måste installera om de nödvändiga drivrutinerna och försöka igen. Följ stegen nedan.
Steg 1: Tryck på Windows-tangenten och sök efter Enhetshanteraren.
Steg 2: Tryck på Enter och öppna menyn. Expandera avsnittet Human Interface Devices och högerklicka på den "HID-kompatibla pekskärmen".
Steg 3: Välj Avinstallera enhet och bekräfta ditt beslut.

Starta om datorn och operativsystemet kommer att installera de nödvändiga drivrutinerna under omstartsprocessen.
5. Ladda ner uppdateringar från PC-tillverkaren
OEM-tillverkare som HP, Dell, Asus och Lenovo levererar sina bärbara datorer med inbyggd programvara för att installera nödvändiga uppdateringar, justera hårdvaruinställningar, kontrollera systemegenskaper och mer.
Du kan öppna OEM-appen på din bärbara dator och installera väntande uppdateringar för att åtgärda pekskärmsproblem. I exemplet nedan kommer vi att demonstrera HP Support Assistant i aktion.
Steg 1: Öppna appen HP Support Assistant.
Steg 2: Från My Dashboard, gå till menyn Uppdateringar och installera väntande uppdateringar på din bärbara dator.

6. Kör felsökaren för maskinvara och enheter
Tyvärr är felsökaren för hårdvara och enheter inte tillgänglig från Windows-inställningar meny. Du måste köra den med Windows Terminal. Låt oss visa dig hur.
Steg 1: Högerklicka på Windows-tangenten och öppna Windows Terminal.
Steg 2: Skriv 'msdt.exe -id DeviceDiagnostic' tryck på Enter.

OS kommer att starta en felsökare för maskinvara och enheter och åtgärda problem med pekskärmen.
7. Kalibrera pekskärm
Om pekskärmen plötsligt har slutat fungera på din bärbara dator måste du kalibrera den från kontrollpanelens meny.
Steg 1: Öppna Kontrollpanelen på din bärbara dator.
Steg 2: Ändra alternativet Visa till Kategori.
Steg 3: Välj Hårdvara och ljud.

Steg 4: Rulla ned och hitta Tablet PC-inställningar. Klicka på Kalibrera skärmen för penn- eller pekinmatning.
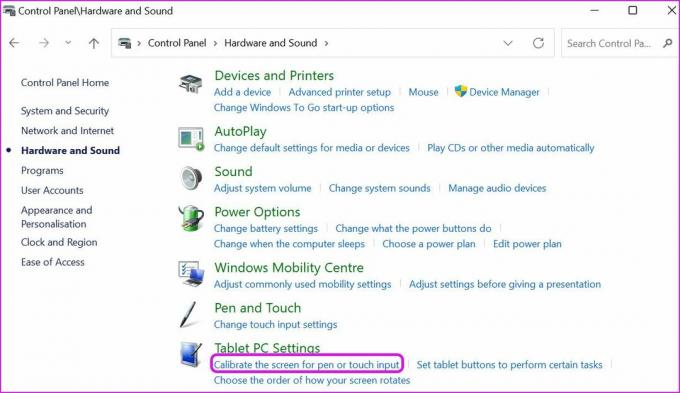
Steg 5: Välj Kalibrera från följande meny.
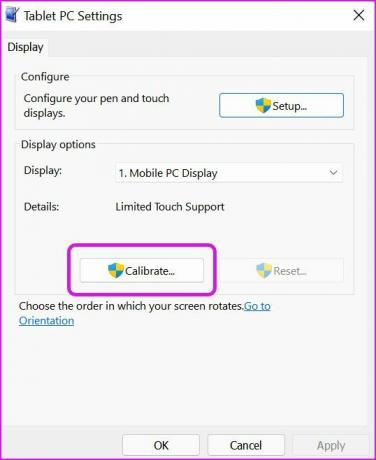
Steg 6: OS kommer att fråga om du vill kalibrera penninmatning eller pekinmatning. Välj Touch-ingång.
Välj hårkorset när det visas på displayen och slutför processen.
8. Låt din bärbara dator svalna
Efter långa och tunga arbetstimmar eller spelande kan den bärbara datorns skärm bli obehagligt varm att röra vid. Om den bärbara datorns temperatur är för hög kan det hända att skärmen inte registrerar dina pekingångar korrekt.
Låt din bärbara dator svalna i ett par minuter.
9. Uppdatera Windows 11
Föråldrad Windows 11-konstruktion kan leda till pekskärmsproblem på din bärbara dator. Gå till Windows-inställningar och gå till Windows Update-menyn. Installera väntande uppdateringar och du är klar.
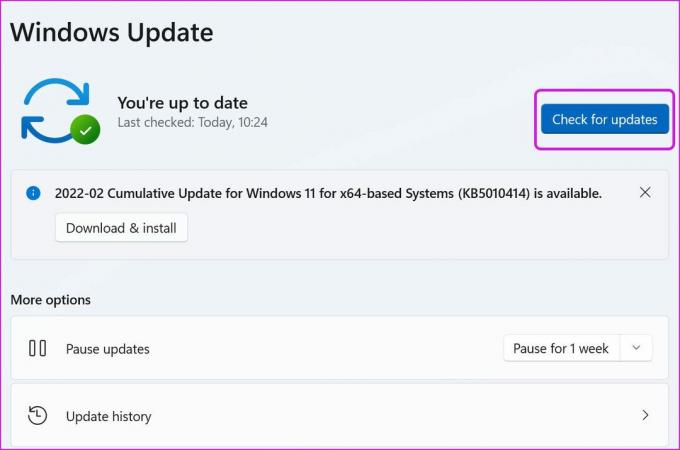
Med de senaste förbättringarna i aktivitetsfältet förbättrar Microsoft surfplattans upplevelse ytterligare i Windows 11. Spökberöringarna som visas kan förstöra saker för dig. Varsågod, använd tricken ovan och felsök pekskärmsproblem i Windows 11 på nolltid.
Senast uppdaterad 14 mars 2022
Ovanstående artikel kan innehålla affiliate-länkar som hjälper till att stödja Guiding Tech. Det påverkar dock inte vår redaktionella integritet. Innehållet förblir opartiskt och autentiskt.

Skriven av
Parth arbetade tidigare på EOTO.tech och täckte tekniska nyheter. Han frilansar för närvarande på Guiding Tech och skriver om appjämförelser, handledningar, programvarutips och tricks och dyker djupt in i iOS, Android, macOS och Windows-plattformar.