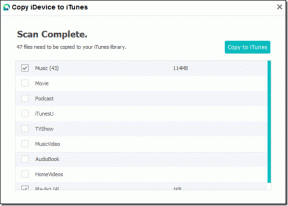Topp 7 sätt att fixa att Google Chrome inte fungerar på iPhone
Miscellanea / / March 19, 2022
Apple iPhone-användare ändra sina standardwebbläsare med iOS 14 eller senare. Även om Chrome fortfarande är det bekväma alternativet för de flesta, kan det frysa ofta eller sluta fungera helt på iPhone.

Den här guiden innehåller 7 felsökningstips som hjälper dig om du möter samma problem. Så låt oss kolla in dem.
1. Stäng alla flikar och starta om Chrome
Om Chrome ständigt fryser eller inte svarar kan du stänga alla flikar och starta om Chrome-appen på din iPhone.
För att göra det, tryck på flikikonen längst ner. Tryck sedan på alternativet Redigera och välj Stäng alla flikar från menyn som dyker upp.


När du är klar, starta om Chrome för att kontrollera om det fungerar bra.
2. Stäng av Google Discover
Upptäcksfunktionen i Chrome föreslår artiklar baserat på ditt intresse på startsidan. Märkligt nog kunde flera personer fixa återkommande Chrome-problem på iPhone genom att stänga av Upptäck Feed i Chrome. Så här kan du prova det.
Steg 1: Starta Chrome på din iPhone. Tryck på menyikonen med tre punkter längst ner till höger och öppna Inställningar.
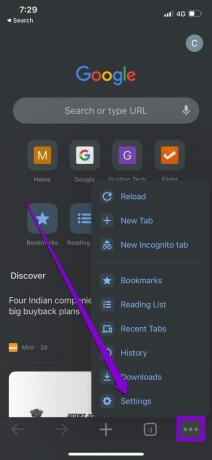
Steg 2: Stäng av strömbrytaren bredvid Upptäck.

Om du inte kan stänga av Discover-funktionen medan Chrome fortsätter att frysa, försök att stänga av mobildata och Wi-Fi. Öppna sedan Chrome för att stänga av alternativet Upptäck.
3. Inaktivera innehållsbegränsningar
Om dina problem med Google Chrome bara är begränsade till ett fåtal utvalda webbplatser, måste du se om du har aktiverat några innehållsbegränsningar på din iPhone. Dessa begränsningar kan ofta hindra dig från att besöka webbsidor eller specifikt innehåll på dessa webbsidor.
Så här inaktiverar du innehållsbegränsningar på din iPhone.
Steg 1: Öppna appen Inställningar på din iPhone och navigera till Skärmtid.

Steg 2: Tryck på Innehålls- och sekretessbegränsningar och stäng av det.


4. Kör en säkerhetskontroll i Chrome
Genom att köra en säkerhetskontroll i Chrome kan du bekräfta webbläsarens övergripande säkerhet och integritet. Den letar efter eventuella väntande appuppdateringar, status för säker surfning, dataintrång och föreslår åtgärder i enlighet därmed.
Läs vidare för att lära dig hur du kör en säkerhetskontroll i Chrome.
Steg 1: I Google Chrome-appen använder du menyikonen med tre punkter för att öppna Inställningar.
Steg 2: Gå till Säkerhetskontroll och tryck på Kontrollera nu-knappen.

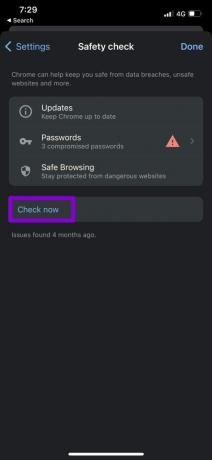
När du har slutfört skanningen kan du vidta de föreslagna åtgärderna och se om det hjälper.
5. Rensa Chrome Cache och cookies
Liksom sin datormotsvarighet samlar Chrome för iOS också in cachedata när du surfar på webben. Ju mer du använder Chrome, desto mer cachedata samlas in för att spara bandbredd och minska laddningstider. Men om den informationen har blivit otillgänglig av någon anledning kanske Chrome inte fungerar som avsett. För att åtgärda detta kan du försöka rensa Chromes cache och cookies genom att följa stegen nedan.
Steg 1: Öppna Chrome på din iPhone. Tryck på menyikonen med tre punkter för att besöka Inställningar.
Steg 2: Gå till Sekretess och välj Rensa webbinformation.
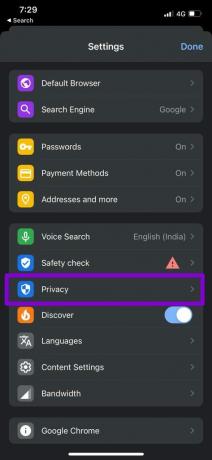
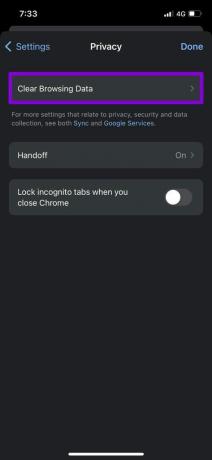
Steg 3: Klicka sedan på alternativet Tidsintervall och välj Hela tiden. Gå sedan tillbaka till sidan Rensa webbläsardata.


Steg 4: Markera alternativen "Cookies, webbplatsdata" och "Cachade bilder och filer". Tryck sedan på Rensa webbinformation längst ned.
Välj Rensa webbläsardata igen när du uppmanas.


Efter det, starta om Chrome en gång till och se om det fungerar korrekt.
6. Byt DNS-server
Som standard använder iPhone allt som ditt nätverk tillhandahåller DNS-server. Men om du har problem med att ladda webbsidor i Safari eller Chrome kan du prova att byta till en annan DNS-server. Här är hur.
Steg 1: Starta inställningarna på din iPhone och navigera till Wi-Fi. Tryck på infoikonen bredvid ditt Wi-Fi-nätverk.
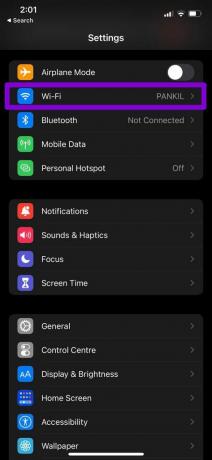

Steg 2: Scrolla ner till DNS och tryck på Konfigurera DNS. Välj sedan Manuell.
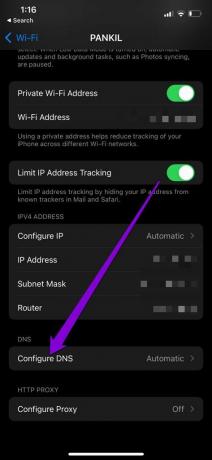
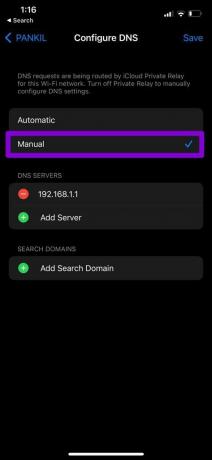
Steg 3: Tryck på minusikonen för att ta bort de förifyllda posterna under DNS-servrar. Tryck på Lägg till server för att skapa en ny post för Google DNS genom att ange 8.8.8.8 och 8.8.4.4 i textrutan som visas.
Tryck till sist på Spara.

7. Installera om Chrome
Om inget verkar fungera kan du avinstallera och installera Chrome som en sista utväg. Detta ger Chrome en nystart och åtgärdar eventuella prestandaproblem med appen.
Bläddra med Chrome igen
Medan du använder Chrome som din standardwebbläsare har uppenbara fördelar, kommer du att stöta på sådana avvikelser ibland. Förhoppningsvis har en av ovanstående lösningar hjälpt till att hantera problemet med att Chrome inte fungerar på iPhone, och du är tillbaka på att surfa på den vilda webben.
Senast uppdaterad 14 mars 2022
Ovanstående artikel kan innehålla affiliate-länkar som hjälper till att stödja Guiding Tech. Det påverkar dock inte vår redaktionella integritet. Innehållet förblir opartiskt och autentiskt.

Skriven av
Pankil är civilingenjör till yrket som började sin resa som författare på EOTO.tech. Han började nyligen med Guiding Tech som frilansskribent för att täcka instruktioner, förklarare, köpguider, tips och tricks för Android, iOS, Windows och webben.