Hur man använder Snap Camera på zoom
Miscellanea / / March 21, 2022

Du ser ut som en seriefigur! Om du önskar få en sådan anmärkning, så kan den här artikeln lova dig en metod som gör denna anmärkning till verklighet. Den här artikeln kommer att introducera hur du använder Snap Camera tecknade filmfilter på Zoom. Med andra ord har artikeln svaret på hur man använder Snap Camera med Zoom eller hur man använder Snap Camera på Zoom. Innehållet i artikeln handlar om appen Snap Camera Zoom. Fortsätt läsa för att lära dig hur du använder Snapchat-filter på Zoom.
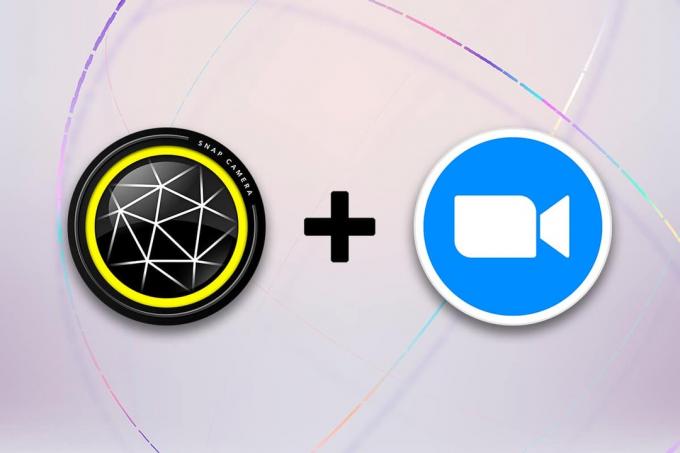
Innehåll
- Hur man använder Snap Camera på zoom
- Systemkrav för Snap Camera
- Ytterligare metod: Ändra zoomkamera under mötet
Hur man använder Snap Camera på zoom
Metoden för att använda Snap Camera på Zoom diskuteras i det här avsnittet. För metoderna som nämns i den här artikeln måste du ha installerat Snap Camera-appen och Google Chrome på din PC.
Notera: Metoden som beskrivs här använder den integrerade kameran på din PC. Du kan använda en extern kamera ansluten via en USB-port på din PC som ett alternativ.
Systemkrav för Snap Camera
Om du inte har Snap Camera installerad på ditt system men vill lära dig hur du använder Snapchat-filter på Zoom, måste du installera Snap Camera. Besök Snap Camera officiella sida och ladda ner den senaste versionen. Apparna, nämligen Snap Camera, använder mycket utrymme på din PC, och dessa appar kräver ett mycket kompatibelt operativsystem. Eftersom artikeln uteslutande fokuserar på Windows 10 PC, utvecklas systemkraven för att installera apparna på Windows 10 PC nedan.
- Operativ system: Din dator måste ha Windows 10 OS (64 bitar) för att ansluta apparna utan problem.
- Hårdvara: Grafikdrivrutinen som är installerad på din PC måste ha de minimala kraven för en Intel Core i3 2,5 GHz eller Intel HD Graphics 4000 eller högre.
- Skärmupplösning: Kom ihåg att skärmupplösningen måste vara 1280 × 768 eller högre.
Följ stegen nedan för hur du använder Snap Camera tecknade filmfilter på Zoom-appen.
1. Söka efter Snap kamera och starta appen på din PC.
Notera: Snap Camera måste startas på ditt system innan du använder den i någon applikation.
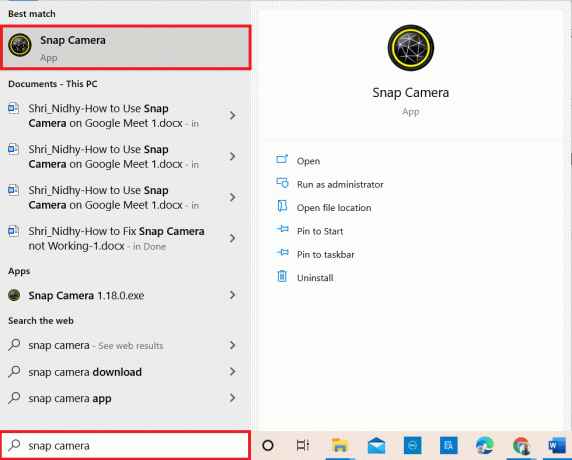
2. Om du vill använda en Tecknad film filter på ditt ansikte kan du söka efter termen tecknad serie i sökfältet och experimentera med den medföljande linsen.
Notera: Det rekommenderas att välja önskat objektiv i förväg i Snap Camera-appen och ansluta till Zoom. Så här, du kommer inte att få ett felmeddelande och använda Snapchat filter på Zoom-videosamtal.

3. Klicka nu på Start, typ zoom och slå på Enter-tangent.
Notera: Om du inte har installerat Zoom-appen på ditt system kan du ladda ner Zoom app från den officiella webbplatsen på din PC.
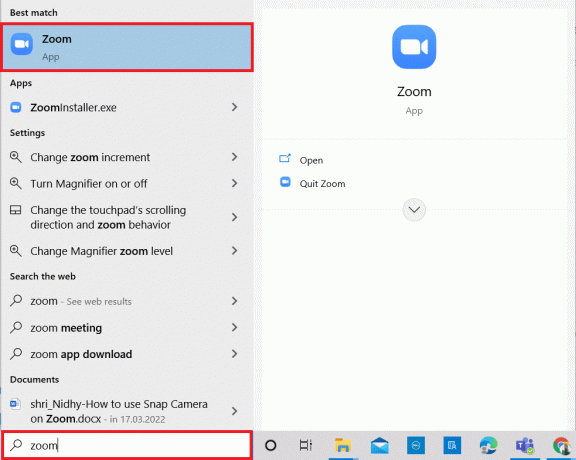
4. Ange ditt E-postadress och Lösenord på autentiseringsfälten och klicka på Logga in för att logga in på ditt Zoom-konto.
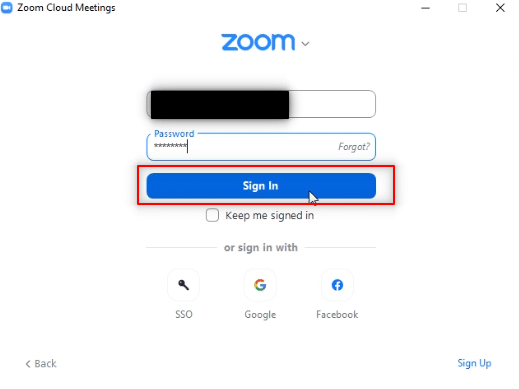
5. Klicka på inställningar alternativet i det övre högra hörnet på startsidan för Zoom-appen.
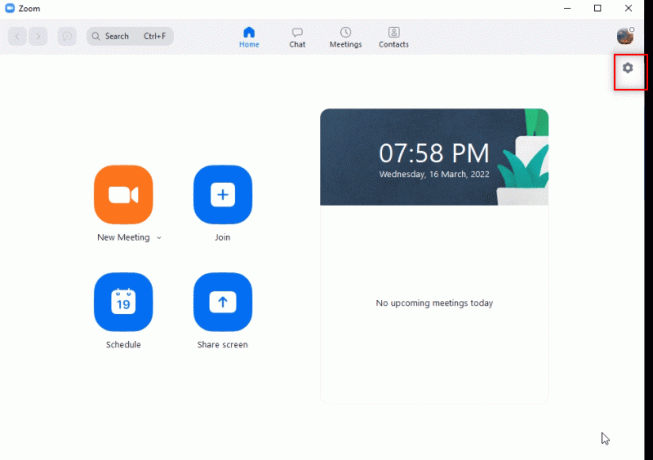
6. Navigera till Video fliken till vänster på sidan Inställningar.

7. Klicka på rullgardinsmenyn under Kamera i den högra rutan.
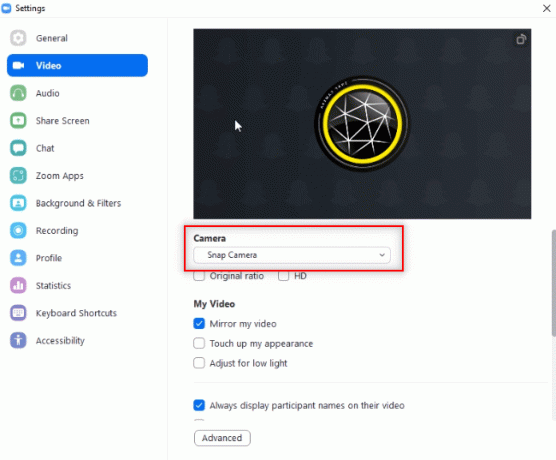
8. Välj Snap kamera från listan som visas för att välja Snap Camera som din ingångskamera.
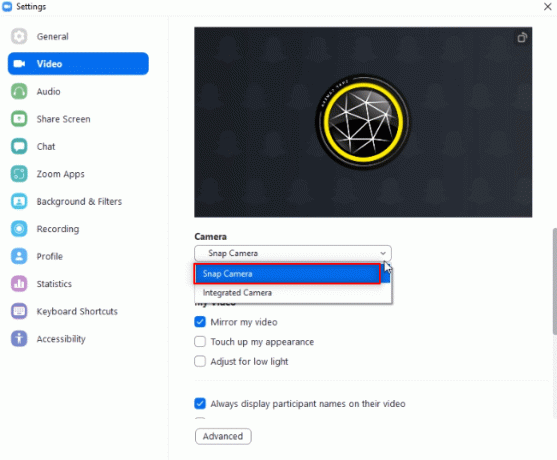
9. På startsidan för din app klickar du på rullgardinsmenyn bredvid Nytt möte och klicka på Börja med video alternativ.
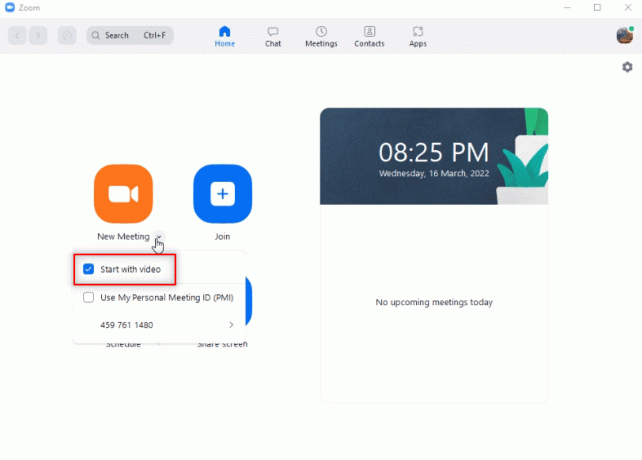
10. Välj nu Nytt möte för att starta ett nytt möte med dina vänner.
Notera: Om du vill gå med i ett förinställt möte kan du välja Ansluta sig knappen och skriv in Mötes-ID att gå med i mötet.
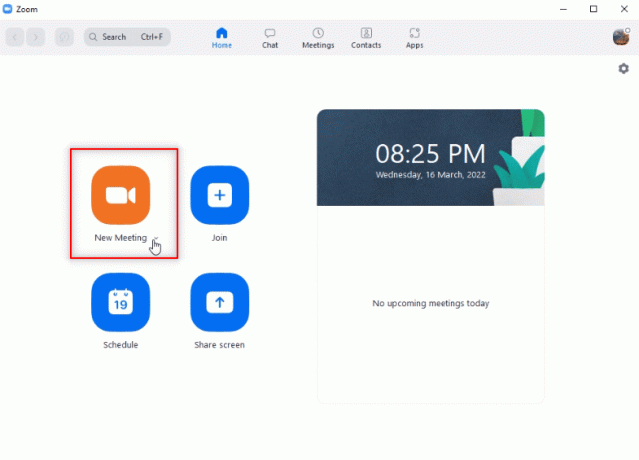
11. Du kommer att se ditt ansikte med Snap-filtret som valts på ditt Zoom-samtal.
Anteckning 1: Eftersom Cartoon-objektivet valdes i Snap Camera-appen kommer Zoom-anropet också att ha samma objektiv.
Anteckning 2: Om du vill byta objektiv på ditt samtal måste du ändra det i Snap Camera-appen. Du kan se förändringen på ditt Zoom-samtal när du byter objektiv på din Snap-kameraapp.
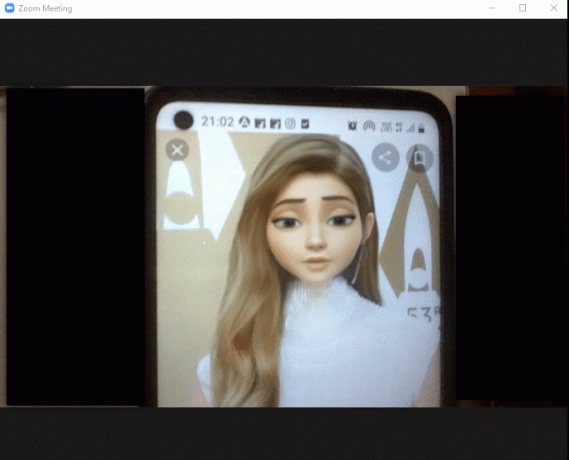
På så sätt kan du använda Snapchat-filter på Zoom-videosamtal.
Läs också:Hur man suddar bakgrunden i zoom
Ytterligare metod: Ändra zoomkamera under mötet
Följ något av de givna alternativen för att ändra Zoomkamera under möte.
Alternativ I: Välj Snap Camera direkt
Om du har ett samtal och glömt att ändra kameraingången på din inställning, följ stegen nedan.
Notera: Du kan bara ändra inställningen under ett möte om Snap Camera startas före Zoom-appen.
1. Klicka på Uppåtpil intill Stoppa video knapp.
2. Välj Snap kamera på menyn som visas.
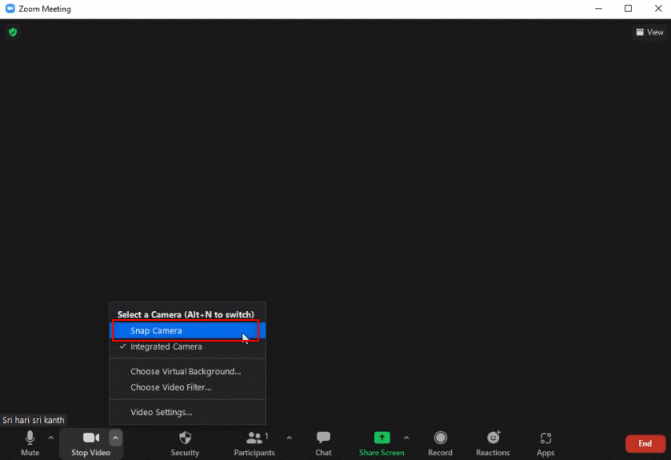
Alternativ II: Genom videoinställningar
Alternativt kan du också följa stegen nedan för att ändra din kamera till en Snap Camera under mötet.
1. Klicka på Uppåtpil intill Stoppa video knappen på ditt Zoom-samtal.
2. Välj Videoinställningar... alternativ i menyn.

3. Detta alternativ kommer att visa skärmen för Videoinställningar liknande den du öppnade med hjälp av inställningar alternativet på din hemsida Zoom app.
Vanliga frågor (FAQs)
Q1. Varför kan jag inte komma åt min Snap Camera på Zoom?
Ans. Du måste öppna Snap kamera app först och starta Zoom app. Apparna kan ha störts om du inte hade följt denna ordning.
Q2. Kan jag använda Snap Camera på Zoom Web på Google Chrome?
Ans. Du kan ansluta till ett Zoom-samtal med hjälp av Zooma webben men kan inte använda Snap Camera-appen på webben. Du måste installera Zoom-appen för att använda Snap Camera-appen.
Q3. Hur använder jag Cartoon-filter på Zoom-samtal?
Ans. Sök efter Tecknad film filter på din Snap Camera-app och klicka på ditt favoritobjektiv. Du kan använda detta filter på ditt Zoom-samtal, som diskuteras i den här artikeln.
Rekommenderad:
- Fixa League of Legends ljudproblem
- Hur man lägger till musik till Kodi
- Hur man suddar bakgrunden på Microsoft Teams
- Fix Zoom Kan inte ansluta Felkod 5003
Den här artikeln kunde ha gett dig ett lovande svar och måste ha svarat på dina frågor på hur man använder Snap Camera på Zoom. Lämna dina värdefulla frågor eller förslag i kommentarsfältet. Låt oss också veta vad du vill lära dig härnäst.



