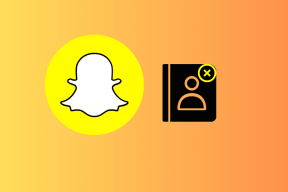Topp 5 sätt att fixa felet "Windows Resursskydd hittade korrupta filer" på Windows 11
Miscellanea / / March 21, 2022
Windows 11 kan ibland vara irriterande problematiskt. Oavsett om det är apparna som vägrar att öppna eller Sökverktyg som utspelar sig, kan slumpmässiga fel på Windows ofta överraska dig. Tack och lov kan felsökningsverktyg som System File Checker (eller SFC) Scan ofta vara till stor hjälp för att lösa dessa problem. Men vad händer när SFC-skanning misslyckas med att fixa skadade filer och visar meddelandet "Windows-resursskydd hittade korrupta filer men kunde inte fixa några av dem"?

Om du har undrat hur du fixar det här felmeddelandet har den här guiden några felsökningstips som hjälper dig. Så låt oss kolla in dem.
1. Använd Check Disk Utility
En av de mest framträdande anledningarna till att SFC-skanningen kan misslyckas är om några av de kritiska systemfilerna på din dator har blivit otillgängliga. Verktyget Kontrollera disk kan hjälpa dig att skanna din enhet efter eventuella filfel och dåliga sektorer. Därför bör du börja med det.
Steg 1: Tryck på Windows-tangenten + E för att starta File Explorer på Windows. Högerklicka på den primära enheten och välj Egenskaper.

Steg 2: I Egenskapsfönstren byter du till fliken Verktyg. Klicka sedan på knappen Kontrollera under Felkontroll.

Steg 3: Välj Skanna enhet för att påbörja kontrolldiskoperationen.

Beroende på storleken på enheten kan denna process ta ett tag. Efter att ha kört kontrolldiskverktyget, försök att köra SFC-skanningen för att se om den kan fixa de skadade filerna nu.
Steg 1: Högerklicka på Start-menyn och välj Windows Terminal (admin).

Steg 2: I konsolen skriver du kommandot nedan och trycker på Enter.
SFC /scannow

2. Kör DISM Scan
Om SFC-skanningen misslyckas med att ersätta de skadade filerna med deras cachade version kan du köra en DISM-skanning (eller Deployment Image Servicing and Management) istället. DISM kommer att köra en grundlig genomsökning av din PC och ladda ner eventuella interna systemfiler från Microsofts servrar om det behövs. Naturligtvis måste du vara ansluten till internet för att detta ska fungera.
Steg 1: Tryck på Windows-tangenten + X och välj Windows Terminal (admin).
Steg 2: Kör följande kommando.
DISM /Online /Cleanup-Image /RestoreHealth

När skanningen är klar, försök att köra SFC-skanningen igen.
3. Prova felsäkert läge
En av apparna eller tjänsterna som körs i bakgrunden kan störa SFC-skanningen och leda till sådana fel. Du kan prova att starta Windows till felsäkert läge och kör sedan SFC Scan för att utesluta detta. Här är hur.
Steg 1: Öppna Start-menyn och klicka på strömikonen längst ner. Håll sedan ned Skift-tangenten och välj Starta om.

Steg 2: När din dator har startat om kommer den att be dig välja ett alternativ. Klicka på Felsök för att fortsätta.

Steg 3: Gå sedan till Avancerade alternativ.

Steg 4: På skärmen Avancerade alternativ väljer du Startinställningar.

Steg 5: Klicka sedan på knappen Starta om för att besöka menyn Startinställningar.

Steg 6: Slutligen, tryck på F4 på tangentbordet för att starta om datorn i felsäkert läge.

När du är i felsäkert läge, försök att köra SFC-skanningen för att se om den kan fixa de skadade filerna nu.
4. Avinstallera Windows Updates
Ibland, Windows-uppdateringar kan också gå fel. Om du ser "Windows-resursskydd hittade korrupta filer" först efter att du har installerat en Windows-uppdatering, kan du försöka avinstallera just den uppdateringen för att se om det hjälper.
Steg 1: Tryck på Windows-tangenten + I för att starta appen Inställningar. Navigera till fliken Windows Update och klicka på Uppdateringshistorik.

Steg 2: Rulla hela vägen ner till Relaterade inställningar och klicka på alternativet Avinstallera uppdateringar.

Steg 3: Välj den nyligen installerade uppdateringen och klicka på Avinstallera.

5. Använd systemåterställning
Systemåterställning är ett användbart verktyg på Windows som tar en säkerhetskopia av hela systemet med jämna mellanrum eller precis innan några större ändringar upptäcks. Så om inget fungerar kan du använda Systemåterställning för att ångra de ändringar som nyligen gjorts på din dator och flytta till en punkt då den fungerade bra. Läs vidare för att lära dig hur.
Steg 1: Tryck på Windows-tangenten + S för att öppna Window Search, skriv in skapa en återställningspunktoch tryck på Retur.

Steg 2: Växla till fliken Systemskydd. Klicka sedan på knappen Systemåterställning.

Steg 3: Gå med den rekommenderade återställningspunkten eller välj en själv med det andra alternativet. Tryck sedan på Nästa.

Därifrån följer du instruktionerna på skärmen för att påbörja processen.
Säg nej till korruption
Förhoppningsvis har en av ovanstående lösningar hjälpt dig att fixa de skadade filerna på Windows 11, och allt är tillbaka till det normala. Men om du fortfarande står inför samma fel, kanske du måste överväga återställa Windows som en sista utväg.
Senast uppdaterad 14 mars 2022
Ovanstående artikel kan innehålla affiliate-länkar som hjälper till att stödja Guiding Tech. Det påverkar dock inte vår redaktionella integritet. Innehållet förblir opartiskt och autentiskt.

Skriven av
Pankil är civilingenjör till yrket som började sin resa som författare på EOTO.tech. Han började nyligen med Guiding Tech som frilansskribent för att täcka instruktioner, förklarare, köpguider, tips och tricks för Android, iOS, Windows och webben.