Hur man använder Snap Camera på Google Meet
Miscellanea / / March 22, 2022
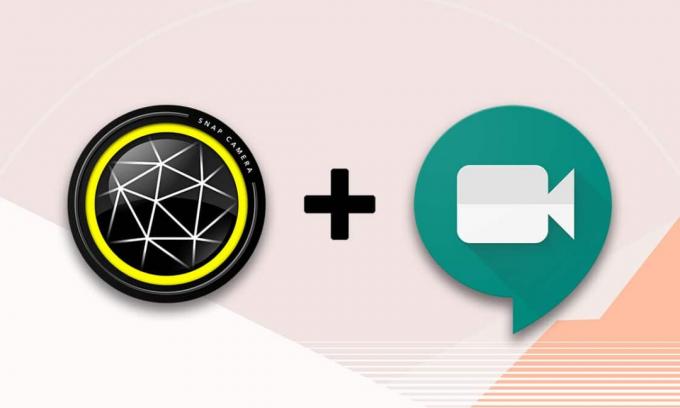
Om du har ett videosamtal med dina vänner på Google Meet och du vill visa ditt ansikte som en bra avatar för dem? Blev påmind om en favoritapp som heter Snapchat som används för att ge filter och få dig att se annorlunda ut? En av produkterna från Snapchat är appen Snap Camera. Appens specialfunktion är att använda den här appen och lägga till filter i ditt Google Meet-samtal. Undrar du hur man använder Snap Camera på Google Meet? Oroa dig aldrig. Den här artikeln hjälper dig med hur du använder Snap Camera på Google Meet. Så fortsätt läsa för att ladda ner Snap Camera gratis och använda den på Google Meet.
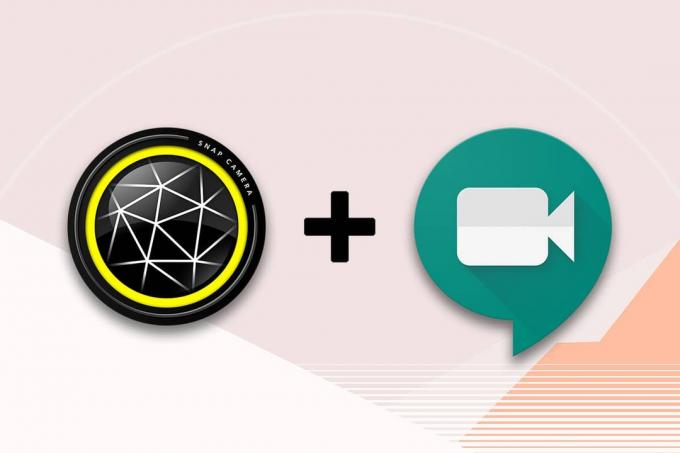
Innehåll
- Hur man använder Snap Camera på Google Meet
- Steg I: Ladda ner Snap Camera
- Steg II: Konfigurera Snap Camera
Hur man använder Snap Camera på Google Meet
Metoden för att använda Snap Camera på Google Meet diskuteras i det här avsnittet. För metoden som nämns i artikeln måste du ha installerat Snap Camera-appen och Google Chrome på din PC.
Notera: Metoden som beskrivs här använder den integrerade kameran på din PC. Du kan använda en extern kamera ansluten via en
USB uttag på din PC som ett alternativ.Steg I: Ladda ner Snap Camera
Innan du lär dig hur du använder Snap Camera på Google Meet, låt oss berätta om nedladdningsprocessen. Följ instruktionerna nedan för att utföra gratis nedladdning av Snap Camera.
1. Besök Snap kameraOfficiell sida.

2. Kontrollera Sekretesspolicy ruta och ange din E-postadress.
Anteckning 1: Se till att ditt system uppfyller systemkraven för att installera och använda Snap Camera på ditt system.
Anteckning 2: När du har markerat rutan Sekretesspolicy får du en reCAPTCHA för att bekräfta att du inte är en robot.

3. När reCAPTCHA är verifierad, klicka Ladda ner för PC.

4. Klicka nu på nedladdade installationsfilen på botten.

5. Klick Ja i Användarkontokontroll prompt.
6. Klick Nästa i Installationsfönster.
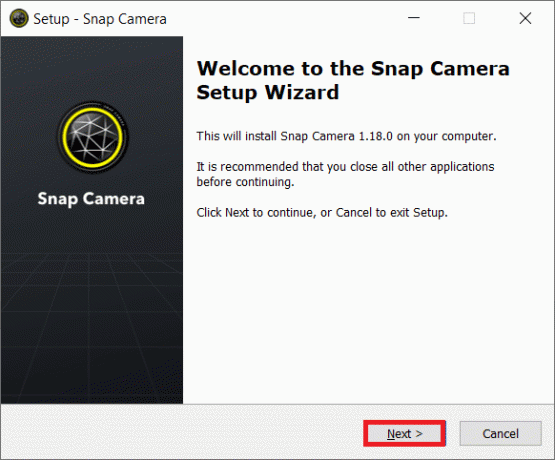
7. Välj en plats för att installera programvaran och klicka Nästa.
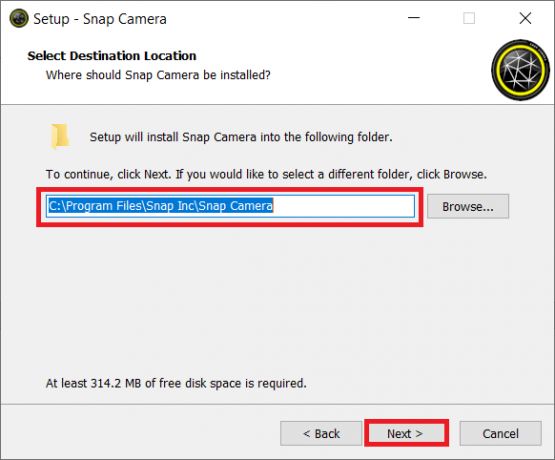
8. Återigen, klicka Nästa i följande fönster.
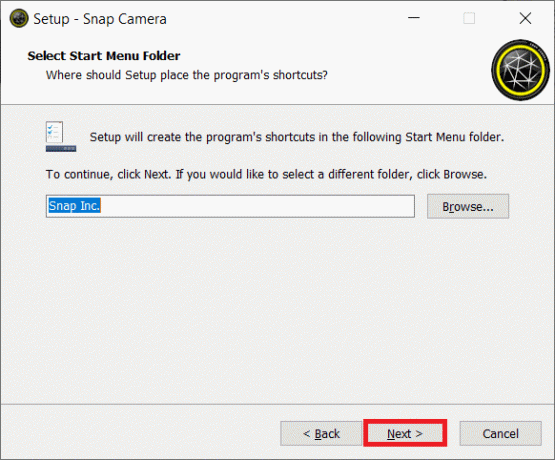
9. Markera alternativet Skapa en genväg på skrivbordet och klicka Nästa.
Notera: Om du inte vill skapa en genväg på skrivbordet, klicka Nästa i det här fönstret utan att välja alternativet.

10. Klick Installera.
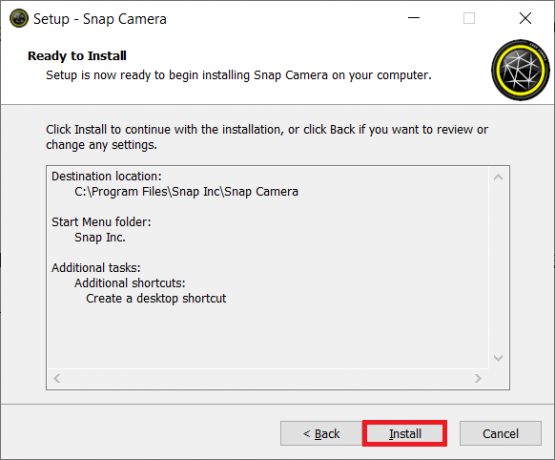
11. Slutligen, klicka Avsluta för att slutföra installationen och starta programmet.

Läs också:Så här ändrar du ditt namn på Google Meet
Steg II: Konfigurera Snap Camera
När du har laddat ner den kostnadsfria Snap Camera-appen, låt oss lära oss hur du använder Snap Camera på Google Meet. Följ stegen nedan.
1. Klicka på Start, typ Snap kamera och slå på Enter-tangent.
Notera: Snap Camera måste startas på ditt system innan du använder den i någon applikation.

2. När appen har öppnats väljer du a lins du vill ansöka.
Notera: Du kommer att se en central del dedikerad till kameraingången. I förklaringssyfte har Brustna hjärtan objektivet valdes.

3. tryck på Windows-nyckel, typ krom och slå på Enter-tangent.

4. Klicka på Google appar ikonen och välj Träffa i menyn för att öppna Google Meet på din PC.
Notera: Du kan också öppna Google Meet genom att klicka på den officiella webbplatslänken.

5. Klicka på Nytt möte knappen för att starta ett möte med ditt team.
Notera: Om mötet redan var planerat måste du ange koden eller länken i Ange en kod eller länk bar bredvid Nytt möte knappen på sidan och tryck Stiga på.

6. Klicka på i rullgardinsmenyn Starta ett omedelbart möte för att starta ett möte med ditt team.
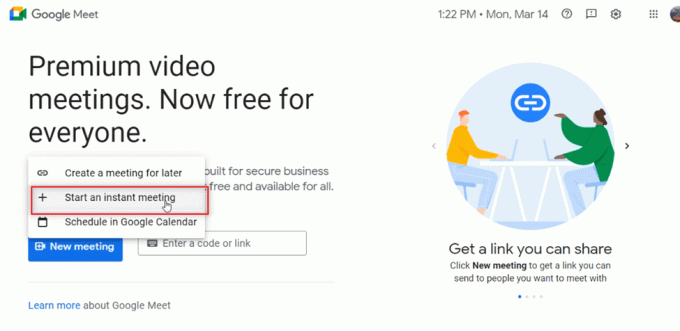
7. När du kommer åt mötet slår du på ljud och video genom att klicka på Tillåta knapp.
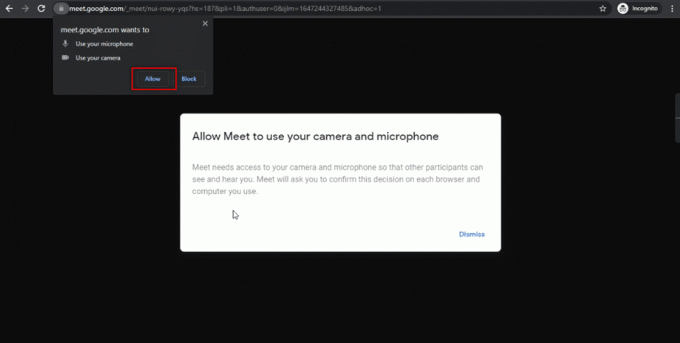
8. Du kommer att se ditt ansikte med de utvalda Snap Camera lins på Google Meet.

Läs också:Hur man åtgärdar ingen kamera hittades i Google Meet
Följ de grundläggande stegen nedan om du inte kan hitta den integrerade Snap Camera på Google Meet.
1. Klicka på Mer alternativet indikeras av tre vertikala punkter längst ner i samtalsfönstret.
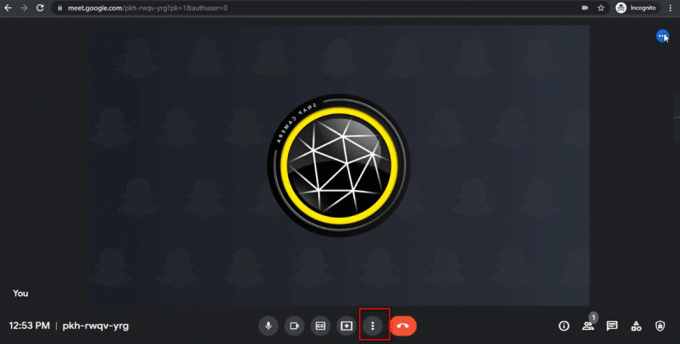
2. I menyn som visas klickar du på inställningar alternativet för att öppna sidan Inställningar för mötet.
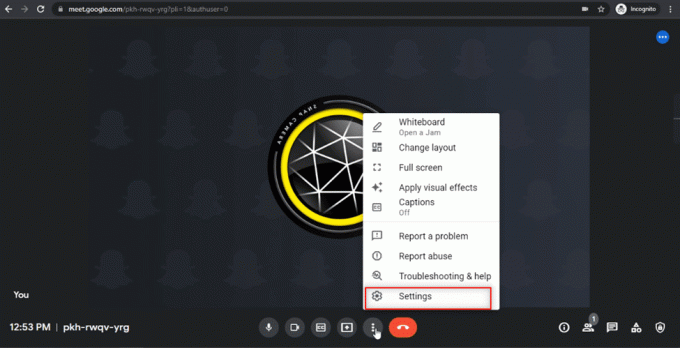
3. Navigera till Video fliken i den vänstra rutan i fönstret Inställningar.
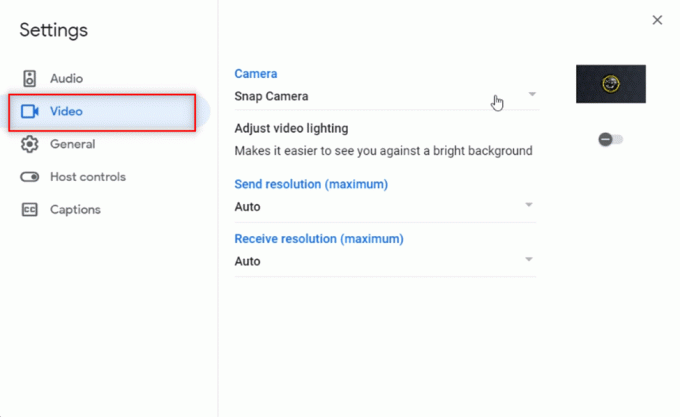
4. Klicka på rullgardinsmenyn under Kamera miljö.
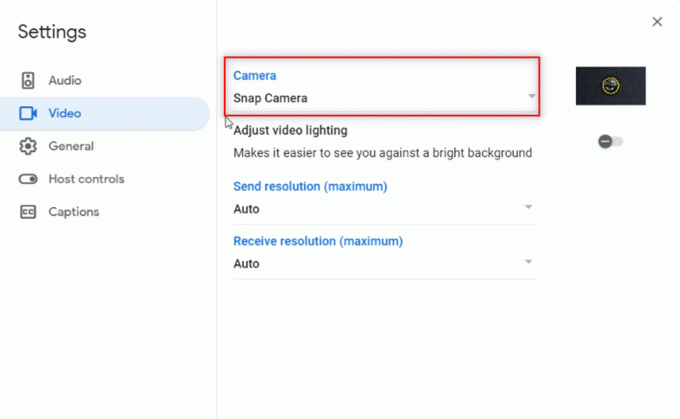
5. Klicka på Snap kamera i den tillgängliga listan för att välja den som din standardkamera.

6. Klicka på Stänga knappen för att ge den nya inställningen.

7. Nu kan du se ditt ansikte med de utvalda Snap Camera lins på Google Meet.

Vanliga frågor (FAQs)
Q1. Kan jag använda Snap Camera på Zoom?
Ans.Ja, Du kan använda Snap Camera på Zoom, det främsta villkoret är att Snap Camera ska vara en app installerad på din PC. Metoden att använda Snap Camera på Zoom liknar metoden som diskuteras i den här artikeln. På samma sätt kan du använda Snap Camera på Disharmoni och Omegle.
Q2. Kan jag använda Snap Camera för Google Meet på min smartphone?
Ans.Nej, du kan inte använda Snap Camera på Google Meet på din smartphone, vare sig det är Android eller iPhone.
Q3. Kameran på min bärbara dator fungerar inte. Finns det något alternativ för att använda kameran för att ansluta på Google Meet?
Ans. Om kameran på din bärbara dator (Integrated Camera) inte fungerar kan du använda andra inmatningsenheter. Du kan antingen använda en extern kamera genom att ansluta den till din bärbara dator eller använda en inmatningsenhet från tredje part som t.ex Kanon genom att använda en webbtjänst. Du kan också ge en chans att använda Snap Camera på Google Meet.
Rekommenderad:
- Åtgärda filsystemfel 2147219196
- Hur man använder Snap Camera på zoom
- Åtgärda Microsoft Teams-videosamtal som inte fungerar
- Hur man tar bort ett Google-konto från Chrome
Vi hoppas att denna artikel på hur du använder Snap Camera på Google Meet var hjälpsam och svarade på din fråga om hur man använder Snap Camera med Google Meet. Med hjälp av den här artikeln kan du använda din favoritlins i ansiktet och ha ett roligt möte med dina vänner på Google Meet. Lämna dina värdefulla förslag eller skriv dina frågor i kommentarsfältet så att vi kan svara. Berätta också för oss vad du vill lära dig härnäst.



