Hur man ställer in Rainmeter Dual Monitor Skins på Windows 10
Miscellanea / / March 22, 2022

Rainmeter är en fantastisk programvara för att modifiera Windows. Dess skal väljs av användare baserat på informationen de tillhandahåller och hur attraktiva de gör ditt skrivbord. Användare kan välja från en mängd olika skal för att ge sin dator ett annat utseende. Rainmeter-skinn är inte designade för att användas på flera skärmar men det finns ett sätt att göra det. Om du är någon som letar efter tips om samma sak, ger vi dig en användbar guide som lär dig hur du ställer in Rainmeter-skins med dubbla skärmar.

Innehåll
- Hur man ställer in Rainmeter Dual Monitor Skins på Windows 10
- Steg I: Ladda ner och installera Rainmeter
- Steg II: Ställ in Rainmeter Skins
Hur man ställer in Rainmeter Dual Monitor Skins på Windows 10
Så här kan du ställa in Rainmeter-skins med dubbla skärmar på Windows 10.
Notera: Att använda flera Rainmeter-skins kommer att hämma systemets prestanda om det saknar rätt hårdvara.
Steg I: Ladda ner och installera Rainmeter
Följ dessa steg för att ladda ner Rainmeter.
1. Ladda ner Regnmätare app från officiella webbplats.

2. Kör den nedladdade Inställning av regnmätare fil och klicka på OK efter att ha valt språk.
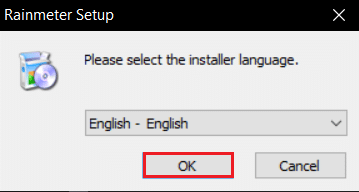
3. Välj Standardinstallation (rekommenderas) alternativet och klicka på Nästa.

4. Välj sedan installationsplatsen väg.
5. Vänta på Regnmätare att installera.
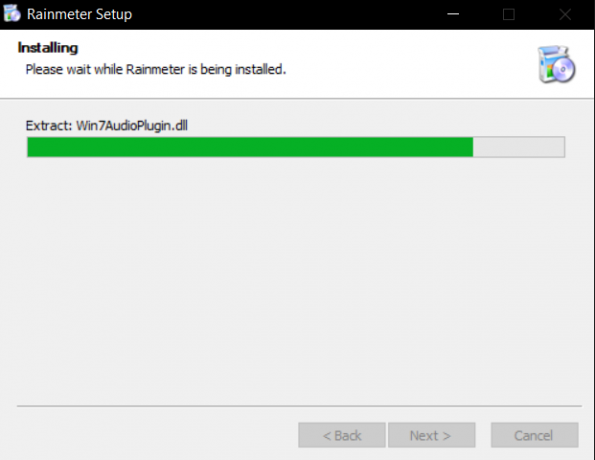
6. Klicka på Avsluta efter att ha slutfört Rainmeter Setup.
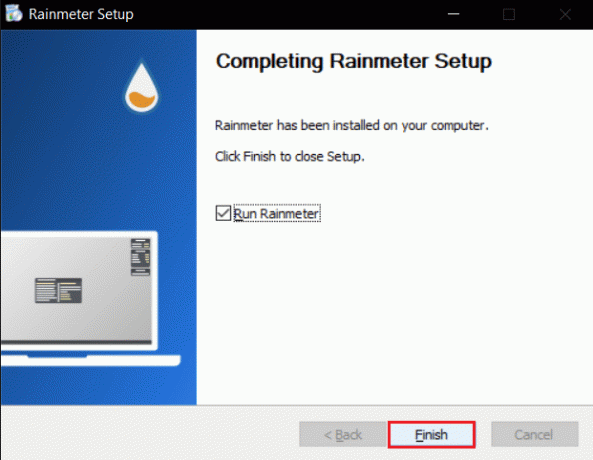
Steg II: Ställ in Rainmeter Skins
Välj de Rainmeter-skins som du vill använda på flera skärmar. Om du använder flera skal, filtrera de du vill använda på alla dina skärmar. Följ de givna stegen för att ställa in Rainmeter dubbla monitorskins.
1. Gå till den angivna platsen väg i Utforskaren.
C:\Users\YourUserName\Documents\Rainmeter\Skins
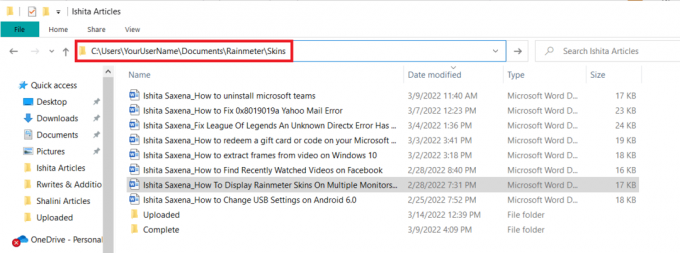
2. Duplicera alla mappar som innehåller Rainmeter skinn som du vill ska visas på flera skärmar.
Notera: Du kan byta namn på den för att enkelt identifiera den som en kopia. Det kommer inte att störa systemets användargränssnitt.
3. Slå Windows-nyckel, typ Regnmätare, och klicka på Öppet.
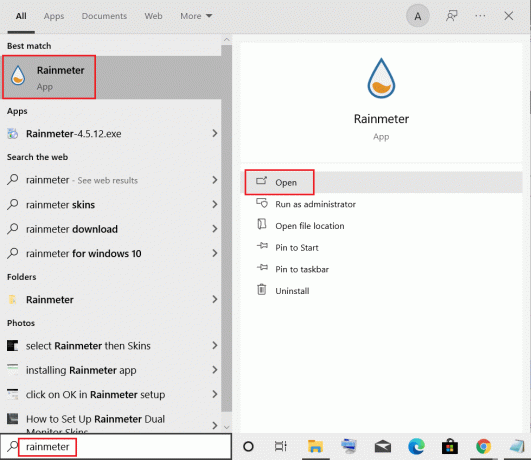
4. Högerklicka på Rainmeter och välj Hantera huden alternativ.

5. Klicka på Bildskärm alternativ.
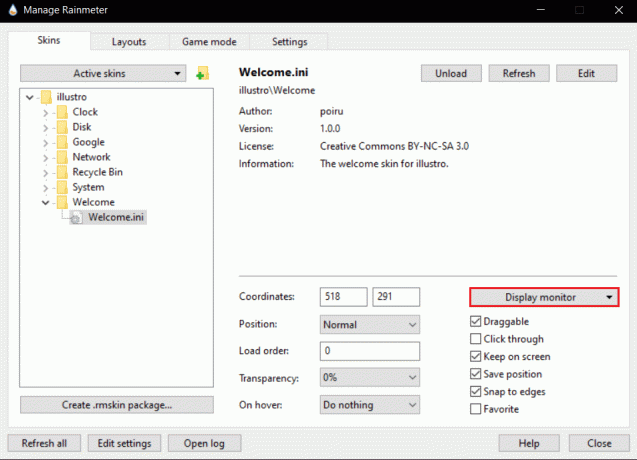
6. Välj övervaka från rullgardinsmenyn och applicera skalen.

Läs också:Hur man laddar ner teman för Windows 10
Du kan använda den här metoden på flera monitorer samtidigt. Skinn kan dupliceras utan begränsning. Denna metod kommer endast att reproducera huden i dess nuvarande tillstånd. Det gör det inte ändra dess utseende. Du kan dock kopiera ett modifierat skal eftersom INI-filen förblir densamma. Ändringarna kommer att visas i andra monitorer som använder det modifierade skalet.
Vanliga frågor (FAQs)
Q1. Är det säkert att använda Rainmeter-skinn?
Svar: De är helt säkra eftersom de bara görs tillgängliga för nedladdning efter omfattande verifiering på auktoriserade webbplatser. Men om din systeminstallation är otillräcklig kan du stöta på svårigheter med att använda dem. Det beror på systemet.
Q2. Förbrukar Rainmeter en stor mängd RAM?
Svar: Ja, på grund av animationerna det kräver ungefär 35 MB av Bagge och kommer att konsumera 5% CPU prestanda. De flesta Rainmeter-teman använder en bråkdel av det och det kan minskas ytterligare med inaktivera animationer.
Q3. Vad är det bästa sättet att bli av med Rainmeter-skinn?
Svar: Ta bara bort skal du vill bli av med Dokument/Regnmätare/skinn (som är standardmappen). Öppna sedan Rainmeter och gå till botten av sidan och välj Fräscha upp skinn. Och de kommer att tas bort.
Rekommenderad:
- Åtgärda Snap Camera No Available Camera Input Error
- Hur man konverterar bild till gråskalefärg
- Hur man ändrar aktivitetsfältets färg i Windows 10
- 15 bästa gratis Windows 10-teman
Vi hoppas att den här guiden var till hjälp och att du kunde ställ in Rainmeter dubbla bildskärmar på Windows 10. Om du har några frågor eller förslag får du gärna lämna dem i kommentarsfältet.



