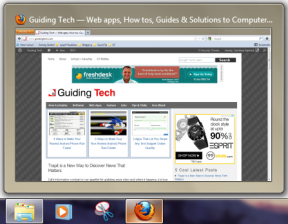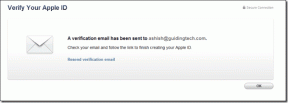Fixa CRITICAL_PROCESS_DIED i Windows 10
Miscellanea / / November 28, 2021
Kritisk process dog fel i Windows 10 betyder att en kritisk komponent i Windows systemprocess misslyckas och den inte kan köras korrekt, vilket ledde till att din systemkrasch.
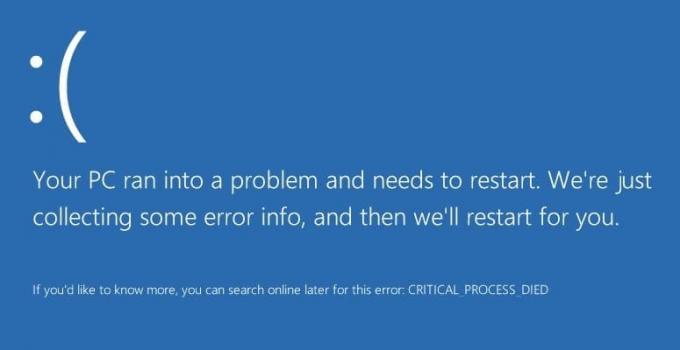
Kritisk process dog fel åtföljs i allmänhet av en blå skärm av död, som ibland leder dig till den oändliga slingan av detta fel. Problemet kan vara en skadad drivrutin, dålig minnessektor, etc. Utan att slösa någon tid, låt oss gå direkt till hur man fixar CRITICAL_PROCESS_DIED i Windows 10.
Innehåll
- Fixa CRITICAL_PROCESS_DIED i Windows 10
- Metod 1: Kör systemfilsgranskaren
- Metod 2: Kör CCleaner och Antimalware
- Metod 3: Uppdatera drivrutiner
- Metod 4: Kör DISM
- Metod 5: Inaktivera sömn och viloläge
Fixa CRITICAL_PROCESS_DIED i Windows 10
Använd Systemåterställning för att återställa din dator till en bra punkt.
Metod 1: Kör systemfilsgranskaren
1. Tryck Windows-tangent + X välj sedan Kommandotolken (Administration).

2. Skriv in följande i cmd och tryck enter:
sfc /scannow

3. Låt processen köras och starta om din dator när den är klar.
Metod 2: Kör CCleaner och Antimalware
1. ladda ner och installera CCleaner & Malwarebytes.
2. Kör Malwarebytes och låt det skanna ditt system efter skadliga filer.
3. Om skadlig programvara hittas kommer den automatiskt att ta bort dem.
4. Kör nu CCleaner och i "Rengöringsmedel” under fliken Windows föreslår vi att du kontrollerar följande val som ska rengöras:

5. När du har försäkrat dig om att de rätta punkterna är kontrollerade klickar du Kör Cleaner och låt CCleaner gå sin väg.
6. För att rengöra ditt system ytterligare, välj fliken Register och se till att följande är markerat:

7. Välj Skanna efter problem och låt CCleaner skanna och klicka sedan på Fix Selected Issues.
8. När CCleaner frågar, "Vill du ha backup ändringar i registret?” Välj Ja.
9. När din säkerhetskopiering är klar väljer du Fix All Selected Issues.
10. Starta om din PC.
Metod 3: Uppdatera drivrutiner
1. Tryck på Windows-tangenten + R och skriv "devmgmt.msc” i dialogrutan Kör för att öppna Enhetshanteraren.

2. Bygga ut Nätverksadaptrar, högerklicka sedan på din Wi-Fi-kontroller(till exempel Broadcom eller Intel) och välj Uppdatera drivrutiner.

3. I Windows Update Driver Software väljer du "Bläddra på min dator efter drivrutin.”

4. Välj nu "Låt mig välja från en lista över drivrutiner på min dator.”

5. Försöka uppdatera drivrutiner från de angivna versionerna.
6. Om ovanstående inte fungerade, gå till tillverkarens webbplats för att uppdatera drivrutiner: https://downloadcenter.intel.com/
7. Starta om att tillämpa ändringar.
Metod 4: Kör DISM
1. Öppna din dator i felsäkert läge och skriv sedan cmd i sökningen och högerklicka på den och välj sedan Kör som administratör.
2. Skriv följande kommando i cmd och tryck enter:
Dism /Online /Cleanup-Image /RestoreHealth

3. När processen är klar startar du om din dator normalt.
Metod 5: Inaktivera sömn och viloläge
1. Öppna Kontrollpanelen och skriv sedan Energialternativ i sökandet.
2. I Kraft Alternativ, klicka Ändra vad strömknappen gör.

3. Klicka sedan Ändra inställningar som för närvarande inte är tillgängliga.

4. Avmarkera Sova och viloläge.

5. Klick spara ändringar och starta om din PC,
Det är allt; du har lyckats Fixa CRITICAL_PROCESS_DIED i Windows 10 fel, men om du fortfarande har några frågor angående det här inlägget, fråga dem gärna i kommentarsfältet.