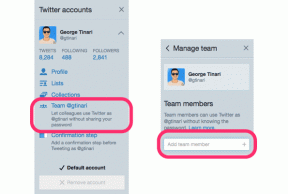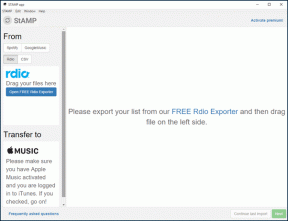Hur man infogar en signatur i Apple Pages
Miscellanea / / March 22, 2022
Apple Pages är en mångsidig inbyggd dokumentredigerare för Mac. Du kan använda den här ordbehandlaren för att skapa dokument, böcker, meritförteckningar, affischer och mer. Som sagt, när det gäller att hantera viktiga dokument, går det miste om en viktig funktion – att lägga till en signatur.
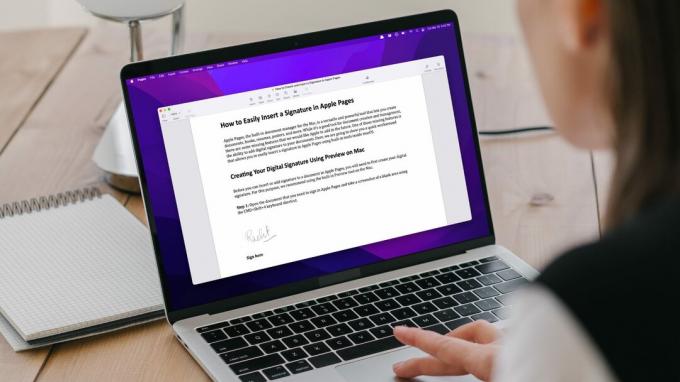
Apple måste lägga till en digital signatur funktion till Pages för ditt dokument. Den här guiden visar dig en snabb lösning för att enkelt infoga en signatur i Apple Pages med hjälp av Preview-appen på macOS.
Skapa din digitala signatur med förhandsvisning på Mac
Innan du kan infoga eller lägga till en signatur i ett dokument i Apple Pages måste du först skapa din digitala signatur. Förhandsgranskningsappen på macOS låter dig göra det med lätthet.
Steg 1: Öppna dokumentet du behöver för att logga in på Apple Pages och ta en skärmdump av ett tomt område med kortkommandot CMD+Shift+4.

Steg 2: Dubbelklicka på skärmdumpen för att öppna den i förhandsgranskning och klicka på knappen "Visa Markup Toolbar".
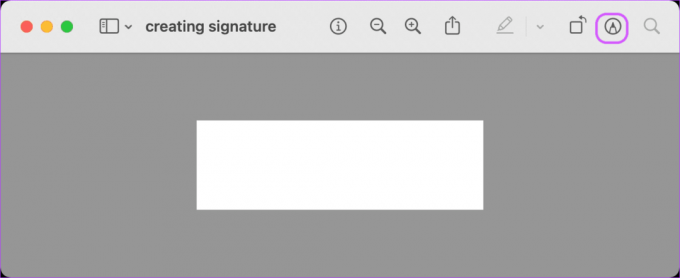
Steg 3:
Klicka på Signaturverktyget så ser du tre olika alternativ för att skapa din signatur. Du kan: – skapa din signatur med hjälp av styrplattan – skapa din signatur med iPhone eller iPad – skapa din signatur med kameran
Medan vi kommer att visa alla de tre metoderna nedan, vet att det tar mycket ansträngning att få en tydlig skanning av din signatur med din Macs kamera. Du bör bara använda den här funktionen om du har en av de nyare Mac-datorerna som levereras med 1080p webbkameror. Se också till att du har bra omgivande ljusförhållanden när du använder den här funktionen.
På samma sätt, använd endast det andra alternativet om du har både Apple Pencil och iPad. Att skapa din signatur med hjälp av fingret på iPhone och iPad ger nästan samma resultat som du får genom att använda styrplattan. Observera att den här funktionen bara fungerar om alla enheter är inloggade med samma Apple-ID.
Skapa din signatur med hjälp av styrplattan
Steg 1: Klicka på knappen "Klicka här för att börja" för att komma igång.
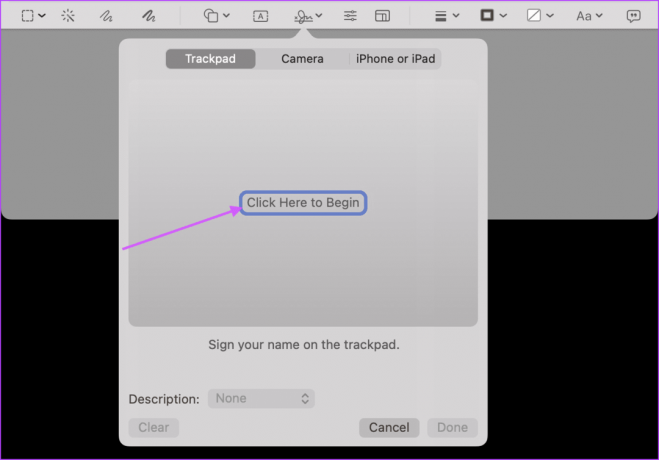
Steg 2: Skriv din signatur med hjälp av styrplattan och tryck på valfri tangent. Det kan ta ett par försök att få en bra signatur, så fortsätt att försöka tills du är nöjd med resultatet. När du är nöjd klickar du på Klar för att spara den.
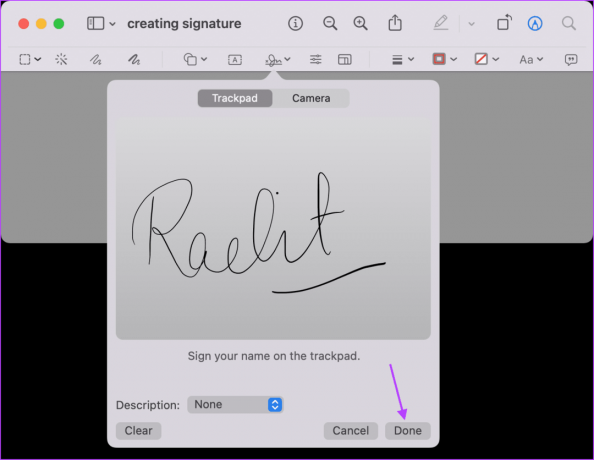
Skapa din signatur med kameran
Steg 1: Skriv ditt namn på ett vitt papper och förvara det redo för skanning.
Steg 2: Välj kameraalternativet och håll sedan papperet så att din signatur är synlig för kameran. När kameran känner igen signaturen klickar du på knappen Klar för att spara den.

Skapa din signatur med iPhone eller iPad
Steg 1: Håll din iPhone eller iPad i närheten och välj alternativet "iPhone eller iPad" på Mac. Klicka här på alternativet Välj enhet och välj din enhet.

Steg 2: Ett signaturfält öppnas automatiskt på din iPhone eller iPad. Använd Apple Pencil eller fingret för att signera.
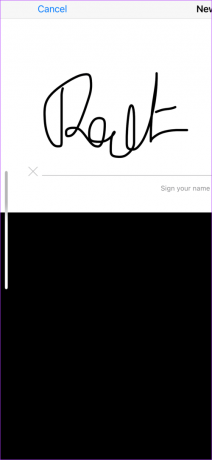
Steg 3: När den dyker upp på din Mac klickar du på knappen Klar för att spara den.

Lägger till signaturen till skärmdumpen
Steg 1: Klicka på signaturverktyget och sedan på den sparade signaturen för att lägga till den på skärmdumpen.
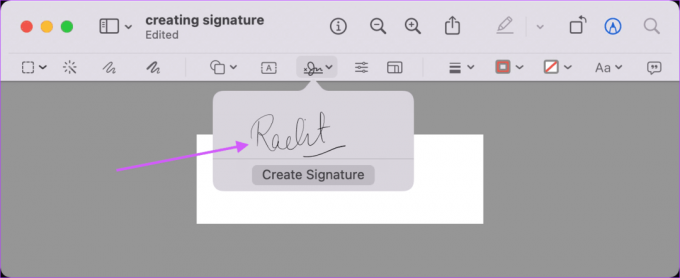
Steg 2: Använd gränsmarkörerna för att ändra storlek på signaturen och spara den när du är nöjd med resultatet.
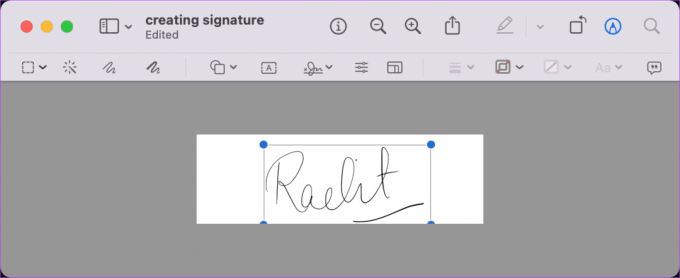
Infoga din signatur i Apple Pages
Nu när du har skapat din signatur följer du stegen nedan för att lägga till den i ditt Apple Pages-dokument.
Steg 1: Öppna dokumentet i Apple Pages och placera markören där du vill infoga din signatur. Här, gå till Media > Välj.
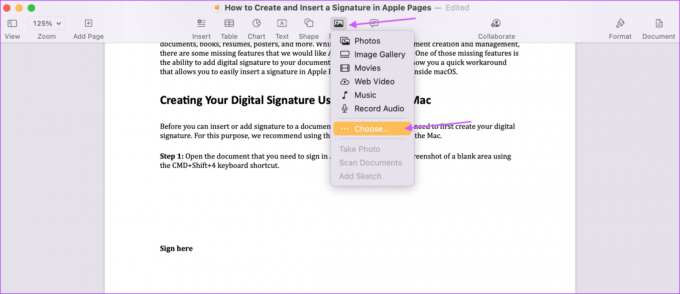
Steg 2: Välj din signaturfil och klicka på knappen Infoga.

Steg 3: Använd storleksändringshandtagen för att ändra storlek på din signatur. Du kan också dra signaturen för att justera dess position. Spara dokumentet när du är nöjd med placeringen.

Signera dina dokument på Apple Pages med lätthet
Även om Apple Pages inte har ett inbyggt signaturalternativ, kan du enkelt lägga till din signatur i vilket dokument som helst med hjälp av stegen ovan. Det bästa är att du bara måste skapa din signatur en gång. Efter det behöver du bara infoga den i Apple Pages, närhelst det behövs. Senare, konvertera ditt Apple Pages-dokument till ett PDF-dokument innan du delar för att säkerställa säkerheten för din signatur.
Senast uppdaterad den 15 mars 2022
Ovanstående artikel kan innehålla affiliate-länkar som hjälper till att stödja Guiding Tech. Det påverkar dock inte vår redaktionella integritet. Innehållet förblir opartiskt och autentiskt.