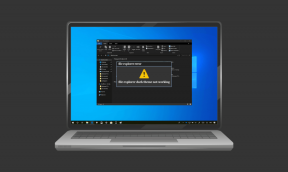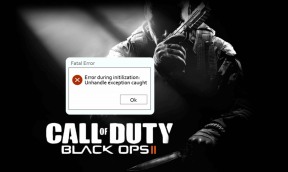Topp 6 sätt att fixa förhandsgranskning som inte fungerar på Mac
Miscellanea / / March 23, 2022
Preview är en användbar bildvisarapp som hanterar alla dina bildvisning och redigering förnödenheter. Det är ganska bekvämt att använda eftersom Apple integrerar det i Finder för en sömlös upplevelse. Du behöver bara välja en bild och trycka på mellanslagstangenten för att snabbt titta på fotot, tack vare Preview.

Den här funktionen fungerar dock inte ibland. Förhandsgranskningsappen kan inte ladda miniatyrer för bilder eller öppnar inte en bild. Några lösningar kan hjälpa dig att lösa det här problemet och få förhandsgranskningen att fungera som den ska.
Här är sex sätt du kan fixa förhandsgranskning som inte fungerar på din Mac.
1. Återaktivera förhandsgranskning i Finder
Det här är det första du kan prova om du inte kan se miniatyrerna av bilderna du väljer i Finder. Förhandsgranskningsrutan var förmodligen inaktiverad, och så här kan du aktivera den igen.
Steg 1: Öppna ett Finder-fönster på din Mac.

Steg 2: Klicka på Visa i menyraden högst upp.

Steg 3: Välj Visa förhandsgranskning.

Steg 4:
Om du inte ser alternativet väljer du Hide Preview och går sedan tillbaka till samma meny och väljer Show Preview.
2. Tvinga avslut förhandsgranska och öppna den igen
Om Preview-appen inte svarar eller inte laddar dina bilder kan det hjälpa att tvångsavsluta den och öppna appen igen. Så här kan du göra det.
Steg 1: Med Preview-appen öppen i bakgrunden klickar du på Apple-logotypen längst upp till vänster på skärmen.

Steg 2: Klicka på Force Quit.

Steg 3: Välj Preview-appen och klicka sedan på Force Quit.

Steg 4: Detta kommer att döda appen. Starta om Preview-appen nu och se om den fungerar bra.
3. Starta om din Mac
Detta är den enklaste lösningen på de vanligaste problemen, och den fungerar för det mesta. Stäng bara alla appar på din Mac och starta om den för att se om det gör någon skillnad. Om du inte är medveten, så här startar du om din Mac.
Steg 1: Klicka på Apple-logotypen längst upp till vänster på skärmen.

Steg 2: Välj Starta om. Vänta tills din Mac startar om.

4. Uppdatera macOS till den senaste versionen
Vissa versioner av macOS kan ha buggar som kan göra att appar kraschar eller inte fungerar korrekt. Uppgradering till den senaste versionen av macOS kan lösa dessa problem. Så här gör du.
Steg 1: Klicka på Apple-logotypen längst upp till vänster på skärmen.

Steg 2: Välj alternativet Om denna Mac.

Steg 3: Du kommer nu att se ett popup-fönster med information om din Mac. Klicka på Programuppdatering.

Steg 4: Vänta tills din Mac skannar efter den senaste uppdateringen. Om en uppdatering är tillgänglig kommer den att visas.
Steg 5: Klicka på Uppdatera nu och vänta tills processen är klar.

När du har installerat uppdateringar och startat om din Mac, prova att använda Förhandsgranska för att kontrollera om problemet finns.
5. Ta bort PLIST-filen för förhandsgranskning
Att ta bort PLIST-filen för en app på Mac motsvarar att återställa appens inställningar. På så sätt är det lika bra som att installera appen för första gången och ställa in den. Detta kan vara ett bra sätt att åtgärda problem med förhandsgranskning.
Steg 1: Öppna ett nytt Finder-fönster på din Mac.

Steg 2: Klicka på alternativet Gå längst upp på skärmen i menyraden.

Steg 3: Tryck och håll ned Alternativ-tangenten på ditt tangentbord. Du kommer att se biblioteksalternativet listat i rullgardinsmenyn. Klicka på det.

Steg 4: Rulla ned och dubbelklicka på mappen Inställningar för att öppna den.

Steg 5: I listan över filer, hitta 'com.apple. Preview.plist’-filen och ta bort den.
Steg 6: Öppna Preview-appen nu och din Mac skapar en ny PLIST-fil för appen.
6. Använd en alternativ bildvisarapp
Om ingen av dessa lösningar fungerade för dig eller om Preview fortsätter att krascha eller ger dig problem flera gånger, kan du prova att använda en alternativ bildvisarapp på din Mac. Du kan ta en titt på 7 bästa bildvisarappar för Mac och ladda ner den som tilltalar dig mest från den listan.
Att använda en app från tredje part eliminerar behovet av att använda Förhandsvisning för att visa och redigera foton på din Mac.
Visa dina foton på förhandsgranskning med lätthet
Använd dessa metoder för att åtgärda eventuella fel som du möter för att visa dina bilder i förhandsgranskning. Du kan också prova några alternativ och använda dem tillsammans med Preview-appen för att inte vara beroende av en enda app för att visa bilder.
Senast uppdaterad 22 mars 2022
Ovanstående artikel kan innehålla affiliate-länkar som hjälper till att stödja Guiding Tech. Det påverkar dock inte vår redaktionella integritet. Innehållet förblir opartiskt och autentiskt.