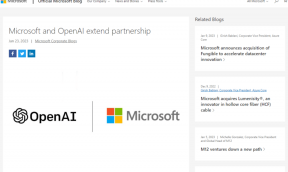Åtgärda Zoom Invalid Meeting ID-fel i Windows 10
Miscellanea / / March 24, 2022
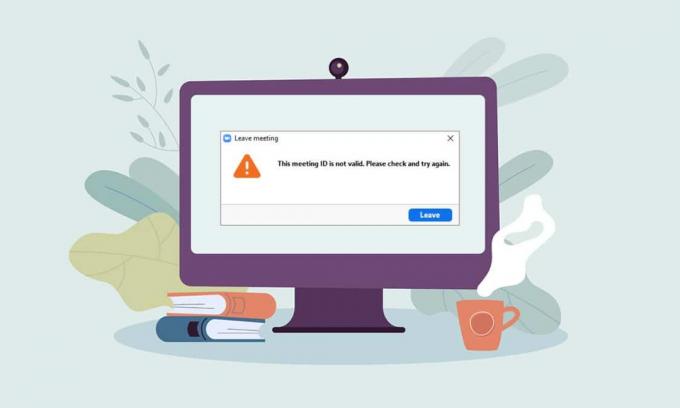
Försöker du gå med i ett Zoom-möte men får ett felmeddelande upprepade gånger? Visas felet på ditt Zoom-möte, Zoom Invalid Meeting ID-fel? Om så är fallet, förklarar den här artikeln metoderna för att fixa fel med ogiltiga mötes-ID på Zoom. Läs artikeln till slutet för att veta hur du fixar Zoom Invalid Meeting ID Error.
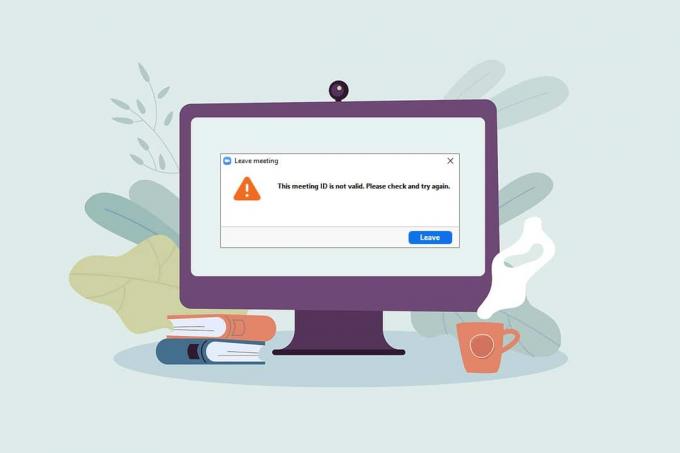
Innehåll
- Hur man åtgärdar Zoom Invalid Meeting ID-fel i Windows 10
- Grundläggande felsökningsmetoder
- Metod 1: Kör Zoom som administratör
- Metod 2: Kör Zoom-appen i kompatibilitetsläge
- Metod 3: Uppdatera Zoom-appen
- Metod 4: Ta bort bakgrund på Zoom-appen
- Metod 5: Stäng av video i möte
- Metod 6: Växla till porträttvy i Zoom-appen
- Metod 7: Logga ut från alla enheter och logga in endast på en enhet
- Metod 8: Rensa cache på Zoom-appen
- Metod 9: Inaktivera proxy och VPN (om tillämpligt)
- Metod 10: Installera om Zoom-appen
Hur man åtgärdar Zoom Invalid Meeting ID-fel i Windows 10
De möjliga orsakerna till att du kan få felet Ogiltigt mötes-ID listas nedan:
- Felaktigt mötes-ID: Mötes-ID: t som du har angett i inträdesfältet kan vara felaktigt. Du kan ha angett ett fel mötes-ID som skiljer sig i tecken eller numeriskt värde. Annars kan du ha angett mötes-ID för något annat Zoom-samtal och fått felmeddelandet.
- Värden har avslutat mötet: Om värden avslutar mötet du försöker ansluta till kanske du inte kan ansluta till Zoom-samtalet och få felmeddelandet.
- Kontoinloggning på många enheter: Om du har loggat in på ditt konto på många enheter kan det hända att mötet inte är uppkopplat och du får därmed ett felmeddelande.
- Ingen korrekt internetanslutning: Om din nätverksanslutning fluktuerar kan du få ett felmeddelande. Du måste ha ett stabilt och höghastighetsnätverk för att ansluta till Zoom-samtalet. Du kan följa vår guide för att fixa ingen internetanslutning i din PC.
- Tillfälligt fel i Zoom-appen: Om du kontinuerligt använder Zoom-appen kan du märka att appen fastnar och du kanske inte kan ansluta till ditt Zoom-samtal.
- VPN/proxy-störning: VPN/Proxy kan störa anslutningen på Zoom-appen och du kanske inte kan ansluta till ditt möte.
- Föråldrad Google Chrome: Om Google Chrome är föråldrat kanske du inte kan delta i ett Zoom-möte utan störningar på Zoom-webben.
Notera: Metoderna som beskrivs i artikeln är baserade på Windows 10 PC och kan ändras på andra operativsystem.
Grundläggande felsökningsmetoder
Innan du fortsätter, prova dessa grundläggande felsökningsmetoder som beskrivs nedan. Du kan prova att implementera metoderna för att se om du kan fixa felet med Invalid Meeting ID på Zoom.
- Se till att det mötes-ID du har angett i fältet är korrekt och giltigt. Du måste med andra ord se till att det är det alfanumeriskt korrekt. Kopiera mötes-ID från din inbjudan och klistra in det i fältet för att undvika misstaget.
- Kontakta värden för att kontrollera om mötet har avslutats eller pågår.
- Kontakta värden och fråga efter exakt mötes-ID eller be honom skicka en inbjudan till mötet igen. Testa att koppla ditt Zoom-samtal med det nya mötes-ID: t i inbjudan.
- Man kan lägga till upp till 100 deltagare i ett Zoom-möte, inklusive värden. Du måste kontrollera om antalet deltagare som lagts till ligger inom gränsen och att du kan vara på mötet. Kontakta värden för att få klarhet i detsamma.
- Ibland, andra deltagare eller värden kan ha tagit bort dig av misstag, och om du försöker logga in igen omedelbart, kan du se ett Invalid Meeting ID-fel i din app. Om så är fallet, försök att gå med i mötet efter en tid.
- Stäng alla bakgrundsappar, särskilt de som använder mikrofoner och kameror, med Task Manager.
- För att undvika felet Zoom Invalid Meeting ID är det nödvändigt att ha en stabil internetanslutning med bra hastighet. Det rekommenderas att kontrollera Wi-Fi-anslutningen och ansluta din dator till en bra Wi-Fi-anslutning.
- Om din Zoom-app har fastnat under en längre tid och därmed ger dig ett mötes-ID-fel, då en enkel Omstart kan lösa problemet.
- Om det inte hjälper dig att starta om Zoom-klienten, omstartdin PC.
Metod 1: Kör Zoom som administratör
Om du ständigt stöter på problem med mötes-ID när du använder Zoom-appen, kör appen som administratör. För att göra detta, följ stegen nedan.
1. Tryck Windows + D-tangenter samtidigt för att öppna ditt system Skrivbord.
2. Högerklicka på Zoom app-ikon i Skrivbord och välj Kör som administratör alternativ i listan.

Metod 2: Kör Zoom-appen i kompatibilitetsläge
Om problemet ligger i inkompatibiliteten mellan Windows och Zoom-appen kan du köra appen i kompatibilitetsläge. Den här metoden garanterar dock inte kvaliteten på Zoom-samtal du får i den avancerade versionen. Följ stegen som nämns nedan för att fixa felet Zoom Invalid Meeting ID.
1. Högerklicka på Zoom app-ikon i Skrivbord mapp och välj Egenskaper i rullgardinsmenyn.

2. Navigera till Kompatibilitet fliken i nästa fönster.
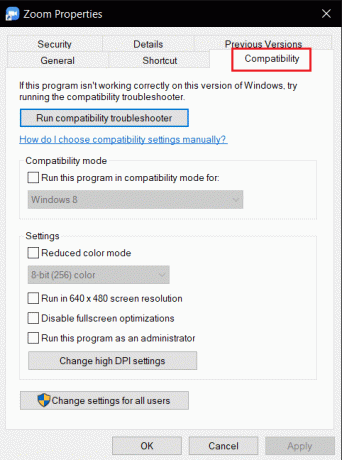
3. Kontrollera Kör det här programmet i kompatibilitetsläge för: alternativ

4. Klick Tillämpa och då OK för att spara ändringarna.
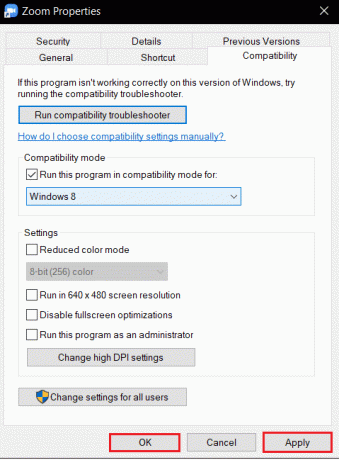
Läs också:Hur man spelar Outburst på Zoom
Metod 3: Uppdatera Zoom-appen
Om Zoom-appen som är installerad på din PC är föråldrad måste du uppdatera appen på din PC. Följ stegen nedan för att uppdatera Zoom-appen på din PC.
1. tryck på Windows-nyckel, typ zoom och klicka på Öppet.
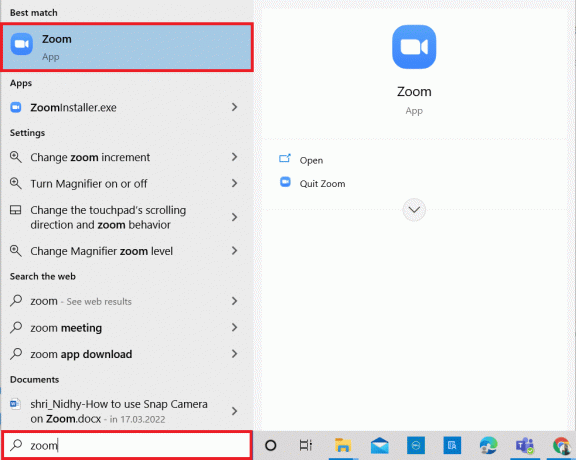
2. Klicka på din profilbild i det övre högra hörnet på startsidan för din app.

3. Välj Sök efter uppdateringar alternativ i menyn som visas.

4A. Om ansökan är uppdaterad får du ett meddelande där det står Du är uppdaterad.
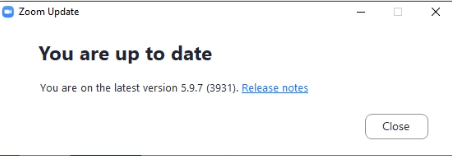
4B. Om det finns en uppdatering tillgänglig kommer den automatiskt att uppdatera appen. Klick Uppdatera nu.
Metod 4: Ta bort bakgrund på Zoom-appen
Om det finns många filter och om bakgrunden på Zoom-appen är dataförbrukande kan du behöva ta bort dem och byta till standardvyn. På så sätt används Wi-Fi-anslutningen på din PC enbart för mötet och inte för filtren.
1. Starta Zoom app som gjort tidigare.
2. Klicka på din inställningar alternativet i det övre högra hörnet på startsidan för din app.
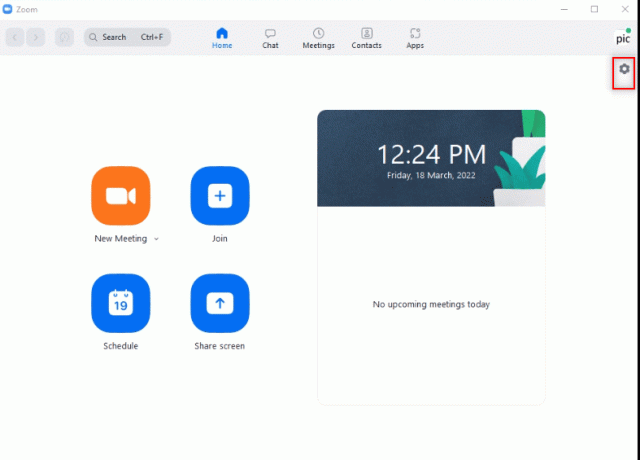
3. Navigera till Bakgrund & filter fliken i den vänstra rutan.

4. Välj den Ingen alternativet i Virtuella bakgrunder sektion.
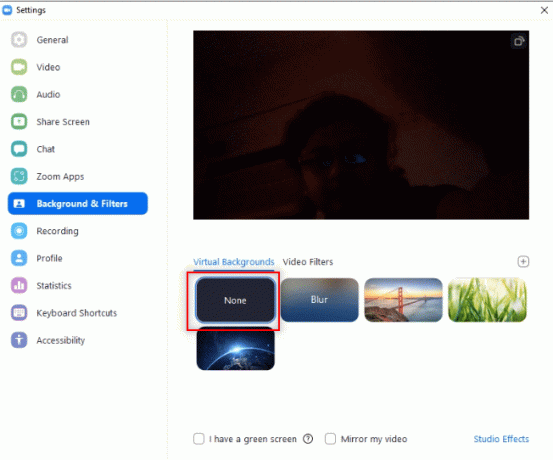
Läs också:Fix Zoom kan inte upptäcka en kamera
Metod 5: Stäng av video i möte
Om du inte kan delta i ett Zoom-samtal eller har ett mötes-ID-fel kan du prova att stänga av kameran och gå med i mötet. Följ stegen nedan för att stänga av din video i Zoom-appen.
1. Öppna Zoom app på ditt system som tidigare.
2. Klicka på inställningar alternativet i det övre högra hörnet av appfönstret.
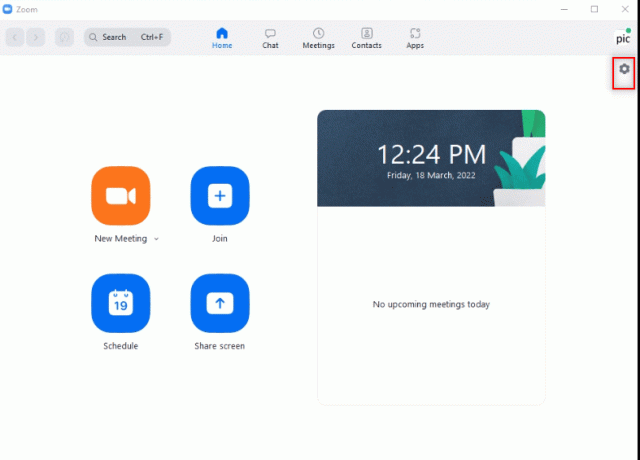
3. Navigera till Video fliken i den vänstra rutan.
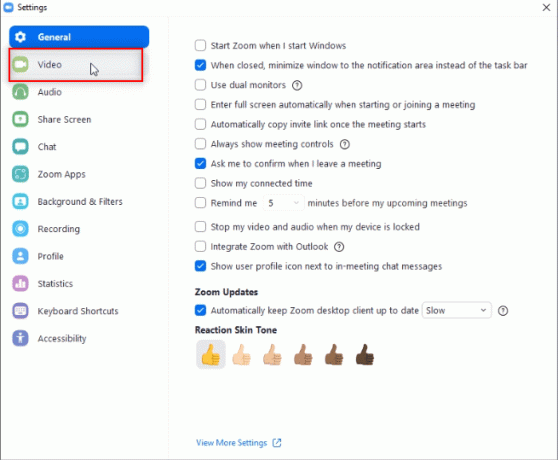
4. Sök efter Stäng av min video när jag går med i mötet och markera rutan bredvid.
Notera: Den här metoden kan tillåta dig att delta i samtalet utan din livevideo, men störningen och behovet av att behöva ange ditt mötes-ID igen efter ett fel kan elimineras.
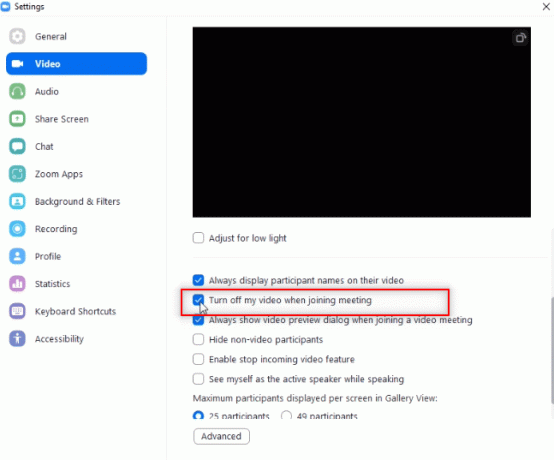
Metod 6: Växla till porträttvy i Zoom-appen
Om Zoom-samtalet inte kan vara stabilt i landskapsvyn i appen och du uppmanas att ange ditt mötes-ID upprepade gånger, kan du prova att byta till Porträttvy.
1. Lansera Zoom klient som gjort tidigare.
2. Klicka på din profilbild i det övre högra hörnet på appens startsida.
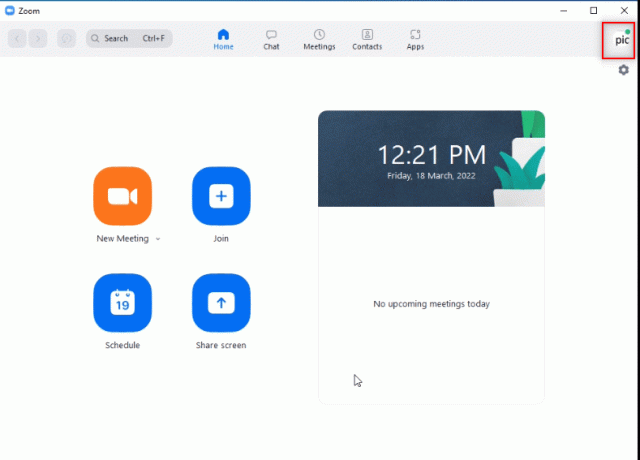
3. Välj alternativet Växla till Porträttvy på menyn som visas.
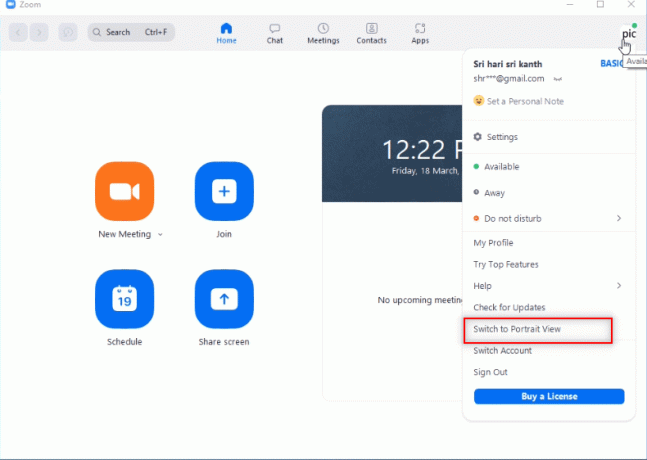
4. Nu kommer du att se Zoom-appen i porträttvy. Testa att gå med i mötet i den här vyn.
Läs också:Åtgärda zoomljud som inte fungerar Windows 10
Metod 7: Logga ut från alla enheter och logga in endast på en enhet
Om du har loggat in på olika enheter eller om det finns flera inloggningar på ett system, kanske du inte kan delta i Zoom-samtalet och du kommer att få ett felmeddelande. I det här fallet måste du logga ut från alla enheter och logga in på ditt konto på den enhet du använder.
1. Gå till Zooma webben använda Google Chrome på din PC och logga in på ditt konto.

2. På ditt kontos startsida väljer du Profil fliken under PERSONLIG.
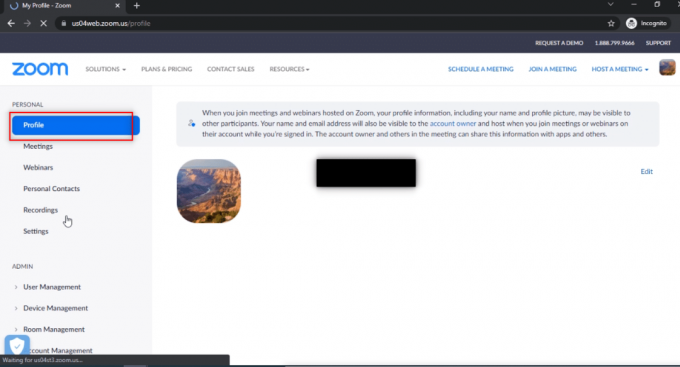
3. Scrolla ner till botten och klicka Logga ut mig från alla enheter.

4. Logga in på ditt konto på Zoom-appen på din PC och försök ansluta till Zoom-samtalet med mötes-ID.
Metod 8: Rensa cache på Zoom-appen
Du kan rensa cachefilerna på din Zoom-app genom att följa stegen som nämns i den här metoden. Detta gör att du enkelt kan ansluta till dina Zoom-samtal och snabba upp appen på din PC.
1. Starta Zoom app på ditt system som tidigare.
2. Klicka på din profilbild i det övre högra hörnet.
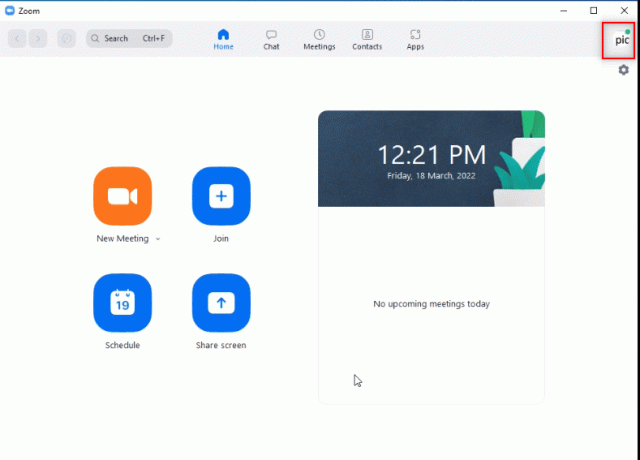
3. Välj inställningar.
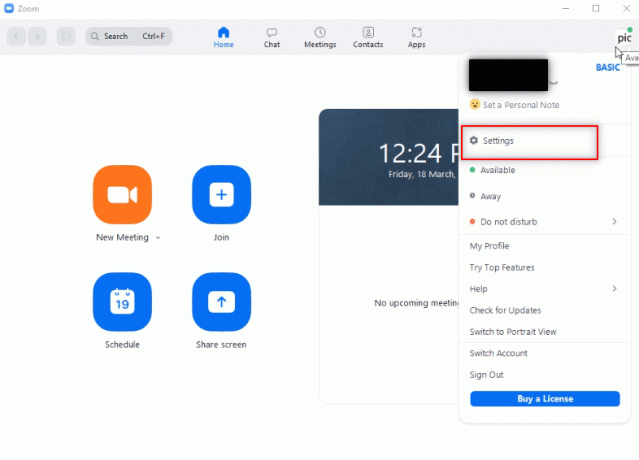
4. Navigera till Zoom-appar fliken i den vänstra rutan.
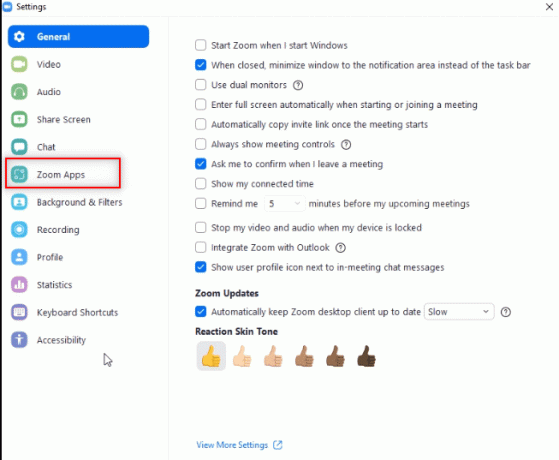
5. Klicka på Klar knappen bredvid inställningen Zoom Apps Lokal appdata & cookies.

6. Klicka på Klar knappen i bekräftelsefönstret för att rensa cachefilerna i appen.
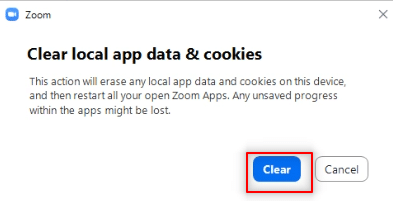
Läs också:Hur stänger jag av min kamera på zoom?
Metod 9: Inaktivera proxy och VPN (om tillämpligt)
Du kanske använder VPN för att ge dig integritet när du surfar online. Det kan dock komma i konflikt med funktionen hos vissa appar. Därför kan du behöva stänga av den. Läs vår guide på Hur man inaktiverar VPN och proxy i Windows 10. Om problemet är löst kan du ställ in det och aktivera VPN senare.
Metod 10: Installera om Zoom-appen
Om det fortfarande finns ett problem med Zoom-appen kan du prova att avinstallera appen och installera om den från den officiella webbplatsen.
1. tryck på Windows-nyckel, typ Kontrollpanel och klicka på Öppet.

2. Nu, Set Visa efter > Stora ikoner och välj Program och funktioner alternativ.

3. Klicka nu på i listan Zoom och välj Avinstallera alternativ.

4. Bekräfta sedan Avinstallera i popup-prompten. Starta sedan om din dator efter att avinstallationen är klar.
5. Ladda ner Zoom från officiell hemsida.

6. Starta nu ZoomInstaller fil.

7. Följ instruktioner på skärmen för att slutföra installationen på din PC.
Rekommenderad:
- 8 bästa alternativen till noobs och nördar
- Hur man använder Snap Camera på Google Meet
- Hur man använder Snap Camera på zoom
- Åtgärda Microsoft Teams-videosamtal som inte fungerar
I den här artikeln har du lärt dig hur du fixar Zoom ogiltigt mötes-ID fel. Så om du ser det här felet nästa gång du försöker ansluta till ett Zoom-samtal kan du lita på den här artikeln. Prova att implementera de förklarade metoderna för att fixa felet med Ogiltigt mötes-ID på Zoom. Lämna dina värdefulla förslag eller skriv dina frågor i kommentarsektionen angående innehållet i den här artikeln. Låt oss också veta vad du vill lära dig härnäst.