Så här parkopplar du Bär OS Smartwatch med en ny telefon utan fabriksåterställning
Miscellanea / / March 24, 2022
Ett Wear OS smart klocka kan vara en bra följeslagare till en Android-smarttelefon. Det kan hjälpa dig att spåra dina konditionsnivåer, svara på aviseringar och till och med köra appar. Även om Wear OS traditionellt sett inte har varit så intuitivt, förbättras det gradvis. En sak med Wear OS-smartklockor som fortfarande är en besvikelse är att du inte kan para ihop dem med en ny telefon utan en fabriksåterställning.

Åtminstone inte som standard. Detta kan vara irriterande eftersom du inte vill förlora all din data på klockan varje gång du byter till en ny telefon. Det är jobbigt att sätta upp allt från grunden. Tack och lov finns det en fin liten lösning för det här problemet. Det här tricket låter dig para ihop din Wear OS-smartklocka med en ny telefon utan en fabriksåterställning.
Vad är fabriksåterställningsproblemet på Wear OS när du parkopplar med en ny telefon
En Wear OS-smartklocka paras med Bär OS app från Google Play Butik. Denna process är ganska enkel om du kopplar ihop din smartklocka för första gången med en telefon. Problemet uppstår när du byter till en telefon.

Wear OS tillåter dig inte att para ihop smartklockan med en ny telefon utan att återställa smartklockan. Om du återställer klockan tas också bort alla dina urtavlor, offlinemusik, podcasts, inställningar etc. Och det är smärtsamt att ladda ner allt igen.
Om du använder den här metoden sparas data på din klocka samtidigt som du kan para ihop den med en ny smartphone.
Hur man kopplar ihop en Wear OS Smartwatch med en ny telefon utan att återställa den
Tricket är att koppla bort smartklockan och rensa data från Google Play Services. Du kan göra det med ADB (Android Debug Bridge) på en dator. Saker och ting är lite tekniska och det hjälper om du känner dig runt kommandotolken på Windows.
Konfigurera ADB
Steg 1: Ladda ner relevanta ADB-filer baserat på operativsystemet på din dator.
Skaffa ADB för Windows
Skaffa ADB för Mac
Skaffa ADB för Linux
Steg 2: Extrahera ZIP-filen till en plats som du väljer. I Windows håller du ned Skift-tangenten och högerklickar på den extraherade filen och väljer alternativet "Öppna kommandofönster här". På Mac och Linux, öppna Terminal typ in CD och tryck på Enter för att ändra den aktiva katalogen. Dra sedan mappen du packade upp och släpp den i terminalfönstret. Du kommer nu att få en sökväg till den mappen i terminalen. Tryck enter.
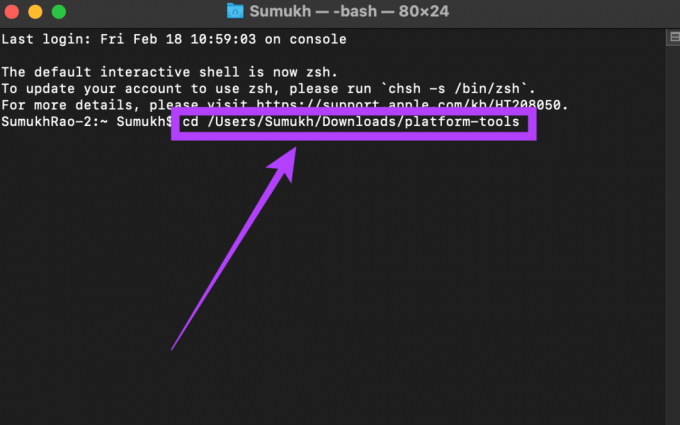
Steg 3: Nästa steg är att aktivera ADB-felsökning på klockan. För detta öppnar du appen Inställningar på din smartklocka.
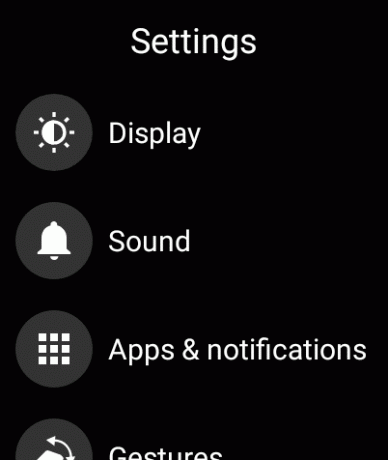
Steg 4: Bläddra ner till avsnittet System och tryck på det.

Steg 5: Tryck nu på Om.
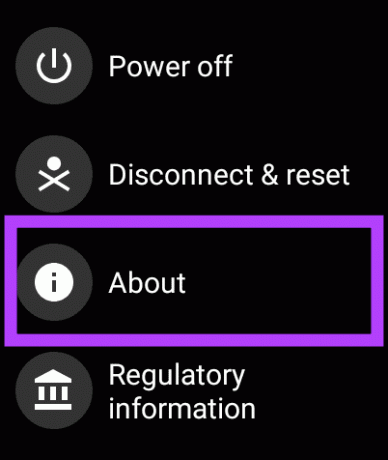
Steg 6: Bläddra tills du hittar byggnumret. Tryck på den 7 gånger upprepade gånger för att låsa upp utvecklaralternativ på din klocka.

Steg 7: När du öppnar appen Inställningar hittar du nu utvecklaralternativ längst ner på sidan. Tryck på den.
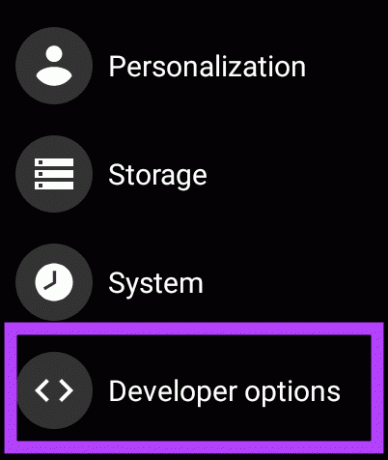
Steg 8: Tryck på reglaget bredvid ADB-felsökning för att aktivera det. Klicka på den gröna bocken när du uppmanas att bekräfta.
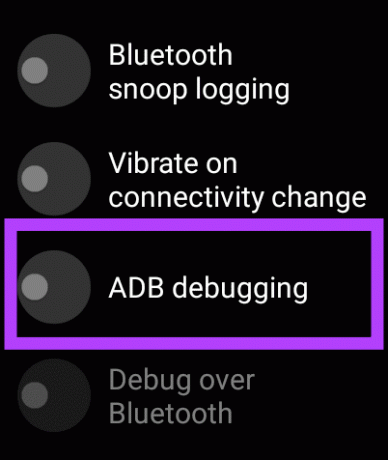
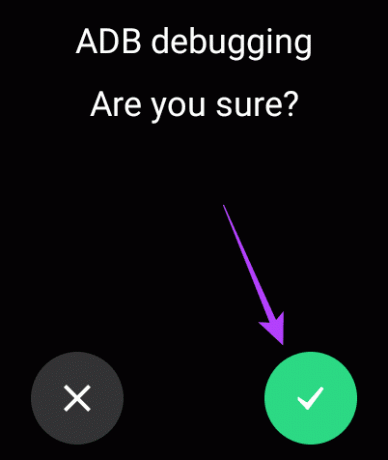
Steg 9: Rulla ner något och aktivera även växeln bredvid Felsökning via Wi-Fi.
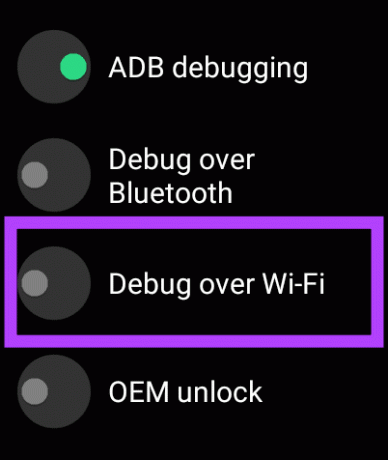
Steg 10: Klockan kan till en början visa ett meddelande som säger Ej tillgänglig som snart kommer att ersättas av en sträng med tecken inklusive IP-adressen. Detta betyder att ADB över Wi-Fi har aktiverats. Notera IP-adressen som visas här. Det kommer att bli något i stil med:
192.168.1.325:5555.
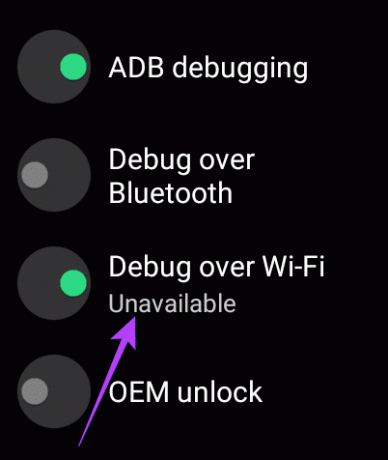
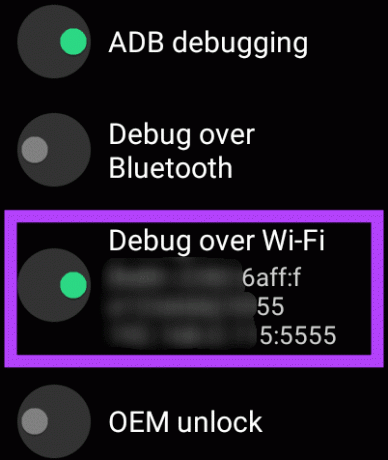
Använda ADB för att koppla bort klockan från den gamla telefonen
Nu när du har ställt in ADB på din dator och har aktiverat ADB-felsökning via nätverk på din smartwatch, kan vi komma till huvuddelen av handledningen.
Steg 1: Skriv in i terminalfönstret som öppnades tidigare ./adb ansluta . Använd IP-adressen som du noterade tidigare. Så kommandot skulle se ut så här: ./adb connect 192.168.1.325:5555.

Steg 2: Du kommer nu att se en uppmaning på din klocka att tillåta ADB-anslutningen. Välj OK.

Steg 3: Terminalfönstret visar nu att du är ansluten till klockan.
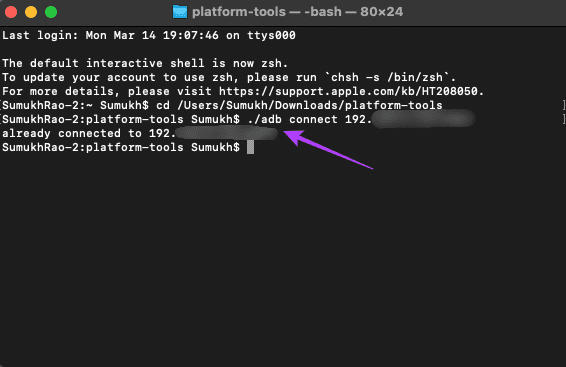
Steg 4: Ange följande kommando. Om du ser ett framgångsmeddelande i terminalen kommer din smartwatch att starta om.
./adb skal "pm clear com.google.android.gms && reboot"
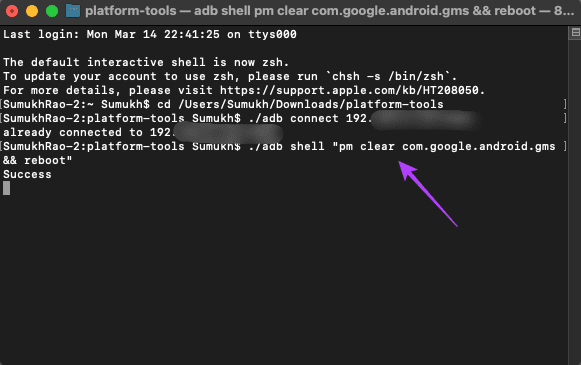
Steg 5: När smartklockan är igång igen, låt den stå i några minuter, låt den ansluta till ditt Wi-Fi-nätverk och anslut den sedan tillbaka till ADB genom att upprepa stegen ovan.
Steg 6: Kör följande kommando i terminalen för att göra din smartklocka synlig för den nya telefonen och tryck på Enter.
./adb-skal "am start -a android.bluetooth.adapter.action. REQUEST_DISCOVERABLE”
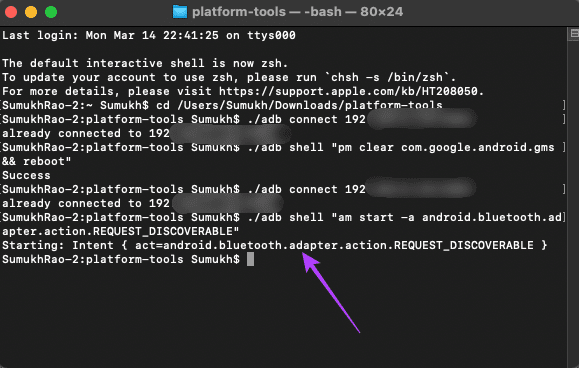
Steg 7: Öppna Wear OS-appen på din nya smartphone och du kommer att kunna para ihop smartklockan med din nya telefon.
Det är allt. Du har framgångsrikt parat ihop din Wear OS-smartklocka med en helt ny telefon utan att radera någon av data.
Återanslut klockan utan att förlora data
Spara din tid och anslut din smartwatch med den här metoden som nämns ovan. Att installera en ny enhet kan ta ovanligt lång tid, särskilt på en plattform som Wear OS. Så här behöver du inte heller anpassa det igen.
Senast uppdaterad 21 mars 2022
Ovanstående artikel kan innehålla affiliate-länkar som hjälper till att stödja Guiding Tech. Det påverkar dock inte vår redaktionella integritet. Innehållet förblir opartiskt och autentiskt.



