Topp 7 sätt att åtgärda påminnelser som inte synkroniseras mellan iPhone och Mac
Miscellanea / / March 24, 2022
Med Apple Reminders kan du enkelt hantera dina uppgifter. Du kan skapa påminnelser, listor, smarta listor och till och med samarbeta med andra användare. Men när det gäller att synkronisera dessa objekt med en Mac, får saker ofta en hicka eller två.
Ibland Påminnelser misslyckas med att skicka avisering, eller synkroniserar inte dina uppgifter mellan enheter. I det här inlägget kommer vi att visa hur man fixar påminnelser som inte synkroniseras mellan iPhone och Mac.
1. Kontrollera ditt Apple-ID
Det är verkligen viktigt att kontrollera om du använder samma Apple-ID på alla dina och även har synkronisering aktiverad för påminnelserna. För att synkronisera påminnelser mellan enheter måste du leta efter samma Apple-ID på alla våra enheter.
Steg 1: Starta appen Inställningar på din iPhone och tryck på ditt namn högst upp.
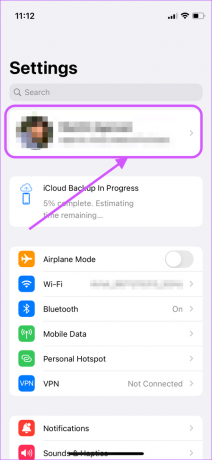
Steg 2: Anteckna ditt Apple-ID.
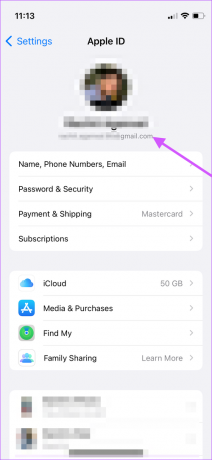
Steg 3: På din Mac klickar du på Apple-menyn i det övre vänstra hörnet och väljer Systeminställningar från rullgardinsmenyn.

Steg 4: Klicka på Apple ID och se till att båda enheterna använder samma Apple ID. Om de är olika måste du logga in med samma Apple-ID på båda enheterna.

Steg 5: Om båda enheterna är på samma Apple-ID bör du logga ut och logga in en gång för att säkerställa en ny synkroniseringsåtgärd mellan påminnelser och dina enheter.
2. Aktivera iCloud Sync för påminnelser på iPhone och Mac
Liksom andra Apple-appar använder Reminders iCloud för att synkronisera mellan enheter. Om du upplever synkroniseringsproblem måste du kontrollera om iCloud-synkroniseringen är aktiverad på din iPhone och Mac.
iPhone
Steg 1: Starta appen Inställningar på din iPhone och tryck på ditt namn högst upp.
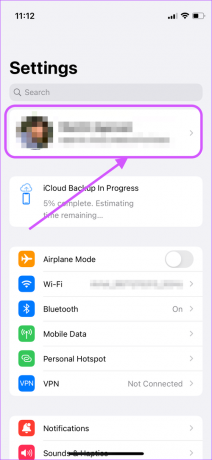
Steg 2: Klicka sedan på iCloud-alternativet.
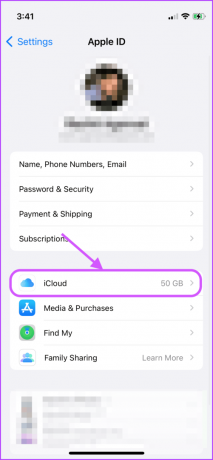
Steg 3: Rulla ned för att hitta Påminnelser och se till att växlingen är aktiverad. Om det redan är aktiverat, slå av och på det igen.

Mac
Steg 1: På din Mac klickar du på Apple-menyn i det övre vänstra hörnet och klickar på Systeminställningar.

Steg 2: Klicka på Apple ID på höger sida.
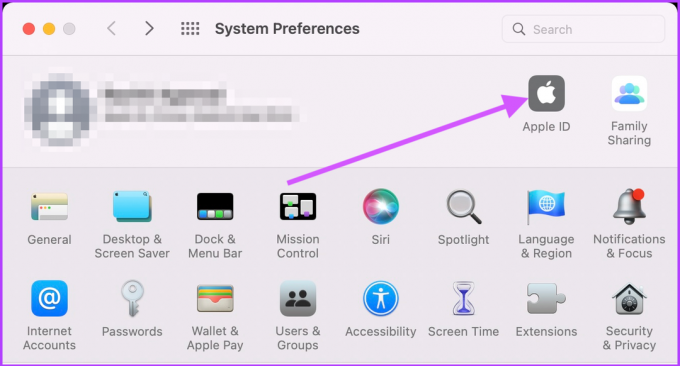
Steg 3: Välj iCloud från den vänstra kolumnen och aktivera kryssrutan bredvid Påminnelser i den högra rutan. Om den redan är på, stäng av den och slå på den igen.

3. Uppdatera din iPhone och Mac till den senaste firmware
Ibland har iCloud problem med att synkronisera över enheter om alla enheter inte har sin senaste uppdatering. Oftare än inte löser synkroniseringsproblemet med påminnelser om du uppdaterar din Mac och iPhone till den senaste firmware.
iPhone
Steg 1: På din iPhone, starta Inställningar och öppna Allmänt.

Steg 2: Klicka nu på Programuppdatering.
Steg 3: Uppdatera din iPhone om det finns någon väntande uppdatering tillgänglig.

Mac
Steg 1: På din Mac klickar du på Apple-menyn och väljer Systeminställningar från rullgardinsmenyn.

Steg 2: På sidan Systeminställningar klickar du på Programuppdatering.
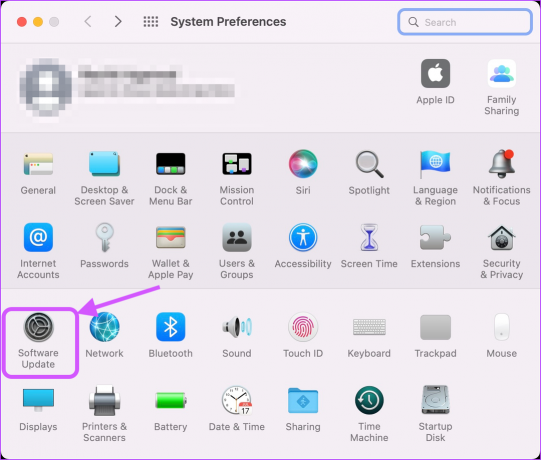
Steg 3: Installera eventuella väntande uppdateringar om tillgängliga.
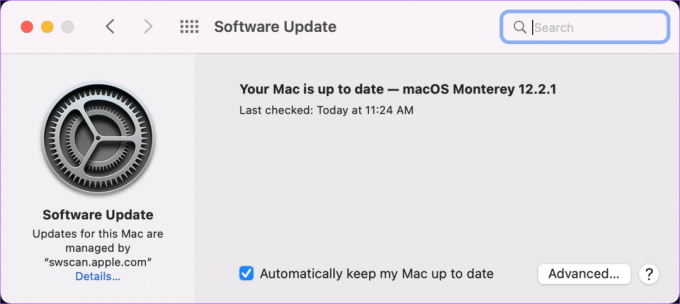
4. Kontrollera inställningarna för datum och tid
Ibland kan olika enhetsinställningar för datum och tid resultera i ett synkroniseringsfel. Vi måste se till att både iPhone och Mac är i samma tidszon för att fixa det på din iPhone och Mac
iPhone
Steg 1: På din iPhone, öppna Inställningar-apparna och tryck på Allmänt.

Steg 2: Tryck på "Datum och tid".

Steg 3: Aktivera reglaget bredvid Ställ in automatiskt.
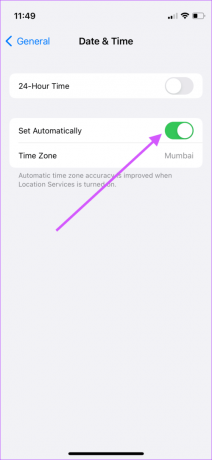
Mac
Steg 1: På din Mac använder du Apple-menyn för att öppna Systeminställningar.

Steg 2: Klicka nu på "Datum och tid".

Steg 3: Klicka på låsikonen och autentisera med ditt lösenord för att öppna.
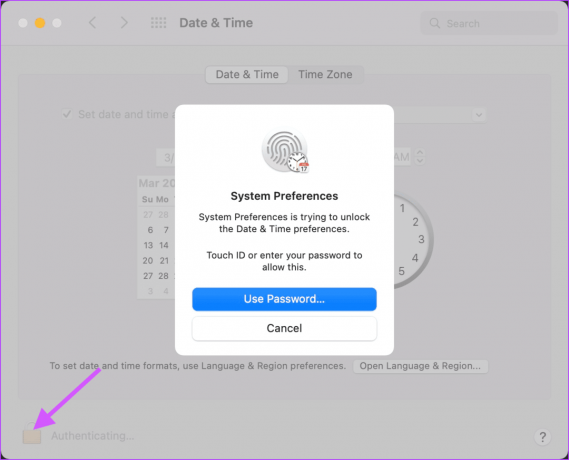
Steg 4: Markera kryssrutan bredvid "Ställ in datum och tid automatiskt".
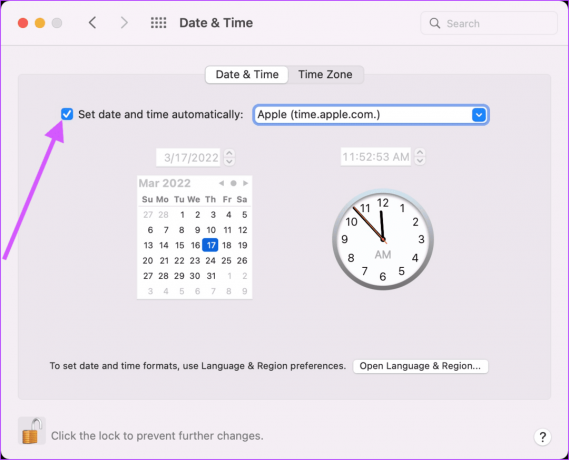
Steg 5: Som en extra åtgärd, klicka på Tidszon och aktivera "Ställ in tidszon automatiskt med aktuell plats."

5. Starta om appen Påminnelser
När du har gjort alla ändringar startar du om appen Påminnelser på båda enheterna. På din Mac, använd tangentbordskombinationen CMD+Q för att avsluta appen. På din iPhone går du till appväxlingsläget och sveper uppåt för att stänga appen Påminnelser.
6. Återställ nätverksinställningar på iPhone
Om stegen ovan inte fungerar måste du återställa nätverksinställningarna på iPhone. När du gör detta kommer det troligen att lösa eventuella synkroniseringsproblem med din iPhone. Du måste återansluta till Wi-Fi eftersom återställning av nätverksinställningarna tar bort Wi-Fi-inloggningsinformationen.
Steg 1: Starta appen Inställningar och tryck på Allmänt.

Steg 2: Rulla ned och tryck på "Överför eller återställ iPhone".
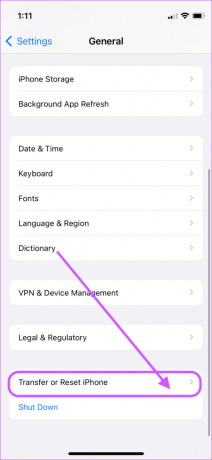
Steg 3: Tryck på Återställ.

Steg 4: Välj Återställ nätverksinställningar.

Steg 5: Ange telefonens lösenord för att starta nätverksåterställningsprocessen.
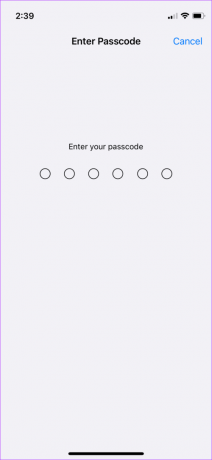
7. Starta om din iPhone och Mac
Slutligen, starta om din iPhone och Mac, så att alla ändringar träder i kraft.
Till starta om din Mac, klicka på gå till Apple-menyn > Starta om.
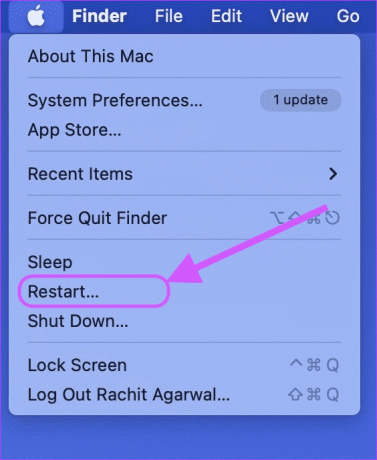
För de som inte är bekanta med avstängningsprocessen på de nyare iPhone X och senare modeller, tryck och håll ned ström- och volymknapparna för att stänga av skärmen.

Dra sedan strömknappsikonen från vänster till höger för att stänga av telefonen.

Vänta i en minut och tryck och håll ner strömknappen för att starta om enheten.
Åtgärda påminnelser som inte synkroniseras mellan iPhone och Mac-problem
När du har följt de ovan nämnda lösningarna bör påminnelser synkroniseras mellan enheter utan problem. Om detta blir ett återkommande problem på dina enheter kan du överväga det Påminnelsealternativ som TickTick.
Senast uppdaterad 21 mars 2022
Ovanstående artikel kan innehålla affiliate-länkar som hjälper till att stödja Guiding Tech. Det påverkar dock inte vår redaktionella integritet. Innehållet förblir opartiskt och autentiskt.




