Topp 6 sätt att fixa YouTube Audio Renderer-fel i Windows 10 och Windows 11
Miscellanea / / March 26, 2022
Har du någonsin upplevt att YouTube kastar felet "Audio renderer". Starta om din dator.’ meddelande? Om du har sett det felet ofta på Windows vet du redan att det förekommer i vilken webbläsare som helst. Dessutom förstör de upplevelsen av strömmande videor på YouTube.

Anta att omstart av din dator eller att återansluta ljudenheten inte har gett något resultat, då kan problemet ligga i din webbläsare eller ljuddrivrutiner på Windows. Du kan gå igenom lösningarna nedan för att fixa YouTubes ljudåtergivningsfel på Windows.
1. Rensa webbhistorik
Korrupt cachedata är en av de vanligaste orsakerna bakom sådana YouTube uppspelningsfel. Därför bör rensa cachedata vara ditt första tillvägagångssätt.
För att rensa webbinformation i Chrome, tryck på Ctrl + Skift + Delete för att öppna panelen Rensa webbinformation. Använd rullgardinsmenyn bredvid Tidsintervallet för att välja Hela tiden. Markera rutan som läser "Cachade bilder och filer" och tryck på Rensa data.
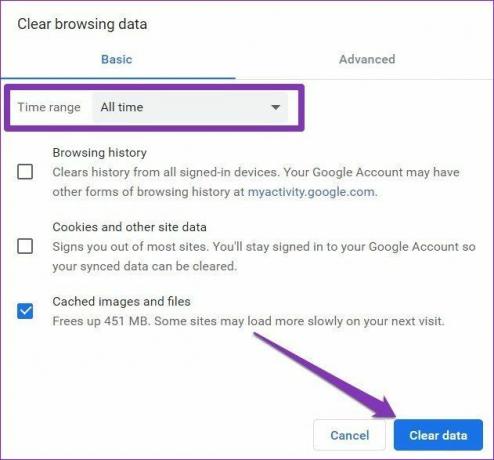
På samma sätt, om du är på Edge, tryck på Ctrl + Skift + Delete för att öppna panelen Rensa webbläsardata. Välj Hela tiden och markera rutan som läser "Cachade bilder och filer". Klicka sedan på Rensa data.
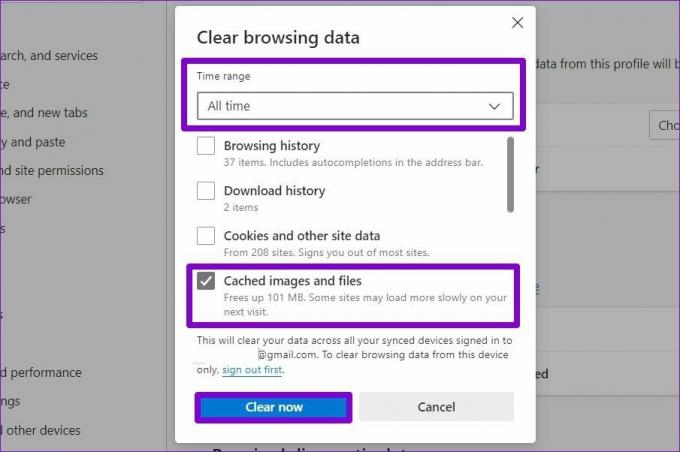
2. Inaktivera hårdvaruacceleration
Sedan, om du har aktiverat hårdvaruacceleration i din webbläsare för att underlätta dess prestanda när du spelar upp videor, kan sådana YouTube-fel uppstå. Testa att inaktivera hårdvaruaccelerationen i din webbläsare för att utesluta detta för att se om det hjälper.
Inaktivera maskinvaruacceleration i Chrome
Steg 1: Starta Google Chrome på din PC. Klicka på menyikonen med tre punkter i det övre högra hörnet för att öppna Inställningar.

Steg 2: Använd den vänstra rutan för att expandera avsnittet Avancerat och navigera till fliken System. Stäng sedan av strömbrytaren bredvid "Använd hårdvaruacceleration när tillgänglig."

Inaktivera hårdvaruacceleration på Edge
Steg 1: Starta en webbplats i Microsoft Edge. Klicka sedan på menyikonen med tre punkter i det övre högra hörnet för att öppna Inställningar.
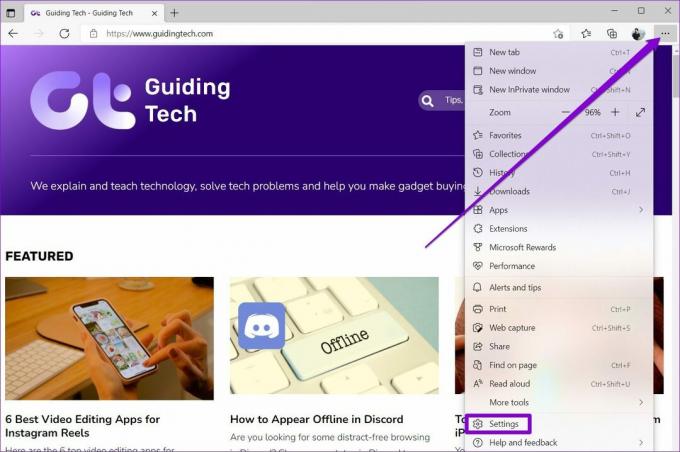
Steg 2: Gå över till fliken System och prestanda till vänster. Stäng sedan av strömbrytaren bredvid "Använd hårdvaruacceleration när tillgänglig."
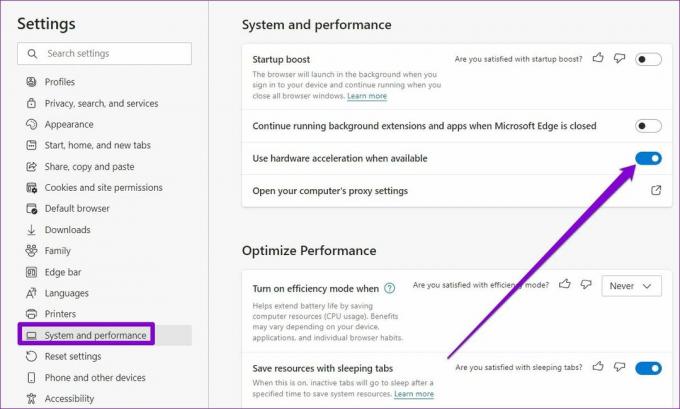
3. Kör felsökare för ljud
Om felet kvarstår är det möjligt att problemet är på systemnivå och inte har något att göra med din webbläsare. För att fixa detta kan du dra nytta av det inbyggda ljudet felsökare på Windows för att låta den upptäcka och fixa eventuella ljudproblem åt dig.
Steg 1: Öppna Start-menyn och klicka på kugghjulsikonen för att starta appen Inställningar.

Steg 2: Navigera till fliken System. Välj sedan Felsökning.

Steg 3: Gå till Andra felsökare.

Steg 4: Klicka på knappen Kör bredvid Spelar upp ljud för att starta felsökningsprocessen.

4. Inaktivera och aktivera ljudenhet
Om felsökaren inte verkar upptäcka några problem kan du försöka inaktivera ljudenheten och aktivera den igen. Märkligt nog kunde flera användare komma förbi YouTubes ljudåtergivningsfel genom att bara återaktivera ljudenheten.
Steg 1: Tryck på Windows-tangenten + X och välj Enhetshanteraren från listan som öppnas i Aktivitetsfältet.

Steg 2: Klicka på pilen före ljudingångar och utgångar för att expandera den. Högerklicka sedan på din ljudenhet och välj Inaktivera enhet.

Steg 3: Högerklicka på samma ljudenhet och välj Aktivera enhet. Det skulle hjälpa om din dator är ansluten till Internet så att den kan hämta drivrutinsuppdateringar för ljudenheten, om någon.
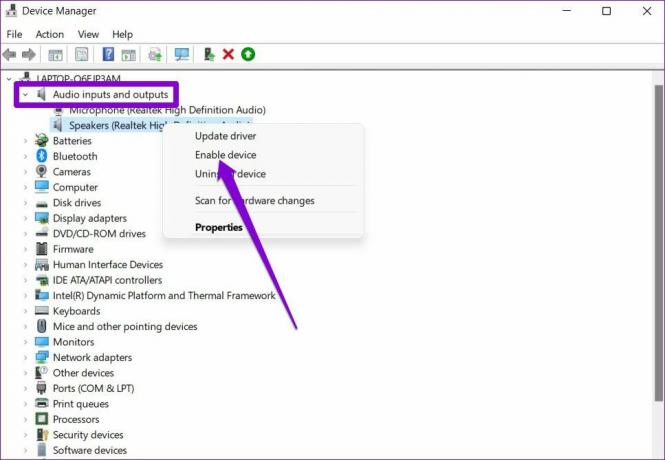
5. Uppdatera eller installera om ljuddrivrutiner
Problem med ljuddrivrutinerna installerade på din dator kan orsaka YouTubes ljudåtergivningsfel på Windows. Tack och lov kan du fixa de flesta problem genom att uppdatera ljuddrivrutinerna. Så här gör du.
Steg 1: Tryck på Windows-tangenten + S för att öppna Windows Search, skriv in Enhetshanterarenoch tryck på Retur.

Steg 2: Klicka på pilen före "Ljud-, video- och spelkontroller" för att expandera det avsnittet. Högerklicka på din ljudadapter och välj Uppdatera drivrutin.
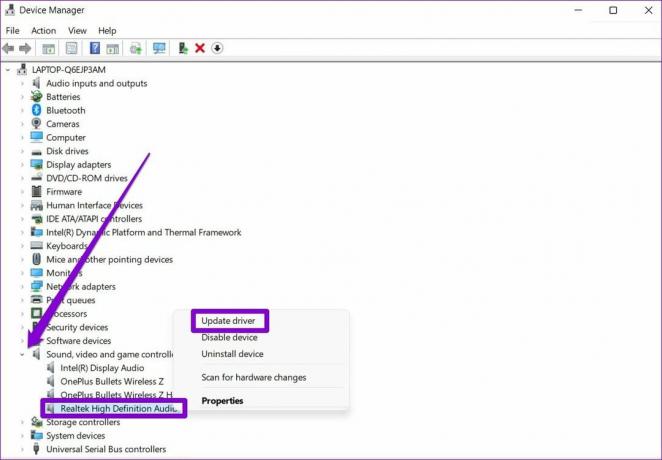
Om det inte fungerar att uppdatera drivrutinen, följ stegen ovan för att avinstallera ljuddrivrutinen. Efter det startar du om din dator och låter Windows installera de borttagna ljuddrivrutinerna automatiskt.
6. Justera ljuduppspelningsinställningar
Om din dator har ett program för ljudmixning eller förbättring kan sådana fel uppstå. Du kan ändra inställningarna för ljuduppspelning i Windows för att förhindra att appar gör ändringar på din ljudenhet för att fixa dem. Här är hur.
Steg 1: Högerklicka på högtalarikonen i Aktivitetsfältet och välj Ljudinställningar.
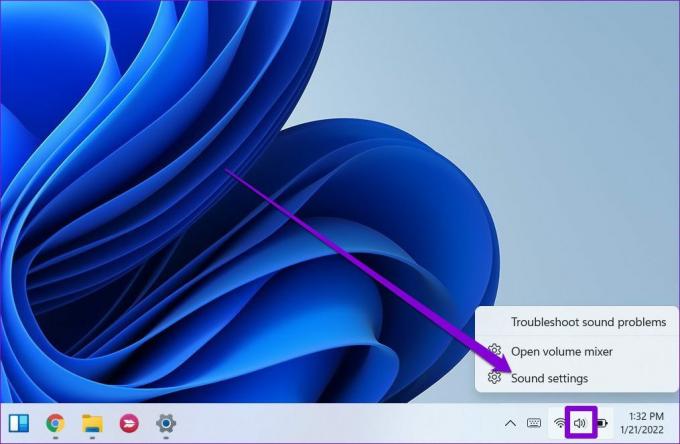
Steg 2: Rulla ned till avsnittet Avancerat. Klicka på Fler ljudinställningar så öppnas Ljudinställningar i ett nytt fönster.
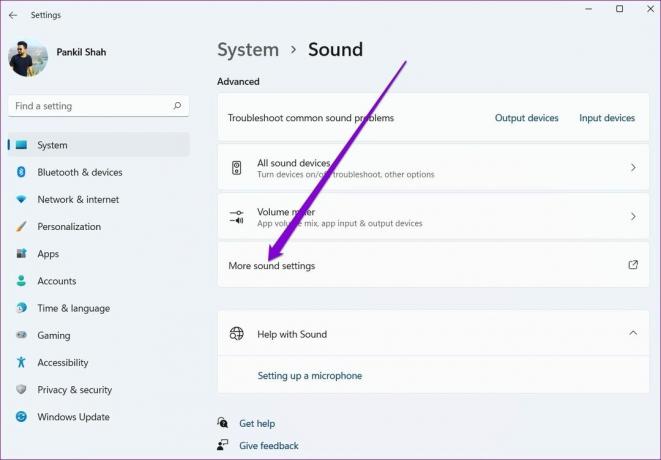
Steg 3: Högerklicka på din ljudenhet och välj Egenskaper.

Steg 4: Under fliken Avancerat, avmarkera rutan som läser "Tillåt applikationer att ta exklusiv kontroll över den här enheten, tryck på Verkställ följt av OK.

Starta om din dator och försök spela upp YouTube-videon igen.
Fixa ljudproblem
Medan sådana ljudproblem med YouTube är inget nytt, ljudåtergivningsfelet är begränsat till Windows. Förhoppningsvis fungerar en av ovanstående korrigeringar för att du ska kunna återgå till att underhålla dig själv med YouTube-videorna igen.
Senast uppdaterad 22 mars 2022
Ovanstående artikel kan innehålla affiliate-länkar som hjälper till att stödja Guiding Tech. Det påverkar dock inte vår redaktionella integritet. Innehållet förblir opartiskt och autentiskt.

Skriven av
Pankil är civilingenjör till yrket som började sin resa som författare på EOTO.tech. Han började nyligen med Guiding Tech som frilansskribent för att täcka instruktioner, förklarare, köpguider, tips och tricks för Android, iOS, Windows och webben.



