Fixa WiFi-alternativet som inte visas i Windows 10
Miscellanea / / March 28, 2022
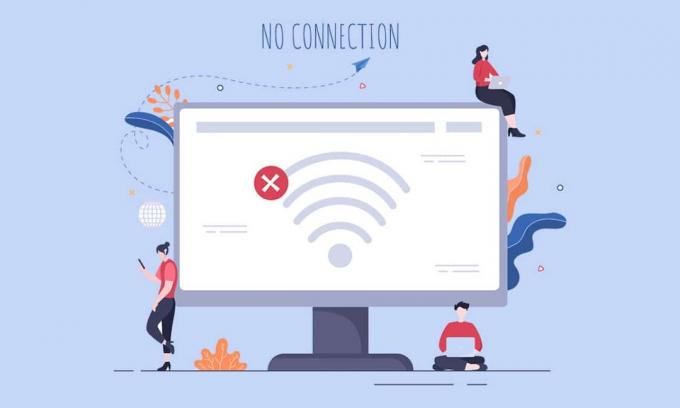
Många användare har rapporterat att WiFi-alternativet inte visas i Windows 10 i nätverks- och internetinställningar. Du kan möta detta problem när en eller flera nödvändiga tjänster inte körs på din dator. Dessutom, om det finns föråldrade drivrutiner, korrupta filer, fel i användarprofilen, föråldrade Windows OS och TCP/IP-konflikter i din dator, kommer du att möta WiFi-alternativet försvunnet Windows 10-problem. Ändå finns det massor av felsökningsmetoder som hjälper dig att fixa detsamma. Så fortsätt läsa nedan!
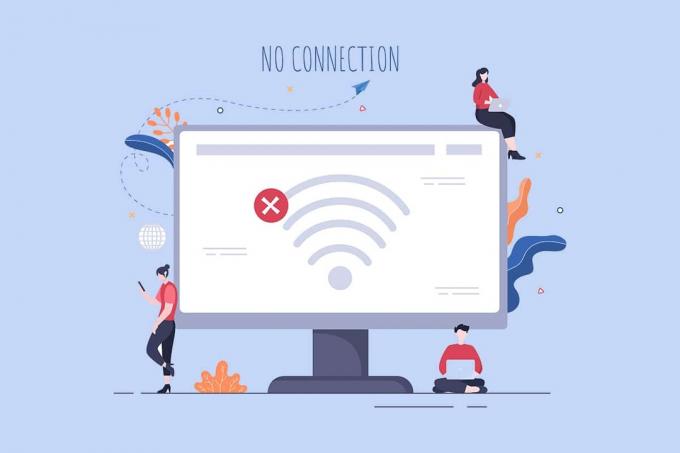
Innehåll
- Så här fixar du WiFi-alternativet som inte visas i Windows 10
- Metod 1: Grundläggande felsökningssteg
- Metod 2: Aktivera WiFi
- Metod 3: Aktivera nätverksadapter
- Metod 4: Inaktivera flygplansläge
- Metod 5: Starta om Windows Explorer-processer
- Metod 6: Kör nätverksfelsökaren
- Metod 7: Aktivera nätverksupptäckt
- Metod 8: Reparera korrupta filer
- Metod 9: Återställ TCP/IP
- Metod 10: Starta WLAN AutoConfig Service
- Metod 11: Ta bort alla filer från mappen Wlansvc
- Metod 12: Aktivera Essential Services
- Metod 13: Inaktivera energisparläge
- Metod 14: Uppdatera Windows
- Metod 15: Inaktivera Microsoft WiFi Direct Virtual Adapter
- Metod 16: Uppdatera Wifi-drivrutin
- Metod 17: Installera om Wifi-drivrutinen
- Metod 18: Aktivera WiFi-ikonen via grupprincip
- Metod 19: Lägg till Wi-Fi-nätverk manuellt
- Metod 20: Återställ nätverksinställningar
- Metod 21: Reninstallera Windows 10
Så här fixar du WiFi-alternativet som inte visas i Windows 10
I det här avsnittet har vi sammanställt en lista med enkla och effektiva felsökningsmetoder som hjälper dig att fixa WiFi-alternativet försvunnet Windows 10 problem. Följ dem enligt instruktionerna för att uppnå snabbare resultat.
Notera: Se alltid till att du skapar en systemåterställningspunkt för att återställa din dator om något går fel.
Metod 1: Grundläggande felsökningssteg
Innan du provar några andra metoder, följ dessa enkla hacks. Ibland kan du ha turen att du kan fixa WiFi som saknas i nätverksanslutningsproblem med enkla klick.
- Starta om datorn.
- Stäng av andra trådlösa enheter som Bluetooth-högtalare, Alexa och andra liknande enheter.
- Starta om din router eller återställ den om det behövs.
- Kontrollera om WiFi-kortet är korrekt anslutet. Följ givna punkter för att kontrollera din nätverksanslutning.
- Om din dator inte kommer med ett inbyggt trådlöst kort och du använder ett externt WiFi-kort, se till att kortet är anslutet ordentligt och ordentligt för att fixa att WiFi-alternativet inte visas i Windows 10.
- Kör också ett pingtest för att kontrollera internetanslutningen.
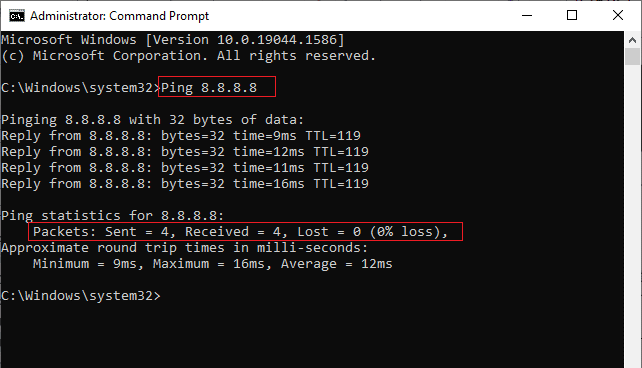
Läs också:Åtgärda nätverksanslutningsfel 0x00028002
Metod 2: Aktivera WiFi
Om du inte kan se WiFi i Aktivitetsfältet kan du aktivera det från inställningsmenyn enligt instruktionerna nedan.
1. tryck och håll Windows + I-tangenter tillsammans för att öppna Windows-inställningar.
2. Klicka nu på Nätverk & Internet alternativ som visas.
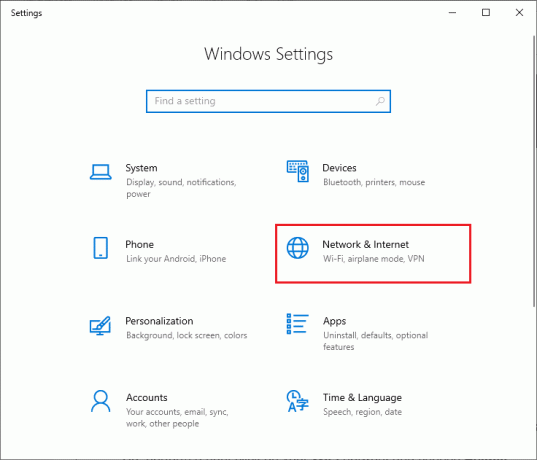
3. Klicka nu på i den vänstra rutan Wi-Fi fliken och slå på Wi-Fi knapp.

Metod 3: Aktivera nätverksadapter
Ibland, om Wi-Fi-adaptrarna inte är aktiverade på din PC, kommer du att möta WiFi-alternativet som inte visar fel. Men det finns några enkla instruktioner för att aktivera WiFi på din dator.
1. Navigera till Springa dialogrutan genom att trycka på Windows + R-tangenter tillsammans.
2. Skriv nu ncpa.cpl och slå Enter-tangent.
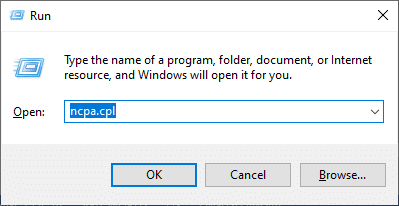
3. Högerklicka nu på din aktiva nätverksadapter och kontrollera om den är aktiverad eller inaktiverad.
3A. Klicka på Gör det möjligt om statusen är inaktiverad.
3B. Om statusen redan är in Gör det möjligt, gå vidare till nästa metod.
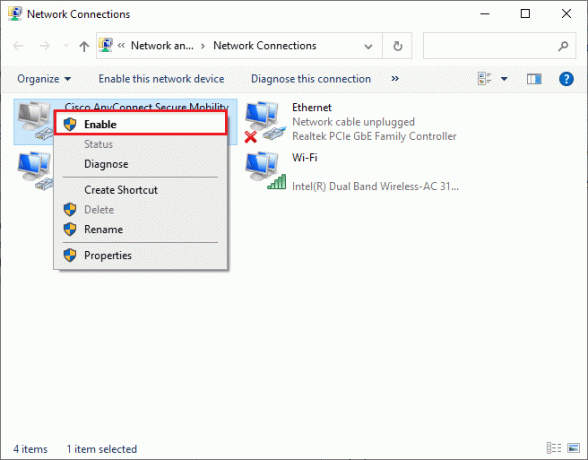
4. Kontrollera om du har fixat WiFi som inte visas i Windows 10-felet är fixat.
Läs också: Fix Windows 10 Netwtw04.sys Blue Screen Error
Metod 4: Inaktivera flygplansläge
Aktivering av flygplansläge inaktiverar WiFi, Bluetooth, mobilläge, alla radiotjänster etc. Därför rekommenderas du att inaktivera flygplansläget för att fixa WiFi-alternativet som inte visas i Windows 10-problem. Vanligtvis finns det en dedikerad tangent på ditt tangentbord för att aktivera eller inaktivera flygplansläge. Tryck på tangenten för att göra detsamma eller implementera instruktionerna nedan.
1. tryck och håll Windows + A-tangenter tillsammans för att öppna Action Center. Kontrollera om Flygplansläge är påslagen.
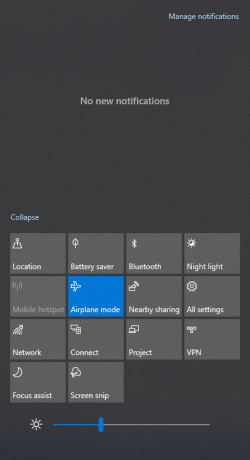
2A. Om Flygplansläge är påslagen klickar du på inställningen för att stänga av den.

2B. Om Flygplansläge inte är påslagen, hoppa till nästa metod.
Notera: Öppet inställningar genom att klicka Windows + I-tangenter tillsammans och klicka på Nätverk och internet som du gjorde i metod 3. Välj nu Flygplansläge från den vänstra rutan och stäng av inställningen Flygplansläge.

Metod 5: Starta om Windows Explorer-processer
Vissa användare har rapporterat att omstart av Windows Explorer-processer kommer att hjälpa till att lösa WiFi-alternativet försvann Windows 10-problem. Följ instruktionerna nedan för att göra detsamma.
1. Slå Ctrl + Shift + Esc-tangenter tillsammans för att öppna Aktivitetshanteraren.
2. I den Processer fliken, klicka på Windows utforskaren och välj Omstart knapp.
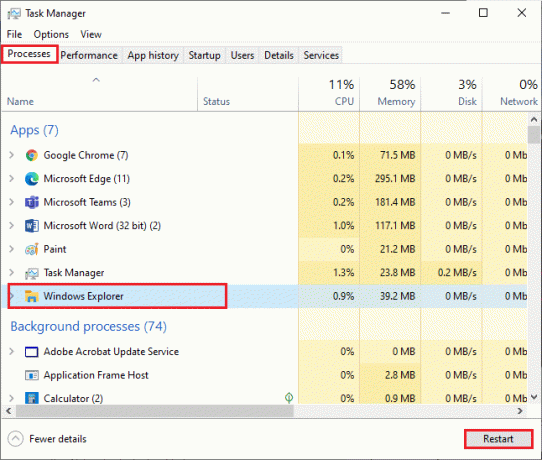
3. Nu startar Windows Explorer om och problemet med WiFi saknas från nätverksanslutningar kommer att åtgärdas nu.
Metod 6: Kör nätverksfelsökaren
För att fixa olika problem med internetanslutning kan du använda det inbyggda verktyget som finns i Windows 10 PC när det behövs. Genom att använda Windows nätverksfelsökningsverktyg kan du analysera och diagnostisera alla vanliga nätverksrelaterade problem. Det är en systematisk process, när den implementeras steg för steg, hjälper dig att fixa WiFi-alternativet som inte visas i Windows 10-problem. Följ vår guide på hur man felsöker nätverksanslutningsproblem i Windows 10 för att lära dig grundläggande felsökningssteg för att åtgärda alla nätverksrelaterade problem genom att använda felsökaren för Windows Network Adapter.

Du kan använda dessa steg för att diagnostisera Wi-Fi-anslutningar, Ethernet och alla nätverksadaptrar i din Windows 10-dator. Slutligen, kontrollera om du har fixat WiFi-alternativet som inte visar problem.
Läs också:Så här fixar du att Firefox inte laddar sidor
Metod 7: Aktivera nätverksupptäckt
Ibland, när du av misstag har stängt av nätverksupptäckningsfunktionen i din Windows 10-dator, kommer du att möta problemet med att WiFi-alternativet försvann. Ändå kan du aktivera alternativet Network Discovery genom att följa stegen nedan.
1. Slå Windows-nyckel och typ Kontrollpanel. Klicka sedan på Öppet.
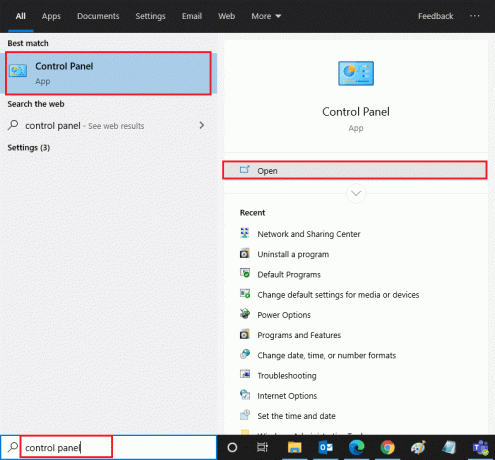
2. Ställ sedan in Visa efter som Kategori och klicka på Nätverk och internet.
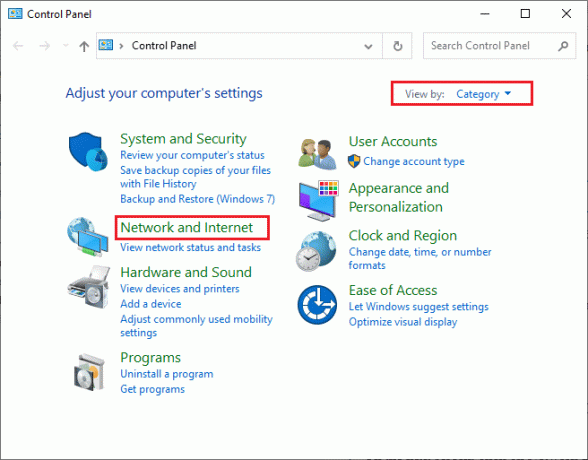
3. Klicka nu på Nätverks-och delningscenter som avbildats.
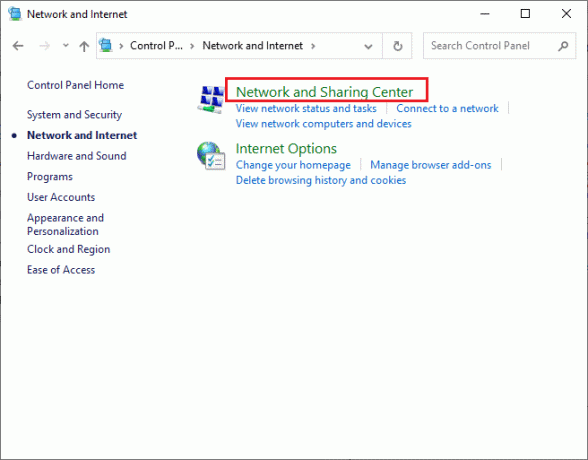
4. Klicka nu på Ändra avancerade delningsinställningar länk som visas.
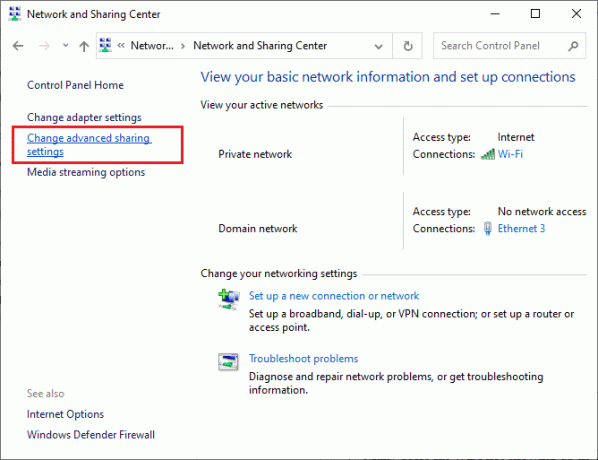
5. Markera nu rutan bredvid Aktivera nätverksupptäckt och se till att du också kollar Aktivera automatisk inställning av nätverksanslutna enheter alternativet som markerats.
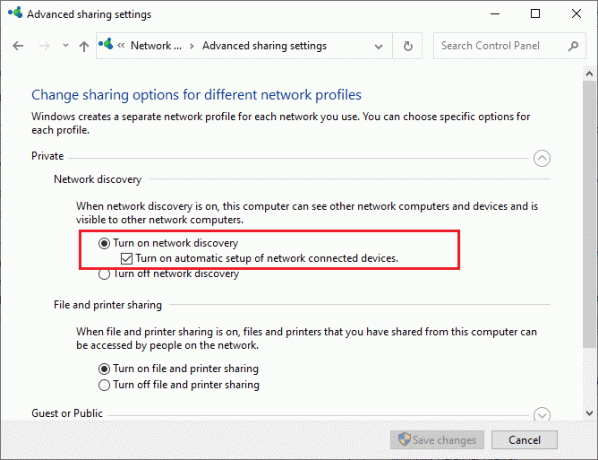
6. Slutligen, klicka på Spara ändringar. Kontrollera om du har fixat att WiFi inte visas i Windows 10-problem.
Metod 8: Reparera korrupta filer
När din Windows 10-dator utsätts för någon attack med skadlig programvara kommer hela din data att vara hotad. Dessutom, om du inte stänger av din dator ordentligt och om din dator har ofullständiga Windows-uppdateringskomponenter, kommer du att möta WiFi-alternativet som inte visas i Windows 10-problemet.
Ändå kan alla korrupta konfigurationsfiler lösas genom att reparera dem. Windows 10-dator har inbyggda verktyg som Systemfilsgranskare och Distribution Image Serving and Management verktyg som hjälper dig att fixa WiFi-alternativet som inte visar problem.
Läs vår guide för att reparera systemfiler på Windows 10 och följ stegen enligt instruktionerna för att reparera alla dina korrupta filer.
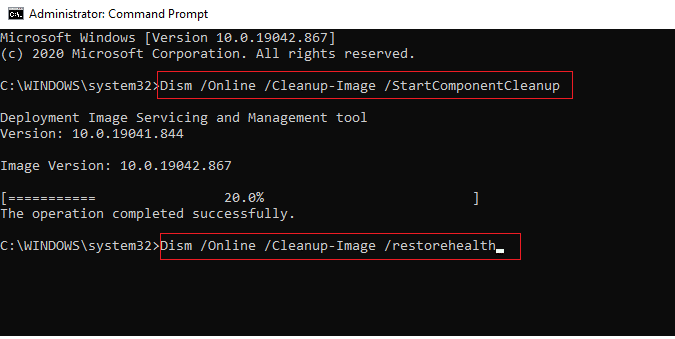
När du har reparerat alla korrupta filer på din PC.
Läs också:Hur man ställer in ett VPN på Windows 10
Metod 9: Återställ TCP/IP
Ibland kan motstridiga TCP/IP-inställningar bidra till att WiFi inte visas i Windows 10-problem. Om du återställer TCP/IP-inställningarna återställs alla Internetprotokollinställningar DNS-serverposter, IP-värden, subnätmaskposter, och mycket mer. Så om det finns några korrupta poster i dessa inställningar, kommer alla att ställas in som standard och därmed fixa WiFi-alternativet försvunnet Windows 10-problem.
Följ vår guide för att felsöka nätverksanslutningsproblem i Windows 10 för att lära dig grundläggande felsökningssteg för att återställa TCP/IP-inställningar.
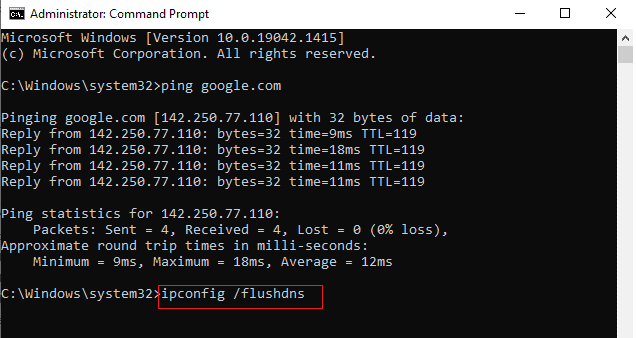
Efter att ha implementerat stegen, kontrollera om du kan fixa WiFi som inte visas i Windows 10-problemet eller inte.
Metod 10: Starta WLAN AutoConfig Service
Massor av tjänster kommer att köras i bakgrunden när du startar din Windows 10-dator. En av dem är WLAN AutoConfig-tjänsten som ansvarar för WiFi-tjänster. Om den här tjänsten är inaktiverad kan du möta WiFi-alternativet som inte visas i Windows 10-problemet och vad du behöver göra är att starta om tjänsten enligt anvisningarna nedan.
1. Slå Windows-nyckel och typ Tjänster som visat. Klicka sedan på Kör som administratör.
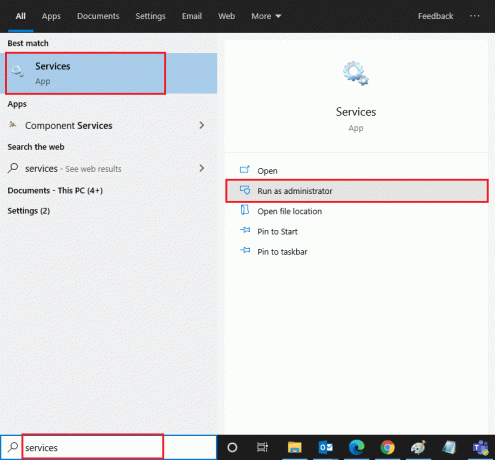
2. Sök nu efter WLAN AutoConfig Service och dubbelklicka på den.
Notera: Du kan också högerklicka på WLAN AutoConfig Service och välj Egenskaper alternativ från rullgardinsmenyn.

3. Välj nu Starttyp som Automatisk.
3A. Om Servicestatus inte körs, klicka sedan på Start knapp.
3B. Om Servicestatus är Löpning, Klicka på Sluta knappen en stund och starta den igen.
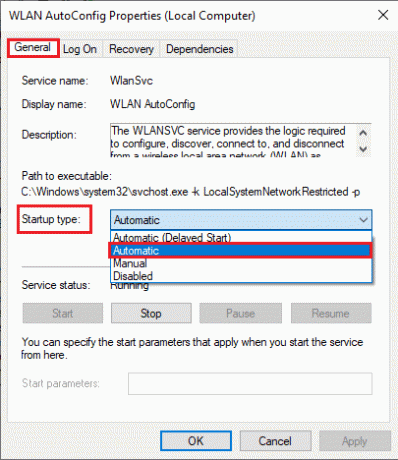
4. Slutligen, klicka på Använd > OK för att spara ändringarna. Nu skulle du ha fixat WiFi-alternativet försvunnet Windows 10-problem.
Metod 11: Ta bort alla filer från mappen Wlansvc
Filerna i Wlansvc (WLAN AutoConfig-tjänst) mapp ansvarar för att hitta alla trådlösa nätverk runt din Windows-dator. Om det finns några korrupta eller inkompatibla filer i den här mappen kommer du att möta WiFi som inte visas i Windows 10-problem. För att lösa problemet, sluta WLAN AutoConfig-tjänst, ta bort Wlansvc-mappen från Filutforskaren och starta tjänsten igen. Här är några instruktioner om detsamma.
1. Upprepa Steg 1 – 2 i metod 11 och högerklicka på WLAN AutoConfig Service.
2. Om Servicestatus är Löpning, Klicka på Sluta knapp. Annars, hoppa till steg 3.
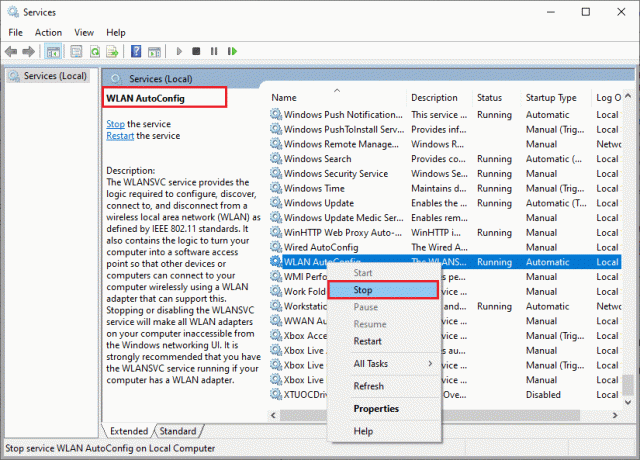
3. Nu, tryck och håll Windows + E-tangenter tillsammans för att öppna Windows utforskaren.
4. Navigera till en given plats och välj alla mappar genom att trycka på Ctrl + A-tangenter tillsammans.
C:\ProgramData\Microsoft\Wlansvc\Profiles\Interfaces
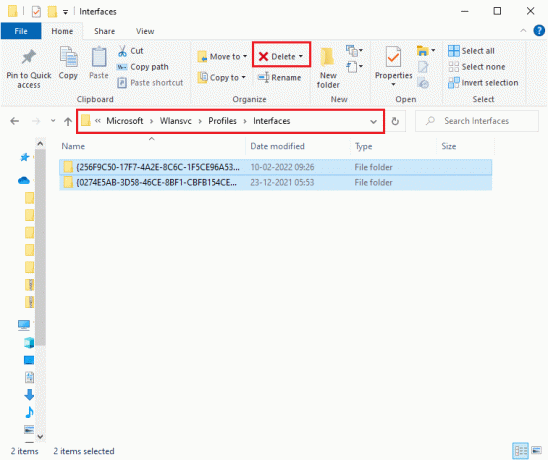
5. Klicka nu på Radera knappen som visas i skärmdumpen ovan. Om du uppmanas med administratörsuppgifter under borttagningen, skriv in lösenordet och fortsätt.
6. Stäng nu Tjänster fönstret och starta om datorn.
7. Återigen, starta fönstret Tjänster och välj Starttyp som Automatisk som du gjorde tidigare i ovanstående metod.
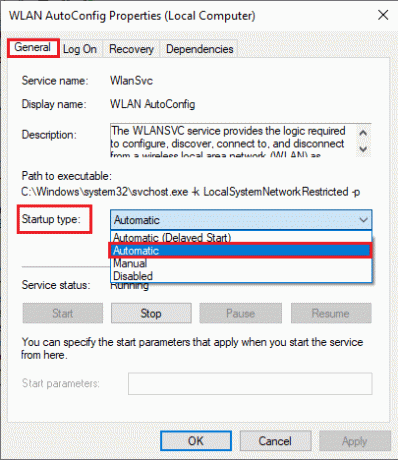
8. Slutligen, klicka på Använd > OK för att spara ändringarna.
Kontrollera om WiFi-alternativet försvann Windows 10-problemet är löst eller inte.
Läs också:[LÖST] Windows upptäckte ett hårddiskproblem
Metod 12: Aktivera Essential Services
För att undvika och förhindra att WiFi-alternativet inte visas i Windows 10-problem som uppstår på din PC, måste få viktiga tjänster ha aktiv status. När det finns ett problem med någon av dessa tjänster kommer du att möta flera konflikter när du ansluter till ett WiFi-nätverk. Här är några instruktioner för att kontrollera om de väsentliga tjänsterna körs på din PC.
1. Öppet Tjänster fönstret enligt anvisningarna i ovanstående metoder.
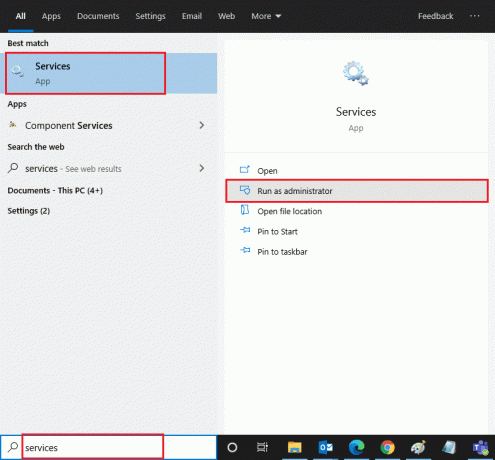
2. Scrolla nu ner och sök efter Windows EventLog service.
3. Kontrollera Status av tjänsten.
3A. Om Status är satt till Löpning, högerklicka på tjänsten och välj Sluta alternativ. Vänta ett tag och klicka sedan på Start om igen.
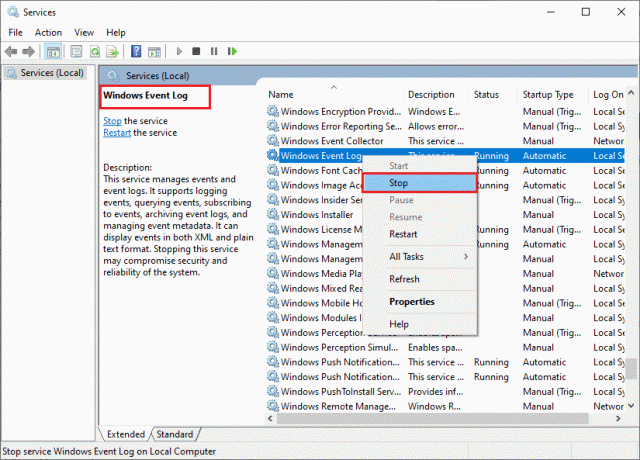
3B. Om Status är inte satt till Löpning, högerklicka på tjänsten och välj Start alternativ.

4. Upprepa dessa steg för tjänsterna nedan också.
- Remote Procedure Call (RPC)
- Windows uppdatering
- DHCP-klient
- Nätverksanslutna enheter Auto-setup
- Nätverksanslutningsmäklare
- Nätverkskopplingar
- Nätverksanslutningsassistent
- Nätverkslisttjänst
- Nätverksplatsmedvetenhet
- Nätverksinstallationstjänst
- Nätverksbutiksgränssnittstjänst
Slutligen, kontrollera om du har fixat WiFi-alternativet som inte visas i Windows 10-problem.
Metod 13: Inaktivera energisparläge
Dina nätverkskort kan stängas av automatiskt om du har aktiverat energisparläge i din Windows 10-dator. Detta leder till att WiFi inte visas i Windows 10-problem. Vi rekommenderar att du inaktiverar energisparläget enligt instruktionerna nedan.
1. Lansera Enhetshanteraren genom att skriva det i Windows 10 sökmenyn och klicka på Öppet.
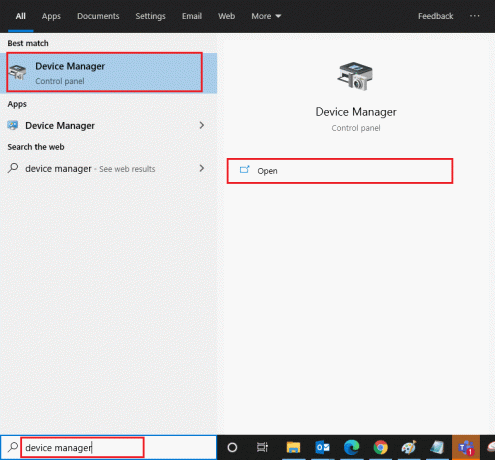
2. Dubbelklicka nu på Nätverksadaptrar sektion.
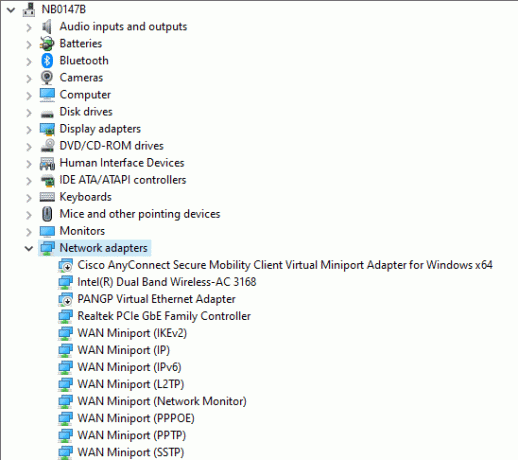
3. Högerklicka sedan på din Nätverksadapter och välj Egenskaper alternativ som visas.

4. Byt sedan till Energihantering fönster i Egenskaper för nätverkskort fönstret och avmarkera rutan bredvid Låt datorn stänga av den här enheten för att spara ström.

5. Slutligen, klicka på OK för att spara ändringarna.
Kontrollera om du har fixat WiFi-alternativet försvann Windows 10-problem.
Läs också:Fix Windows kunde inte automatiskt upptäcka detta nätverks proxyinställningar
Metod 14: Uppdatera Windows
För att åtgärda vanliga problem med internetanslutning som WiFi som saknas från nätverksanslutningar, måste du se till om din dator är uppdaterad till den senaste versionen. Microsoft släpper periodiska uppdateringar för att åtgärda eventuella felaktiga uppdateringar och buggar i tidigare uppdateringsversioner. Också, uppdaterar Windows kommer att lösa alla skadliga attacker och håller alltid din dator på den säkrare sidan. Följ vår guide för att uppdatera Windows operativsystem och implementera instruktionerna i ditt Windows 10-system.

Efter att ha uppdaterat din Windows 10-dator, kontrollera om du har fixat WiFi-alternativet försvann Windows 10-problem.
Metod 15: Inaktivera Microsoft WiFi Direct Virtual Adapter
Microsoft WiFi Direct Virtual Adapter används för att dela nätverksanslutningen eller för att överföra filer snabbare. Men denna WiFi Direct Virtual Adapter kan introducera förvirringar mellan andra nätverkskort, vilket gör att WiFi-alternativet inte visas i Windows 10-problem. Du rekommenderas att inaktivera Microsoft WiFi Direct Virtual Adapter genom att implementera stegen som diskuteras i vår guide på Hur man inaktiverar WiFi Direct i Windows 10
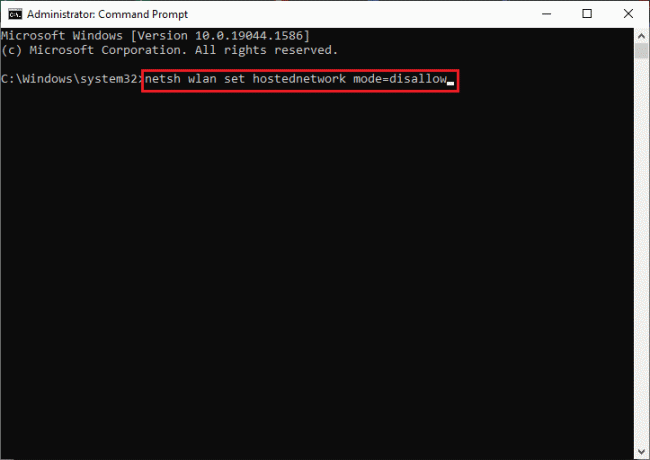
Efter att ha inaktiverat WiFi Direct Virtual Adapter, kontrollera om du har fixat WiFi-alternativet som inte visar problem.
Metod 16: Uppdatera Wifi-drivrutin
Fortfarande, om du står inför WiFi som inte visas i Windows 10-problemet efter att ha provat alla dessa lösningar, rekommenderas du att uppdatera WiFi-drivrutinen. Dessutom kommer uppdatering av nätverksdrivrutinerna att förbättra modemets tillförlitlighet och öka nätverkshastigheten. Därför rekommenderas du att uppdatera WiFi-drivrutiner i din dator för att öka tillförlitligheten hos nätverkskort, lösa kompatibilitetsproblem och slutligen fixa WiFi som saknas från nätverksanslutningar problem. Följ vår guide på Hur man uppdaterar drivrutiner för nätverkskort i Windows 10 att göra så.

Metod 17: Installera om Wifi-drivrutinen
Om uppdatering av WiFi-drivrutiner inte ger dig en fix, försök sedan installera om dem för att lösa korrupta filer. Att installera om WiFi-drivrutiner är mycket enkelt och du kan göra det genom att följa instruktionerna som diskuteras i Hur man avinstallerar och installerar om drivrutiner på Windows 10. Efter att ha installerat om nätverksdrivrutiner, kontrollera om du har fixat WiFi-alternativet som inte visar problem.
Läs också:Åtgärda familjedelning YouTube TV fungerar inte
Metod 18: Aktivera WiFi-ikonen via grupprincip
Om du står inför ett problem med att WiFi-alternativet försvann, kan det finnas en felaktig ändring i grupprincipredigeraren. För att aktivera WiFi-ikonen via grupprincipredigerare, följ instruktionerna nedan.
1. tryck och håll Windows + R-tangenter tillsammans för att öppna Springa dialog ruta.
2. Typ gpedit.msc och tryck Ctrl + Shift + Enter-tangenter tillsammans för att öppna Lokal grupppolicyredigerare med administrativa rättigheter.
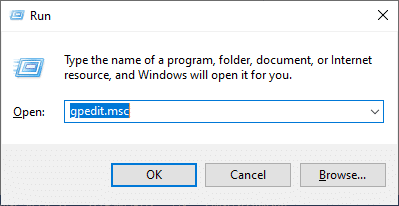
3. Navigera nu till Användarkonfiguration > Administrativa mallar > Startmeny och aktivitetsfält mapp.
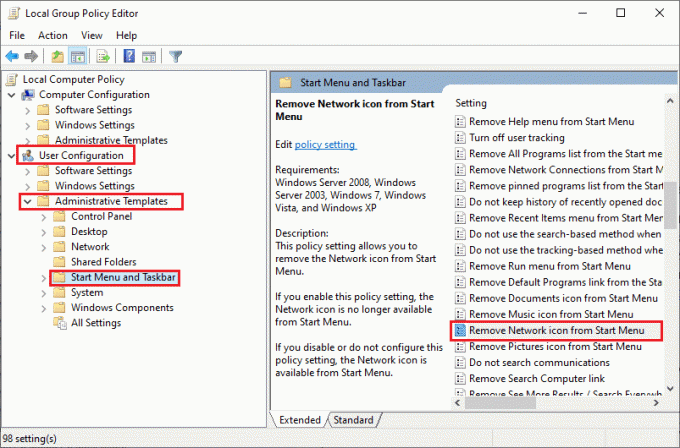
4. I den högra rutan, scrolla ner och dubbelklicka på Ta bort nätverksikonen från startmenyn.
5. Klicka sedan på Inaktiverad alternativknapp och välj Använd > OK för att spara ändringarna.
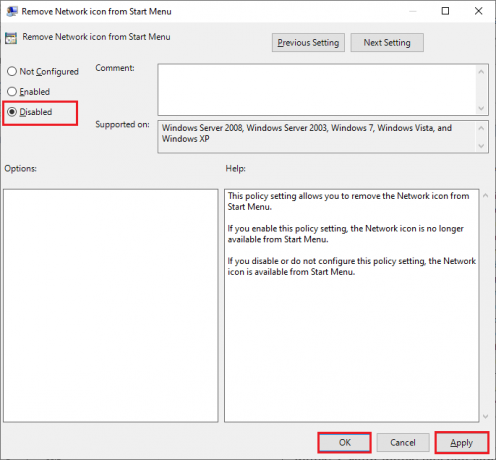
Metod 19: Lägg till Wi-Fi-nätverk manuellt
Ändå uppnådde du ingen fix för WiFi-alternativet som inte visas i Windows 10, du kan manuellt lägga till ditt WiFi-nätverk enligt instruktionerna nedan.
1. Slå Windows-nyckel och typ WiFi inställningar. Klicka sedan på Öppet.
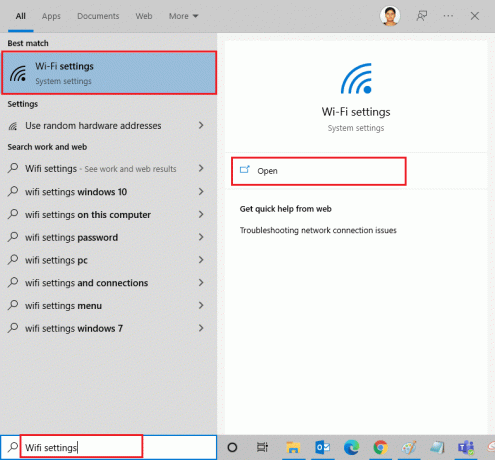
2. Klicka nu på Hantera kända nätverk som visat.

3. Klicka sedan på Lägg till ett nytt nätverk.
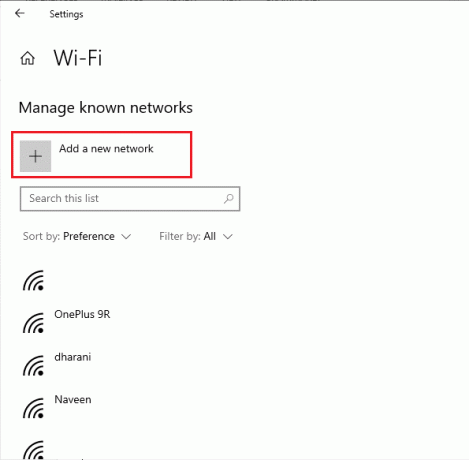
4. Fyll sedan i Nätverksnamn och dess Säkerhetstyp fält och klicka på Spara.
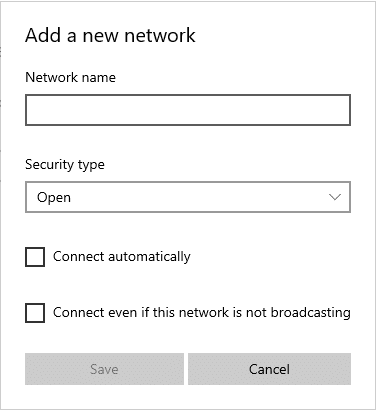
Läs också:Fixa datorer som inte visas i nätverket i Windows 10
Metod 20: Återställ nätverksinställningar
Om du inte kan fixa att WiFi-alternativet inte visas efter att ha provat alla dessa metoder, återställ sedan alla nätverksinställningar. Den här metoden installerar alla nätverksinställningar till sina standardinställningar och alla nätverkskomponenter är inställda på standardinställningarna. För att göra det, följ vår guide på Hur man återställer nätverksinställningar i Windows 10

Metod 21: Reninstallera Windows 10
Om ingen av metoderna har hjälpt dig att fixa WiFi som inte visas i Windows 10-problem, måste du reninstallera ditt operativsystem. För att göra det, implementera stegen enligt anvisningarna i vår guide för att göra en ren installation av Windows 10.
Rekommenderad:
- 33 bästa skrämmande Roblox-spel att spela med vänner
- Fixa Windows 10 Update Error 0x80072ee7
- Åtgärda Trusted Platform Module 80090016-fel i Windows 10
- Fix Kan inte ladda ner från Microsoft Store
Det är verkligen svårt att klara sig med en Ethernet-kabel istället för Wifi. Men nu skulle du ha fixat WiFi-alternativet visas inte i Windows 10 fråga säkert. Fortsätt besöka vår sida för fler coola tips och tricks och lämna dina kommentarer nedan. Låt oss veta vilket ämne du vill att vi ska utforska härnäst.



