Fixa Windows 10 Bluetooth Mouse Lag
Miscellanea / / March 28, 2022

Minimala PC-inställningar utan synliga ledningar är på modet just nu. Till detta används trådlösa tillbehör som Bluetooth-mus och Bluetooth-tangentbord. Bluetooth-enheter är lätta att ställa in, håller flera månader osv. men den vanliga musen har snabbare svarstider och de släpar aldrig efter. Windows 10 Bluetooth-musfördröjning kan vara irriterande. I den här artikeln ger vi dig en användbar guide som kommer att lära dig hur du fixar Bluetooth-mus som släpar efter Windows 10, särskilt logitech trådlös mus som släpar efter Windows 10.

Innehåll
- Så här fixar du Windows 10 Bluetooth Mouse Lag
- Metod 1: Byt ut batteriet
- Metod 2: Använd snabbare USB-port
- Metod 3: Ändra DPI-inställningar
- Metod 4: Inaktivera Pointer Shadow
- Metod 5: Uppdatera enhetsdrivrutiner
- Metod 6: Inaktivera USB Power Saving
- Metod 7: Inaktivera WiFi Bluetooth-samarbete
- Metod 8: Installera om ljuddrivrutiner
Så här fixar du Windows 10 Bluetooth Mouse Lag
Här är några anledningar till att en trådlös mus släpar efter
- Avståndet mellan mus och PC är utanför det angivna intervallet
- Låga batterinivåer
- Felaktiga portar används
- Korrupta drivrutiner
Efter att ha förstått orsakerna bakom Windows 10 Bluetooth-musfördröjning, låt oss gå vidare till metoderna som löser det här problemet åt dig. Vi börjar med några hårdvarukontroller först.
Metod 1: Byt ut batteriet
Närhelst en Bluetooth-mus (eller någon Bluetooth-enhet) börjar misslyckas, är det första att kontrollera batteriets skick och hur mycket laddning som finns kvar.
- Om du inte kan kontrollera laddningen kvar, prova att byta ut batterierna mot ett annat par och kontrollera om problemet kvarstår.
- Bluetooth-enheter tenderar att släpa efter när batteriladdningen sjunker under ett visst värde. För att fixa detta, helt enkelt byt ut dem mot en ny uppsättning batterier.
Notera: Om du vill förlänga livslängden på dina batterier, ta bort och förvara dem åt sidan när de inte används.
Metod 2: Använd snabbare USB-port
De flesta moderna system har flera olika USB-portar. Du kan använda vår guide för att identifiera USB-porten i vilken Bluetooth-mottagare är ansluten och anslut den sedan till en snabbare port.
- USB 3.1 portar är snabbare än USB 3.0 portar som i sin tur är snabbare än USB 2.0 hamnar.
- Om mottagaren redan är ansluten till 3.1-porten, försök att ansluta till USB-C eller Thunderbolt 3 port och kontrollera om det löser problemet med Windows 10 Bluetooth-musfördröjning.
Metod 3: Ändra DPI-inställningar
Om din Bluetooth-mus stöder variabel DPI, se till att DPI-värdet är korrekt inställt. DPI står för Dots Per Inch och är ett mått på muskänslighet. En högre DPI-inställning skulle resultera i en känslig mus medan en lägre DPI-inställning kan ge intryck av fördröjning när muspekaren rör sig långsamt. Så här kan du ändra det –
1. Tryck Windows + Inycklar samtidigt för att starta inställningar.
2. Klicka på Enheter bricka.

3. Klicka på Mus i den vänstra rutan. Efter det, klicka på Ytterligare musalternativ.

4. Gå till Pekaralternativ flik in Mus egenskaper fönster.
5. Under Rörelse, flytta reglaget till höger sida mot Snabb för att öka DPI för din mus.

6. Klick Tillämpa och OK för att spara ändringar.
I allmänhet finns det en extra DPI-knapp i den trådlösa musen för att justera musens känslighet. Vissa har en särskild applikation för det. Hitta det tillgängliga alternativet som passar dig och försök ändra DPI.
Läs också:Hur man installerar Bluetooth på Windows 10
Metod 4: Inaktivera Pointer Shadow
Många användare har föreslagit att inaktivering av Pointer Shadow-funktionen hjälpte dem att eliminera musfördröjning. När funktionen är aktiverad visas en svag mörk skugga under muspekaren som hjälper till att hitta den på ljusa bakgrunder. Du kan inaktivera det genom att följa stegen nedan.
1. Navigera till Inställningar > Enheter > Mus > Ytterligare musalternativ som visas i Metod 3.
2. Gå till Pekare fliken i Mus egenskaper fönster.
3. Avmarkera rutan markerad Aktivera Pointer Shadow och klicka på Tillämpa.
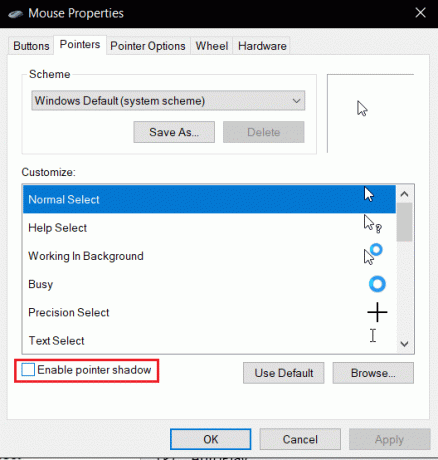
4. Gå sedan till Pekaralternativ fliken, avmarkera rutan markerad Visa pekarspår.
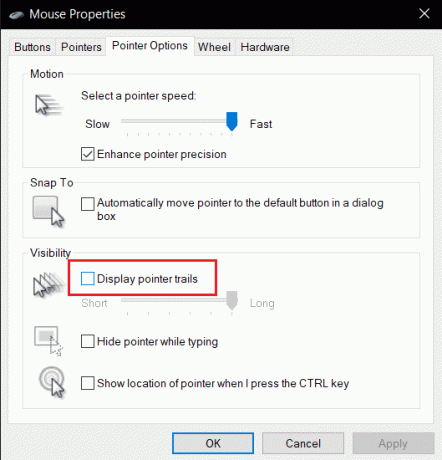
5. Klick Ansök >OK för att spara ändringar.
Notera: Om du fortfarande har problemet försök att inaktivera Scroll Inactive Windows-funktionen, gå till musinställningarna som visas i steg 3 ovan och vrid Av växla för Rulla inaktiva fönster när jag håller muspekaren över dem.

Läs också:Hur man byter namn på Bluetooth-enheter i Windows 10
Metod 5: Uppdatera enhetsdrivrutiner
Med hårdvara och anslutningsproblem ur vägen är det dags att titta på mjukvarusidan av saker och ting om du fortsätter att stöta på musfördröjning. Medan Windows 10 automatiskt uppdaterar drivrutiner, kan kompatibilitetsproblem fortfarande uppstå. Korrupta musdrivrutiner kan orsaka Windows 10 Bluetooth-musfördröjning. Du kan fixa det genom att uppdatera musdrivrutiner som visas nedan.
1. tryck på Windows-nyckel, typ Enhetshanteraren, och klicka på Öppet.

2. Dubbelklicka på Möss och andra pekdon etikett för att utöka den.
3. Högerklicka på din Bluetooth-mus och välj Egenskaper.

4. Gå till Förare fliken och klicka på Uppdatera drivrutinen.

5. Välj i följande popup-fönster Sök automatiskt efter drivrutiner. Windows kommer att söka och installera alla uppdaterade drivrutinsfiler automatiskt.

Notera: Du kan också ladda ner de senaste drivrutinsfilerna från tillverkarens webbplats och installera dem manuellt genom att välja Bläddra efter drivrutiner på min dator och öppna dem.
Om detta inte löser problemet kan du försöka avinstallera musdrivrutiner helt och hållet. För att avinstallera, högerklicka på din Bluetooth-mus som visas i steg 3 ovan och välj Avinstallera enheten.

Bekräfta din åtgärd och starta sedan om datorn. Windows installerar automatiskt de nödvändiga drivrutinerna för musen.
Metod 6: Inaktivera USB Power Saving
Ibland kan Windows inaktivera USB-portar för att spara ström när de inte används. Om din mus lämnas perfekt under en tid kan Windows inaktivera porten som dess mottagare är ansluten till. Den aktiveras automatiskt igen med en lätt musrörelse men du kommer att stöta på fördröjning. Följ stegen nedan för att förhindra att Windows inaktiverar USB-portar.
1. Följ steg 1 till 3 från Metod 5.
2. Gå till Energihantering fliken och avmarkera den markerade rutan Låt datorn stänga av den här enheten för att spara ström.
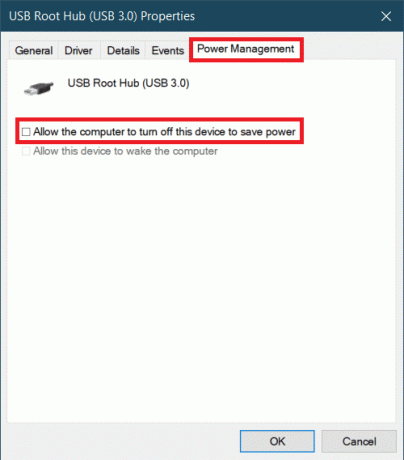
3. Klicka på OK.
Läs också:Hur man ansluter en Bluetooth-enhet i Windows 10
Metod 7: Inaktivera WiFi Bluetooth-samarbete
Wi-Fi Bluetooth Collaboration-funktionen förhindrar överföringar av Wi-Fi-adapter och Bluetooth-adapter från att störa varandra. Det kan störa överföringar från båda adaptrarna och kan orsaka Windows 10 Bluetooth-musfördröjning. Du kan inaktivera den här funktionen genom att följa stegen nedan.
1. Typ Kontrollpanel i Windows sökfält och klicka på Öppet.
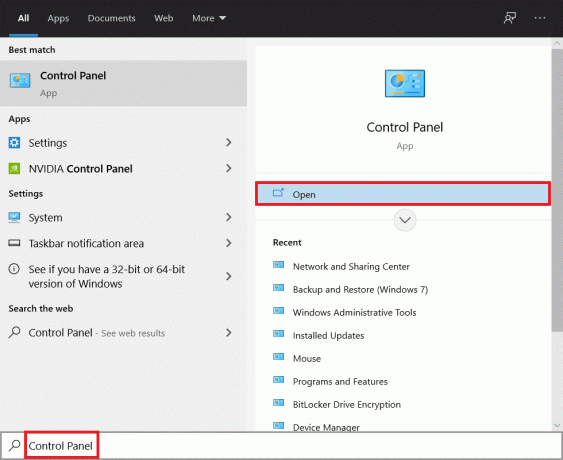
2. Klicka på Nätverks- och delningscenter alternativ. Om du inte kan hitta klicka på Visa efter >Stora ikoner.

3. Klicka på din Wi-Fi-anslutning för att öppna Wi-Fi-status fönster.
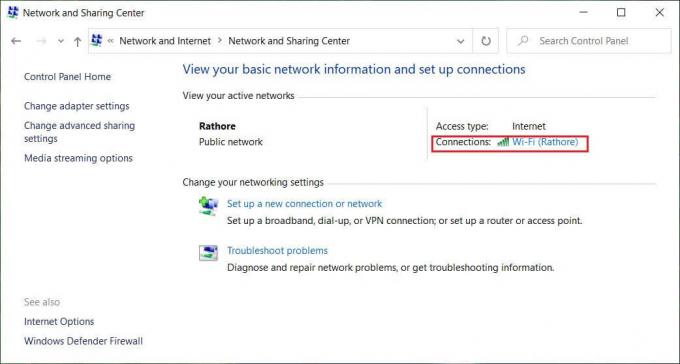
4. Under Aktivitet avsnitt, klicka på Egenskaper knapp.

5. Under Nätverk Klicka på Konfigurera...
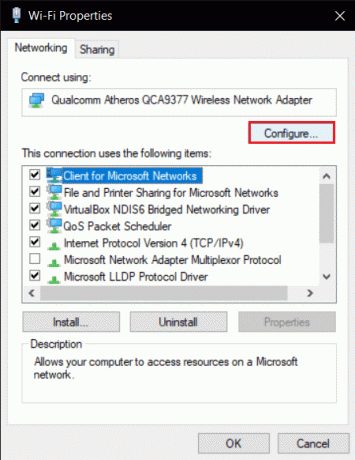
6. Gå till Avancerad fliken i nästa fönster och välj Bluetooth-samarbete.
7. Välj Inaktiverad genom att öppna rullgardinsmenyn med Värde.
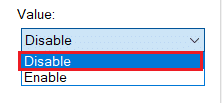
8. Klick OK för att spara ändringar.
Läs också:Fix Bluetooth slås inte PÅ i Windows 10
Metod 8: Installera om ljuddrivrutiner
Ibland kan drivrutiner störa varandra och leda till fel som Bluetooth-mus som släpar efter Windows 10. Drivrutiner som Realtek HD, Realtek AC97 och NVIDIA HD kan störa funktionen hos Bluetooth-drivrutiner. Att avinstallera dessa ljuddrivrutiner kan lösa problemet och du kan göra det genom att följa stegen nedan.
1. Öppet Enhetshanteraren från Windows sökfält.
2. Dubbelklicka på Ljud-, video- och spelkontroller möjlighet att utöka den.

3. Högerklicka på Realtek High Definition Audio eller NVIDIA High Definition Audio vilken ljuddrivrutin du än har. Välj Avinstallera enhet.

4. Markera rutan markerad i följande popup-fönster Ta bort drivrutinen för den här enheten och klicka på Avinstallera för att bekräfta.

5. Starta om din dator efter att du har avinstallerat drivrutinen.
6. Ladda ner din ljuddrivrutin från officiell hemsida.

Även om du fortsätter att uppleva fördröjning, är det möjligt att din Bluetooth-mus har ådragit sig vissa skador och måste bytas ut. För att hjälpa dig välja en ny mus, här är en lista över 10 bästa musen under 500 Rs. i Indien.
Rekommenderad:
- Topp 14 bästa alternativ för Windows
- Hur man skärmdelar Netflix på Discord
- Fixa Aktivitetsfältet Högerklicka Fungerar inte
- Fixa Bluetooth-drivrutinsfel i Windows 10
Vi hoppas att den här guiden var till hjälp och att du kunde fixa Windows 10 Bluetooth-musfördröjning problem och Logitech trådlös mus släpar efter Windows 10. Låt oss veta vilken metod som fungerade bäst för dig. Om du har några frågor eller förslag får du gärna lämna dem i kommentarsfältet.



