Topp 7 sätt att lösa Vi behöver fixa ditt kontomeddelande på Windows 11
Miscellanea / / March 28, 2022
När du arbetar kan de frekventa "vi måste fixa ditt konto" popup-fönster på Windows vara distraherande. Det kan bryta ditt arbetsflöde och tvinga dig att autentisera ditt Microsoft-konto. Låt oss felsöka popup-fönstret "vi måste fixa ditt konto" i Windows 11.

Ingen uppskattar att få en konstant kontoautentiseringsbanner direkt efter att ha loggat in på Windows 11. Låt oss lösa problemet en gång för alla.
Varför fortsätter Windows att säga "Vi måste fixa ditt konto"
Windows integreras OneDrive, Skype, Office 365 och Edge webbläsare. Microsoft synkroniserar ditt konto med dem för att få dessa tjänster att fungera smidigt i bakgrunden. När företaget misslyckas med att autentisera kontouppgifter visar det bannern "vi måste fixa ditt konto".
I grund och botten vill Microsoft bekräfta ditt konto för att synkronisera dessa tjänster igen på datorn.
1. Ta bort och lägg till Microsoft-konto igen
Det här tricket fungerade för oss och många andra. Kontoautentiseringsproblemet uppstod i Mail-appen på Windows. Du kan ta bort Microsoft-kontot och lägga till det igen från menyn Inställningar.
Steg 1: Tryck på Windows + I-tangenterna för att öppna menyn Inställningar.
Steg 2: Klicka på Konton i den vänstra kolumnen och välj E-post och konton från den högra rutan.
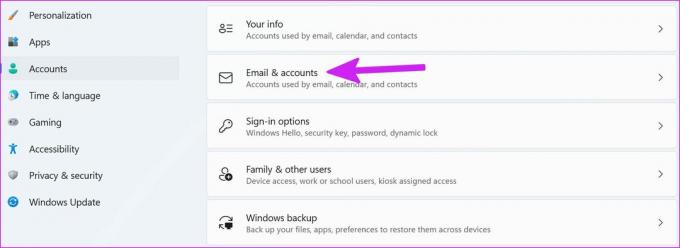
Steg 3: Expandera e-postkontot och välj Hantera.
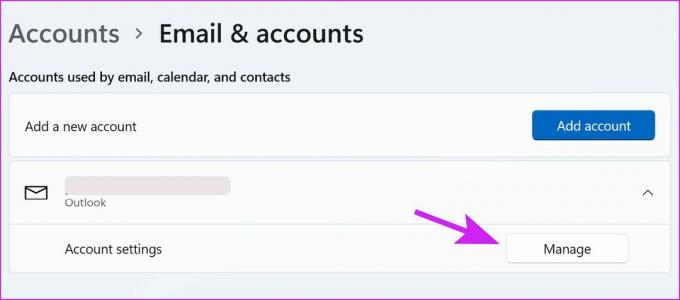
Steg 4: Välj "Ta bort detta konto från den här enheten" och klicka på Spara längst ned.

Steg 5: Gå tillbaka till menyn E-post och konton och välj Lägg till konto.

Steg 6: Välj Outlook.com och lägg till dina inloggningsuppgifter.
2. Stäng av Närliggande delning
Närliggande delning låter dig dela filer, foton och länkar med närliggande Windows-enheter. OS kan sluta med att be om kontoautentisering för att få närliggande delning att fungera smidigt. Om du inte har andra Windows-enheter i närheten kan du stänga av funktionen.
Steg 1: Starta Windows-inställningar med hjälp av Windows + I-tangenterna.
Steg 2: Klicka på System i den vänstra kolumnen och välj Dela i närheten från den högra rutan.
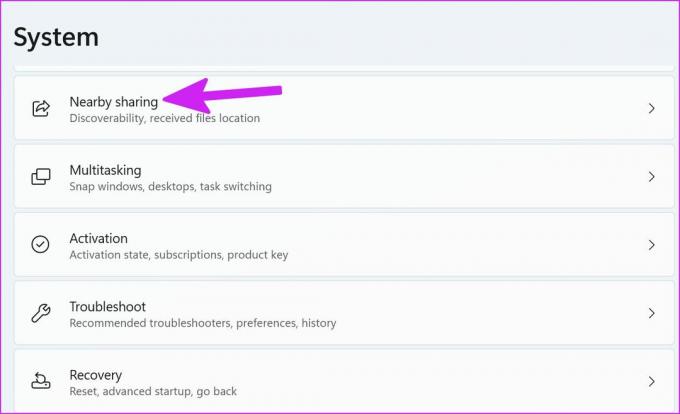
Steg 3: Välj alternativknappen bredvid alternativet Av och stäng Inställningar.

3. Logga in med ett lokalt konto
När du logga in med ett lokalt konto på Windows, slutar operativsystemet att synkronisera alla Microsoft-tjänster på datorn. Du loggar i princip in med ett offlinekonto här.
Steg 1: Öppna Windows-inställningar och gå till menyn Konton. Välj Din informationsmeny.
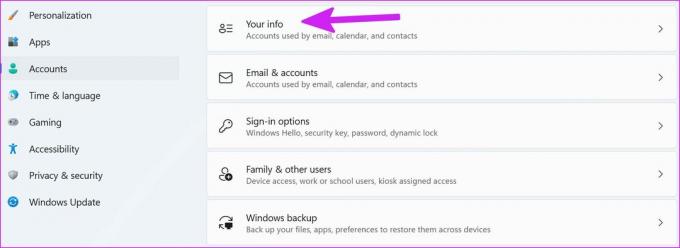
Steg 2: Från Kontoinställningar väljer du Logga in med ett lokalt konto istället.

Steg 3: Tryck på Nästa från popup-menyn.

Steg 4: Lägg till användarnamn, lösenord, bekräfta lösenord och lägg till lösenordstips från följande meny.

När du har skapat ett lokalt konto kan du klicka på Windows-knappen i aktivitetsfältet och välja strömknappen för att starta om datorn. Logga in med ett lokalt konto så kommer du inte längre att se meddelandet "vi måste fixa ditt konto".
4. Justera sekretessinställningar
Du kan inaktivera Windows-appar från att visa personliga annonser så att de inte fortsätter att fråga efter ditt reklam-ID hela tiden.
Steg 1: Starta Windows-inställningar och gå till menyn Sekretess och säkerhet.

Steg 2: Gå till Allmänt och inaktivera "Låt appar visa mig anpassade annonser genom att använda mitt reklam-ID".

5. Återställ PC
Du kan återställa datorn och välja att behålla all data under processen. På så sätt kan du behålla alla dina filer och felsöka meddelandet "vi måste fixa ditt konto".
Steg 1: Tryck på Windows+I-tangenterna för att öppna Windows-inställningarna, välj System i den vänstra kolumnen och välj Återställning från den högra rutan.

Steg 2: Klicka på knappen Återställ PC under menyn Återställningsalternativ.

Steg 3: Välj alternativet "Behåll mina filer" och Windows börjar återställa datorn.

När Windows 11 återställer allt kommer det inte att störa dig med "vi måste fixa ditt konto"-meddelanden igen.
6. Ta bort systemfilskorruption
Om du slumpmässigt tar bort filer och mappar med appar från din dator kan de trasiga appanslutningarna störa OneDrive, Skype eller Office 365-tjänster. I så fall kommer du att fortsätta att få meddelandet "vi måste fixa ditt konto". Låt oss använda Windows PowerShell-menyn och ta bort korrupta filer från datorn.
Steg 1: Tryck på Windows-tangenten och sök efter PowerShell. Tryck på Enter och öppna appen.
Steg 2: Typ sfc /scannow och tryck på Enter.
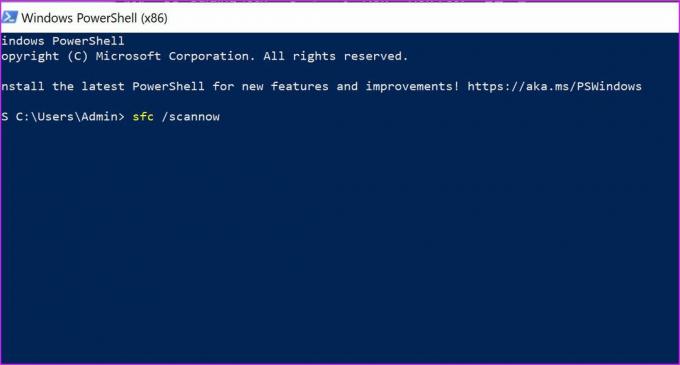
Kommandot kommer att köra systemsökningen på din dator för att ta bort falska filer.
7. Uppdatera Windows 11
Kör du en föråldrad Windows 11-build? Du kan fortsätta att få sådana fel på grund av det.
Gå till Windows-inställningar och välj Windows Update. Installera den senaste tillgängliga uppdateringen och starta om din dator.

Fixa kontoautentisering på Windows
Du bör också aktivera 2FA (tvåfaktorsautentisering) för ditt Microsoft-konto. När företaget upptäcker att någon annan försöker komma åt ditt Microsoft-konto från en okänd plats eller enhet, kommer det att försöka verifiera ditt konto på den primära enheten. Du kommer inte att stöta på några sådana problem när du har 2FA aktiverat.
Vilket trick fungerade för dig för att lösa Microsoft-kontoproblemet? Dela dina resultat i kommentarerna nedan.
Senast uppdaterad 22 mars 2022
Ovanstående artikel kan innehålla affiliate-länkar som hjälper till att stödja Guiding Tech. Det påverkar dock inte vår redaktionella integritet. Innehållet förblir opartiskt och autentiskt.

Skriven av
Parth arbetade tidigare på EOTO.tech och täckte tekniska nyheter. Han frilansar för närvarande på Guiding Tech och skriver om appjämförelser, handledningar, programvarutips och tricks och dyker djupt in i iOS, Android, macOS och Windows-plattformar.



