8 bästa sätten att fixa att fingeravtrycksläsare inte fungerar på Android-telefoner
Miscellanea / / March 29, 2022
Fingeravtrycksläsare på telefoner har funnits länge nu. De har utvecklats från kapacitiva skannrar på baksidan av en telefon till ultraljuds-in-display fingeravtrycksläsare. Att använda ditt fingeravtryck för att låsa upp din telefon är säkert och bekvämt. Vi är vana vid det så mycket att det kan bli irriterande när fingeravtrycksläsaren slutar fungera.

Om du använder en Android-telefon med fingeravtrycksläsare – oavsett om den är bakmonterad, sidomonterad, eller in-display, och det inte fungerar, finns det några lösningar du kan försöka fixa problem. Här är några sätt att fixa fingeravtrycksläsare som inte fungerar på Android-telefoner.
1. Avregistrera och återregistrera dina fingeravtryck
Även om det är besvärligt, är detta ett av de enkla sätten att få fingeravtrycksläsaren att fungera. Att registrera dina fingeravtryck igen kan hjälpa dig att återuppliva din fingeravtrycksläsare. Så här kan du göra det.
Steg 1: Öppna appen Inställningar på din Android-telefon och välj Biometri och säkerhet. Detta alternativnamn kan vara annorlunda på olika Android-telefoner.
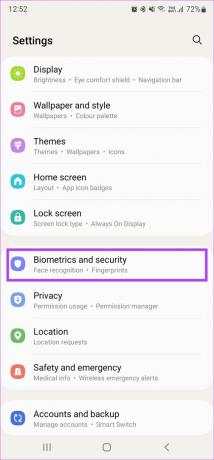
Steg 2: Klicka på alternativet Fingeravtryck.

Steg 3: Ange din PIN-kod för att komma åt dina registrerade fingeravtryck.
Steg 4: Välj ett registrerat fingeravtryck och tryck på alternativet Ta bort eller Ta bort. Upprepa processen för alla registrerade fingeravtryck.


Steg 5: Välj alternativet Lägg till fingeravtryck och registrera alla dina fingeravtryck ett i taget.
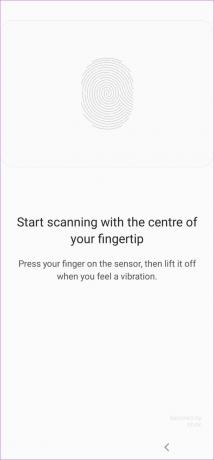
2. Se till att dina fingrar är torra och rena
Kapacitiva och optiska fingeravtrycksläsare kan inte läsa ditt finger om de är våta eller smutsiga. Det är därför fingeravtrycksläsaren inte kan upptäcka det. Torka av fingrarna genom att klappa dem på en torr trasa eller näsduk.
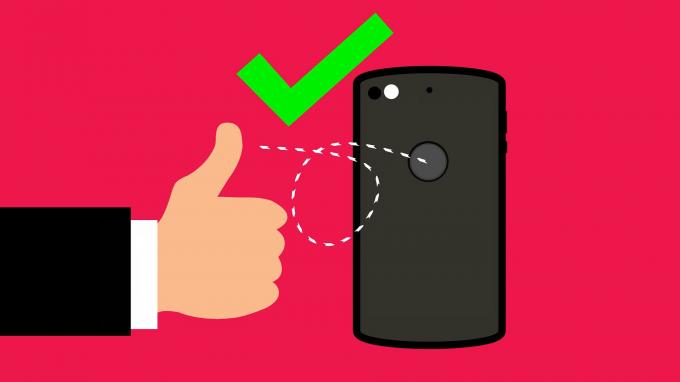
Efter det, använd dem igen för att låsa upp din telefon.
3. Rengör fingeravtrycksskannerns yta
Förutom att se till att dina fingrar är rena, är det också viktigt att fingeravtrycksläsaren är fri från all form av smuts eller smuts. Ta en mikrofiberduk och gnugga den försiktigt på ytan av fingeravtrycksläsaren för att rengöra den.
Om din telefon har en fingeravtrycksläsare på skärmen, torka av skärmen med ett Iso Propyl-rengöringsmedel som duttat på en mikrofiberduk.
4. Ta bort skärmskyddet för in-Display fingeravtrycksläsare
In-display fingeravtrycksläsare är av två huvudtyper – optiska och ultraljud. Optiska skannrar lyser genom glaset och tar en bild av ditt fingeravtryck. Så här låses din telefon upp. Sådana skannrar har i allmänhet inte många problem med ett skärmskydd.

Däremot reflekterar ultraljudsskannrar en ljudvåg från ditt finger för att låsa upp telefonen. Sådana skannrar kan ha problem med ett skärmskydd om det är för tjockt. Oavsett vilken typ av in-display fingeravtrycksläsare din telefon har, är det bra att bli av med skärmskyddet och sedan skanna fingret för att se om det fungerar.
Det är tillrådligt att använda ett skärmskydd som OEM-tillverkaren officiellt tillverkar av din smartphone för bästa kompatibilitet.
5. Aktivera ökad beröringskänslighet för in-Display fingeravtrycksläsare
Om du vill fortsätta använda ett skärmskydd på din telefon, försök att öka skärmens beröringskänslighet för att få fingeravtrycksläsaren på skärmen att fungera. Tyvärr finns det här alternativet inte på alla Android-telefoner. Du hittar det mestadels på Samsung- och Google Pixel-telefoner. Kontrollera skärminställningarna på din enhet för att se om det finns ett liknande alternativ tillgängligt.
Steg 1: Öppna appen Inställningar på din Android-telefon och navigera till avsnittet Display.

Steg 2: Rulla ned och hitta alternativet Touch Sensitivity. Aktivera växeln bredvid.
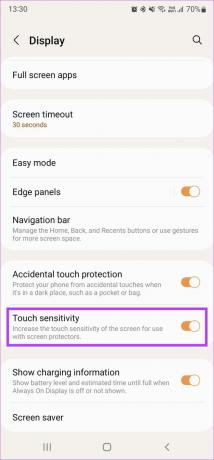
6. Lägg till samma finger två gånger
Vissa Android-telefoner har en fingeravtrycksläsare som inte är särskilt snabb eller exakt. Om det är fallet med din telefon också kan du försöka lägga till samma fingeravtryck två gånger för att förbättra noggrannheten.
Steg 1: Öppna appen Inställningar på din Android-telefon och välj Biometri och säkerhet. Namnet på det här alternativet kan ändras beroende på vilken telefon du har men det är vanligtvis något i stil med låsskärm och säkerhet.
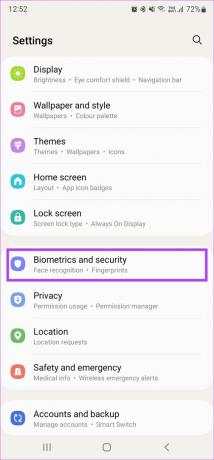
Steg 2: Klicka på alternativet Fingeravtryck.

Steg 3: Ange din PIN-kod för att komma åt dina registrerade fingeravtryck.
Steg 4: Välj alternativet Lägg till fingeravtryck och registrera ett visst finger.
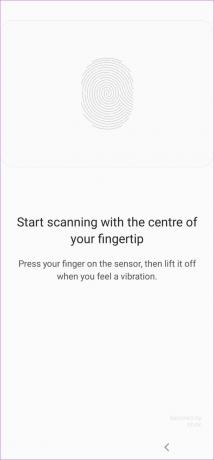
Steg 5: Gå tillbaka till föregående meny och lägg till ytterligare ett fingeravtryck. Lägg till samma finger som du gjorde i förra steget.
7. Uppdatera din telefon till den senaste mjukvaruversionen
Alla hårdvarukomponenter på din telefon, inklusive fingeravtrycksläsaren, styrs av programvara. Om något går fel med din telefons programvara eller om det finns buggar kan det påverka fingeravtrycksläsarens prestanda. Kontrollera om det finns en uppdatering tillgänglig för din telefon och installera den.
Steg 1: Öppna appen Inställningar på din Android-telefon och välj alternativet Programuppdatering.
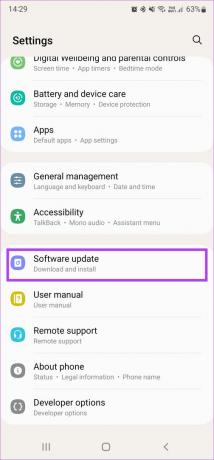
Steg 2: Vänta tills din telefon kontrollerar och laddar ner eventuella uppdateringar. Om en uppdatering är tillgänglig, tryck på Installera och vänta tills den är klar.
8. Fabriksåterställning
Om ingen av dessa lösningar fungerar är det din sista utväg att återställa telefonen till fabriksinställningarna. Ta en fullständig säkerhetskopiering av din Android-telefon innan du fortsätter, eftersom detta kommer att radera all data.
Steg 1: Öppna appen Inställningar på din Android-telefon. Eftersom återställningsalternativet finns på olika ställen på alla telefoner är det bäst att använda sökfältet för att hitta det. Tryck på den och skriv Återställ.
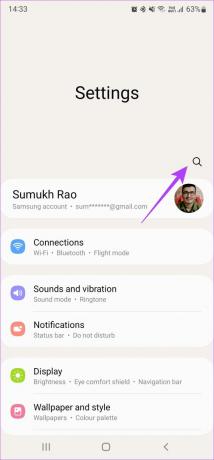
Steg 2: Välj Factory data reset från resultaten.

Steg 3: Tryck på Återställ för att påbörja processen. När du uppmanas, ange PIN-koden eller lösenordet för att låta din telefon påbörja processen.

Skanna ditt fingeravtryck och lås upp din telefon
Din fingeravtrycksläsare ska nu fungera som avsett. Du kan börja skanna dina fingrar för att låsa upp din Android-telefon istället för att använda PIN-koden.
Senast uppdaterad 24 mars 2022
Ovanstående artikel kan innehålla affiliate-länkar som hjälper till att stödja Guiding Tech. Det påverkar dock inte vår redaktionella integritet. Innehållet förblir opartiskt och autentiskt.



