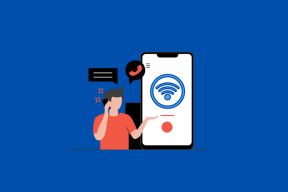Hur man ändrar ikoner i Windows 11
Miscellanea / / March 29, 2022
Medan Windows 11 innehåller en hel del anpassningsalternativ, att ändra ikoner i Windows 11 är ett snyggt sätt att anpassa din Windows-dator. Så om du är intresserad av att ändra utseendet på mappar och genvägar på din PC, har du kommit till rätt plats.

Om du inte gillar standardikonerna på Windows 11 eller bara vill ge din dator ett unikt utseende, visar vi dig hur du ändrar de olika ikonerna på Windows 11. Så, låt oss börja.
Ändra skrivbords- och aktivitetsfältsikoner i Windows 11
Låt oss börja med Skrivbordsikoner först. Du kan använda appen Inställningar i Windows 11 för att ändra ikonerna för dator, användarfiler, nätverk, papperskorgen och kontrollpanelen. Här är hur.
Steg 1: Öppna Start-menyn och klicka på kugghjulsikonen för att starta appen Inställningar.

Steg 2: Gå över till fliken Personalisering till vänster och välj Teman.

Steg 3: Rulla ned till avsnittet Relaterade inställningar och öppna inställningar för skrivbordsikon.
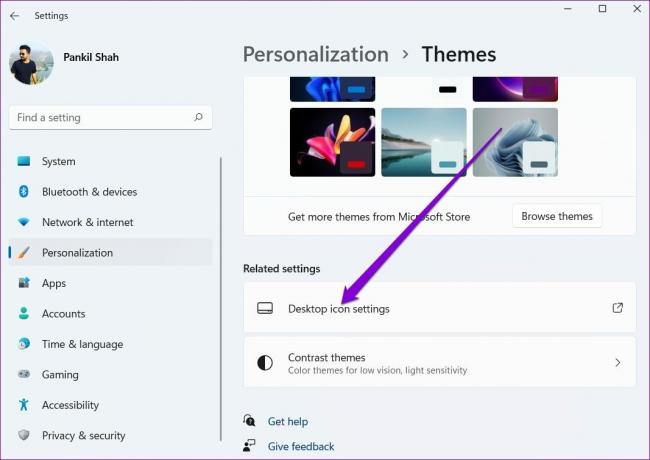
Steg 4: Välj skrivbordsikonen du vill ändra och klicka på knappen Ändra ikon.

Steg 5: I fönstret Ändra ikon väljer du en ny ikon från de tillgängliga alternativen. Alternativt kan du också använda bläddringsknappen för att hitta alla anpassade ikoner som laddats ner från en tredje parts webbplats.

Steg 6: När du har valt, klicka på OK.

Steg 7: Klicka på Verkställ följt av OK för att spara ändringarna.

Upprepa stegen ovan för att ändra alla skrivbordsikoner. Men om du vill ändra ikonen för en skrivbordsgenväg måste du komma åt dess egenskaper. Så här gör du.
Steg 1: Högerklicka på skrivbordsikonen och välj Egenskaper.
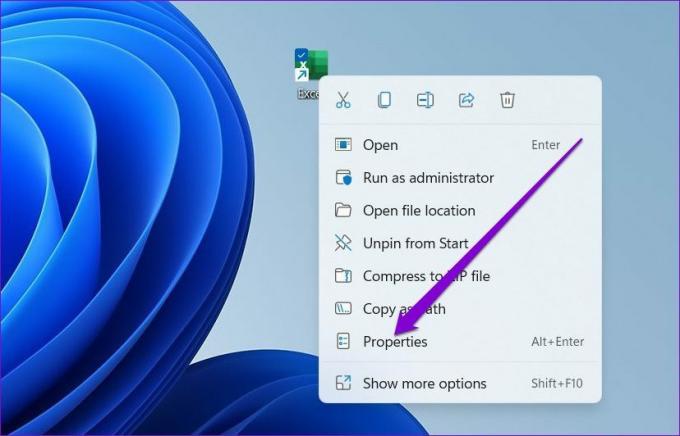
Steg 2: Under genvägsfliken klicka på knappen Ändra ikon.

Steg 3: Välj en ny ikon och klicka på OK.

Steg 4: Tryck på Använd för att spara ändringar.

På samma sätt kan du också ändra ikonen för ett program fäst i Aktivitetsfältet genom att komma åt dess egenskaper. Här är hur.
Steg 1: Medan du håller ned Skift-tangenten högerklickar du på programikonen i Aktivitetsfältet och väljer Egenskaper.

Steg 2: Under genvägsfliken klickar du på Ändra ikon.

Steg 3: Välj en ny ikon och klicka på OK.

Steg 4: Tryck på Använd för att spara ändringar.

Hur man ändrar mappikoner i Windows 11
Förutom skrivbords- och aktivitetsfältsikoner låter Windows dig också ändra mappikoner i Filutforskaren. Processen är ganska lik att ändra skrivbordsgenväg ikoner. Här är hur.
Steg 1: Tryck på Windows-tangenten + E för att starta File Explorer.
Steg 2: Högerklicka på mappen och öppna dess egenskaper.

Steg 3: Växla till fliken Anpassa och klicka på knappen Ändra ikon.

Steg 4: Välj en ny ikon för mappen och tryck på OK.

Steg 5: Klicka slutligen på Verkställ för att spara ändringarna.

Hur man ändrar enhetsikoner i Windows 11
Även om det är enkelt att ändra skrivbords- och mappikonerna, erbjuder Windows inte ett enkelt sätt att ändra enhetsikonerna i File Explorer. För det måste du justera registerfilerna.
För att ändra enhetsikonen måste du ladda ner en ikon från en tredjepartswebbplats som ikon-ikoner eller konvertera en bild till ICO-formatet med hjälp av ett onlineverktyg. När du har den önskade ikonen, så här ställer du in den som enhetsikon på Windows 11.
Ett varningens ord. Eftersom registerredigeraren har viktiga inställningar för Windows och dess app, rekommenderas det att du säkerhetskopiera dina registerfiler innan du gör några ändringar.
Steg 1: Högerklicka på den nedladdade ICO-filen och välj Kopiera som sökväg.

Steg 2: Tryck på Windows-tangenten + R starta kommandot Kör, skriv in regeditoch tryck på Retur.

Steg 3: Använd adressfältet högst upp för att navigera till följande nyckel:
HKEY_LOCAL_MACHINE\SOFTWARE\Microsoft\Windows\CurrentVersion\Explorer\DriveIcons

Steg 4: Högerklicka på DriveIcons-tangenten, välj New från menyn och välj Key. Namnge den nya nyckeln med den enhetsbeteckning du vill ändra.
Om du till exempel vill ändra ikonen för C-enheten, namnge nyckeln C.
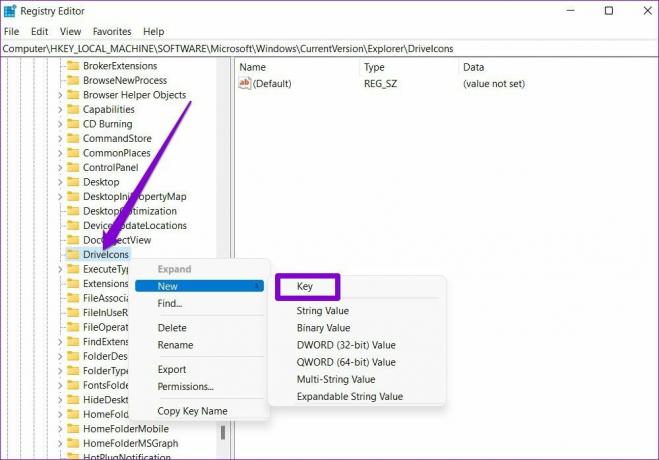
Steg 5: Högerklicka på den nyskapade nyckeln, gå till Ny och välj Nyckel. Namnge den DefaultIcon.
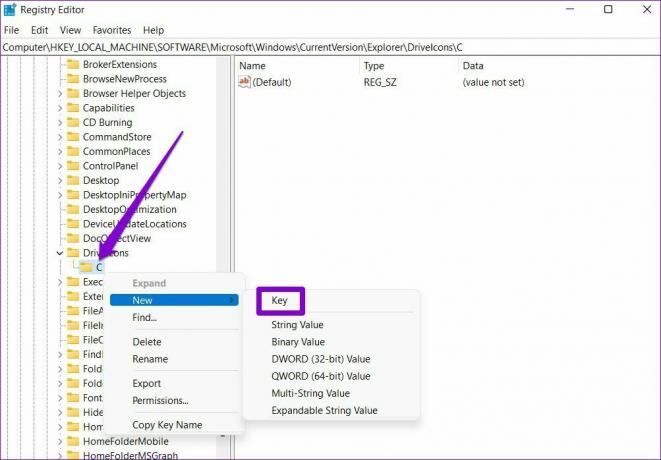
Steg 6: Välj den nya DefaultIcon-nyckeln och dubbelklicka på (Standard)-värdet till höger.

Steg 7: I värdedata klistrar du in ikonen som kopierades i steg 1 och trycker på OK.

Och voila! Din nya enhetsikon visas på nolltid.
Bonus: Hur man ändrar ikonstorlek på Windows 11 (skrivbord och filutforskare)
Förutom att ändra skrivbordet och filutforskarens ikoner, låter Windows dig också öka eller minska deras storlek.
För att ändra storleken på skrivbordsikonerna, högerklicka var som helst på det tomma utrymmet på skrivbordet, gå till Visa och välj en storlek som passar dig.

På liknande sätt, om du vill ändra storlek på filer och mappikoner i Filutforskaren, kan du expandera menyn Visa högst upp och välja bland de tillgängliga storlekarna.
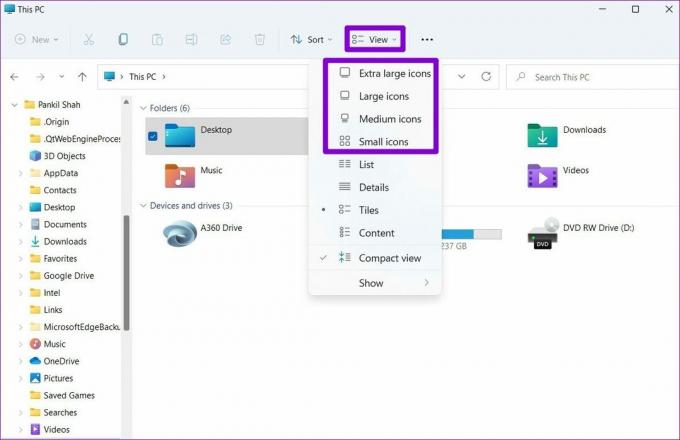
Anpassa dina ikoner
Förmodligen det bästa med Windows 11 är att det låter dig anpassa varje element, direkt från låsskärm till Start meny. Och som vi precis såg är det inte heller svårt att ändra ikoner på Windows 11. Använd metoderna som nämns ovan för att börja ändra ikoner på Windows 11.
Senast uppdaterad 24 mars 2022
Ovanstående artikel kan innehålla affiliate-länkar som hjälper till att stödja Guiding Tech. Det påverkar dock inte vår redaktionella integritet. Innehållet förblir opartiskt och autentiskt.

Skriven av
Pankil är civilingenjör till yrket som började sin resa som författare på EOTO.tech. Han började nyligen med Guiding Tech som frilansskribent för att täcka instruktioner, förklarare, köpguider, tips och tricks för Android, iOS, Windows och webben.