6 sätt att åtgärda ett erforderligt privilegium innehas inte av klientfelet
Miscellanea / / November 28, 2021
Åtgärda ett erforderligt privilegium som inte innehas av klienten Fel: Felet 0x80070522 betyder att du försöker kopiera eller skapa en fil i en katalog där du inte har den behörighet eller behörighet som krävs. I allmänhet får du det här felet när du försöker kopiera, klistra in eller ändra något i Windows-mappar och Microsoft tillåter inte obehörig åtkomst till Windows-installationen. Till och med användarna uppmanas med felet "Ett erforderligt privilegium hålls inte av klientfelet" eftersom dessa filer är strikt tillgängliga för det enda systemet. Felet visas om du bråkar med dessa mappar: Windows, Program Files eller System32.

Ett oväntat fel hindrar dig från att skapa filen. Om du fortsätter att få det här felet kan du använda felkoden för att söka efter hjälp med det här problemet.
Fel 0x80070522: En nödvändig behörighet innehas inte av klienten.
Nu är huvudproblemet att användare får felet 0x80070522 när de försöker göra något inuti rotenheten (C:) som att kopiera, klistra in, ta bort eller ändra. Så utan att slösa någon tid, låt oss se hur man faktiskt fixar ett erforderligt privilegium som inte innehas av klientfelet med hjälp av nedan angivna felsökningssteg.

Innehåll
- 6 sätt att åtgärda ett erforderligt privilegium innehas inte av klientfelet
- Metod 1: Kör programmet som administratör
- Metod 2: Använd kommandotolken för att kopiera filerna
- Metod 3: Inaktivera Admin Approval Mode
- Metod 4: Inaktivera UAC med Registereditorn
- Metod 5: Ändra delningsbehörighet
- Metod 6: Ta äganderätten till Root Drive
6 sätt att åtgärda ett erforderligt privilegium innehas inte av klientfelet
Se till att skapa en återställningspunkt bara om något går fel.
Metod 1: Kör programmet som administratör
Administratörsrättigheter krävs för att ändra eller spara filer i roten av C: och för att göra det är det bara att högerklicka på din applikation och sedan välja Kör som administratör. När du är klar med ditt program, spara bara filen i roten av C: och den här gången kommer du att kunna spara filen utan något felmeddelande.
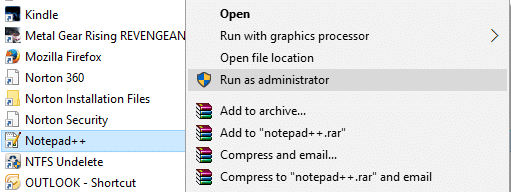
Metod 2: Använd kommandotolken för att kopiera filerna
Om du vill kopiera en viss fil till roten av C: kan du enkelt göra detta med hjälp av kommandotolken:
1.Tryck på Windows-tangenten + X och välj sedan Kommandotolk (Admin).
2.Skriv in följande kommando i cmd och tryck på Enter:
kopiera E:\troubleshooter.txt C:\
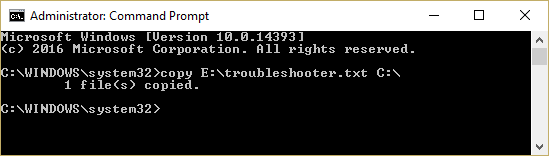
Notera: Ersätt E:\troubleshooter.txt med den fullständiga adressen till din källfil och C:\ med destinationen.
3. Efter att ha kört kommandot ovan kommer dina filer automatiskt att kopieras till önskad plats som är roten till C:\-enheten här och du kommer inte att möta "Ett erforderligt privilegium innehas inte av kunden"Fel.
Metod 3: Inaktivera Admin Approval Mode
Notera: Detta kommer inte att fungera för Home Edition Windows, följ helt enkelt nästa metod eftersom det gör samma sak.
1.Tryck på Windows-tangenten + R och skriv sedan secpol.msc och tryck på Enter.

2.Nästa, navigera till Säkerhetsinställningar > Lokala policyer > Säkerhetsalternativ.
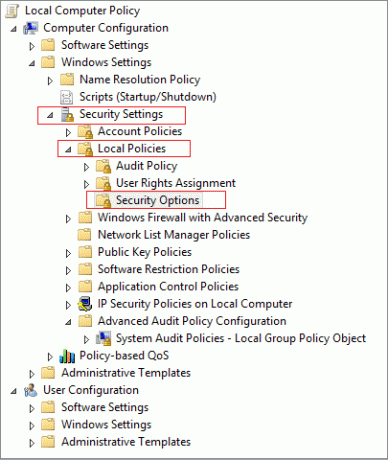
3. Se till att Säkerhetsalternativ är markerat i det vänstra fönstret och leta sedan upp " i den högra fönsterrutanAnvändarkontokontroll: Kör alla administratörer i Admin Approval Mode.“
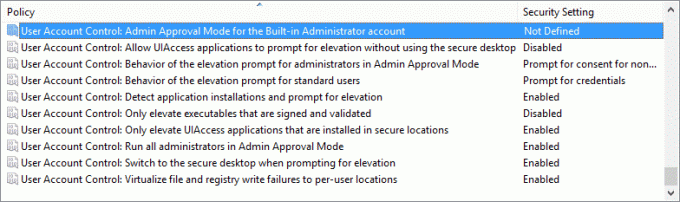
4. Dubbelklicka på den och välj Inaktivera.
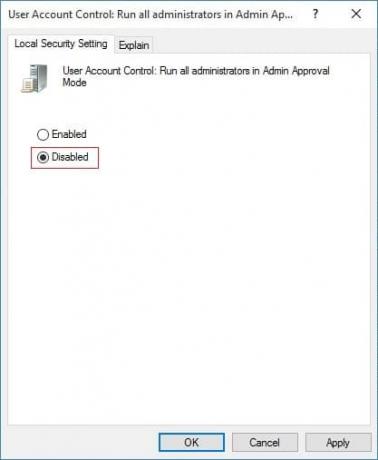
5. Klicka på Apply följt av OK.
6. Stäng fönstret Lokal säkerhetspolicy och starta om datorn.
Försök igen att spara eller ändra filen på önskad plats.
Metod 4: Inaktivera UAC med Registereditorn
1.Tryck på Windows-tangenten + R och skriv sedan regedit och tryck på Enter.

2. Navigera till följande registerundernyckel:
HKEY_LOCAL_MACHINE\SOFTWARE\Microsoft\Windows\CurrentVersion\policies\system
HKEY_LOCAL_MACHINE\SOFTWARE\Wow6432Node\Microsoft\Windows\CurrentVersion\Policies\system
3. I den högra rutan på systemnyckeln, hitta Aktivera LUA DWORD och dubbelklicka på det.

4. Ändra dess värde till 0 och klicka på OK.
5. Starta om datorn för att spara ändringarna.
6.Kopiera eller ändra din fil som tidigare gav fel och aktivera sedan igen UAC genom att ändra värdet på EnableULA till 1. Detta borde Åtgärda En nödvändig behörighet innehas inte av klientfelet om inte, försök med nästa metod.
Metod 5: Ändra delningsbehörighet
1.Högerklicka på din Windows installationsenhet (C:/) och välj Egenskaper.
2. Växla till Fliken Delning och klicka Avancerad delning-knapp.
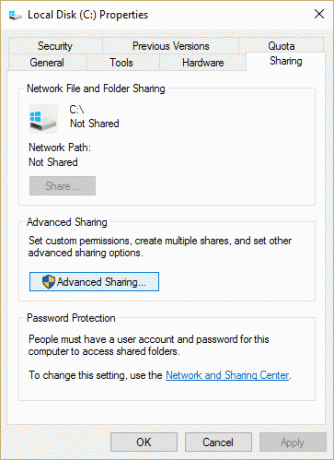
3. Se nu till att markera "Dela den här mappen” och klicka sedan på Behörigheter.

4.Se till Alla är välj under grupp eller användarnamn och markera sedan "Full kontroll” under Behörigheter för alla.
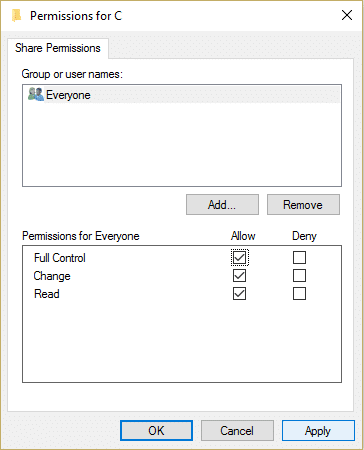
5. Klicka på Apply följt av OK. Följ sedan detta steg igen tills alla öppna fönster är stängda.
6. Starta om Utforskaren med Task Manager.
Metod 6: Ta äganderätten till Root Drive
Notera: Detta kan förmodligen förstöra din Windows-installation, så se till att göra det skapa en återställningspunkt bara om något går fel.
1. Öppna File Explorer sedan högerklicka på C: köra och välj Egenskaper.
2.Byt till Fliken Säkerhet och klicka sedan Avancerad.
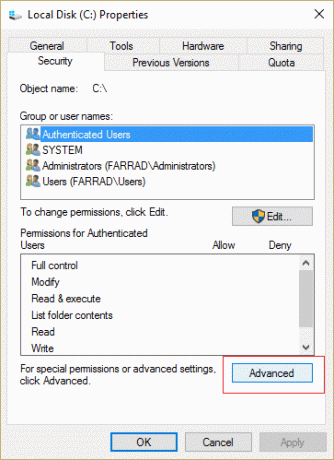
3. Klicka på längst ned Ändra behörigheter.

4. Välj nu din Administratörskonto och klicka Redigera.
5. Se till att bockmarkera Full kontroll och klicka på OK.
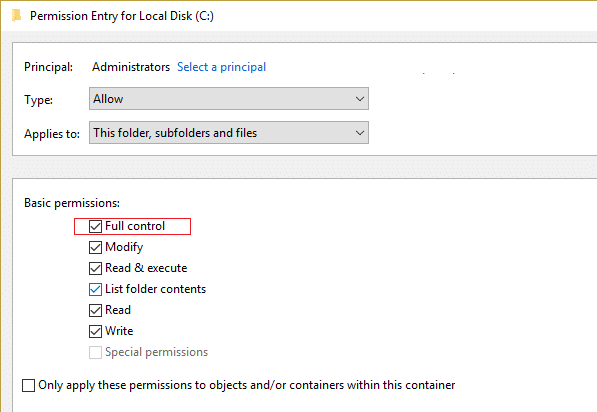
6. Efter att ha klickat kommer du tillbaka till ägarens skärm, så välj igen Administratörer och bocka "Ersätt alla befintliga ärvbara behörigheter för alla avkomlingar med ärvbara behörigheter från detta objekt.“
7.Den kommer att be om din tillåtelse, klicka på OK.
8.Klicka Tillämpa följd av OK.
9. Starta om din dator för att spara ändringarna.
Rekommenderat för dig:
- Fix Display-drivrutinen slutade svara och har återställt felet
- Fix Uppgiftsbilden är korrupt eller har manipulerats
- Så här åtgärdar du internt fel i Video Scheduler
- Fix-appar är nedtonade i Windows 10
Det är det du har lyckats med Åtgärda En nödvändig behörighet innehas inte av klientfelet men om du fortfarande har några frågor angående detta inlägg, ställ dem gärna i kommentarsektionen.



