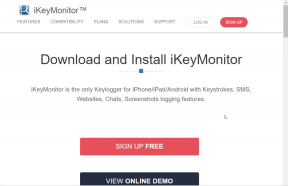5 bästa sätten att fixa Quick Look som inte fungerar på Mac
Miscellanea / / March 30, 2022
Seflera funktioner på macOS tillgodose användarens bekvämlighet för att göra det lättare för dem att använda Mac. Med Quick Look-funktionen kan du till exempel njuta av en omedelbar förhandsgranskning av en mediafil (video) när du klickar på en miniatyr. Quick Look är inbäddad i Finder-appen på macOS.

Det är ett smart sätt att få en glimt av en bild eller ett dokument innan du faktiskt öppnar det för att kontrollera om det är filen du letar efter. Men Quick Look slutar ofta att fungera, särskilt efter macOS Monterey uppdatering. Om du står inför det här problemet, här är några snabba och enkla lösningar för att fixa Quick Look som inte fungerar på Mac.
Vad är Quick Look
Quick Look låter dig visa dina filer i snabb följd utan att öppna dem i olika appar. Om du har en mapp med dokument, PDF-filer, bilder och kalkylblad kommer du att öppna olika appar för att se dem alla. Quick Look ger dig en omedelbar förhandsvisning av sådana filer när du trycker på välj dem och trycker på mellanslagstangenten så att du inte behöver öppna motsvarande app eller programvara.

Detta sparar tid och resurser på din Mac eftersom allt händer i Finder.
Hur man åtgärdar Quick Look som inte fungerar
När Quick Look inte fungerar, trycker du på mellanslagstangenten får du bara upp en dialogruta med filnamnet och storleken och inget annat. Om detta är vad du ser på din Mac, följ dessa steg och Quick Look bör vara tillbaka till det normala.
1. Tvångsavsluta och starta om Finder
Detta är den mest grundläggande lösningen som fixar Quick Look på din Mac. Finder är en app som är öppen hela tiden så att du inte kan stänga den som du skulle göra avsluta appar på Mac. Så här kan du tvinga att avsluta Finder och starta om den.
Steg 1: Klicka på Apple-logotypen i det övre vänstra hörnet av skärmen.

Steg 2: Välj Force Quit.
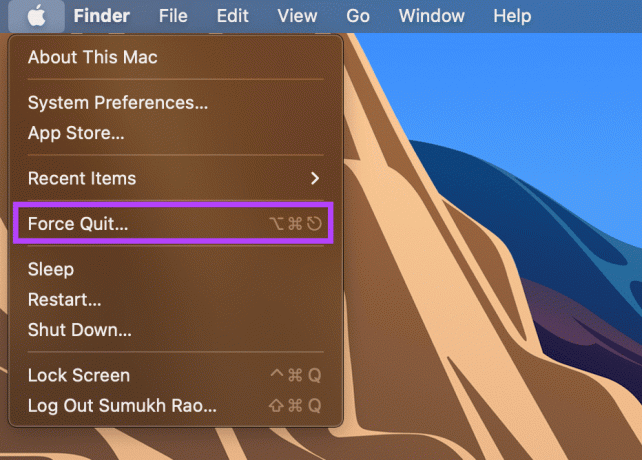
Steg 3: Välj Finder från listan över dina öppna appar och klicka sedan på Starta om.
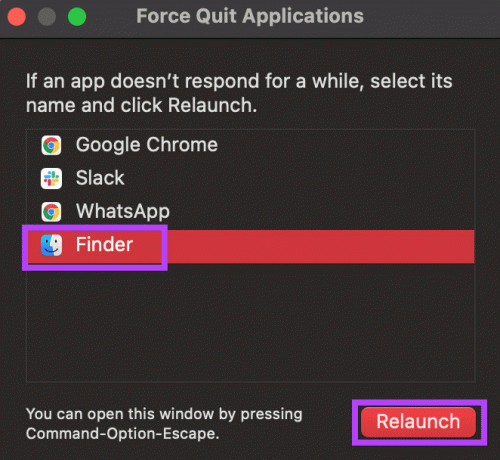
Finder kommer nu att stängas och öppnas igen på din Mac. Om det bara är ett tillfälligt fel bör Quick Look fungera som vanligt.
2. Rensa cache för Quick Look
Att rensa cachade filer kan ibland lösa grundläggande problem som detta. Testa att rensa cachen för Quick Look och se om det hjälper.
Steg 1: Öppna Terminal-appen på din Mac.
Steg 2: Ange kommandot qlmanage -r cache och tryck på Enter.
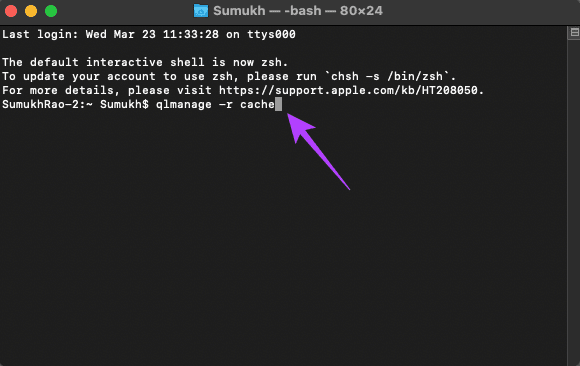
Testa att använda Quick Look nu.
3. Stoppa Quick Look från Activity Monitor
Aktivitetsövervakningen på Mac visar dig en lista över pågående processer både i förgrunden och i bakgrunden. Eftersom Quick Look fungerar hela tiden på Finder förblir den aktiv hela tiden. Att stoppa processen och starta om den är som att återställa Quick Look vilket kan lösa ditt problem. Så här gör du.
Steg 1: Öppna Activity Monitor-appen på din Mac.
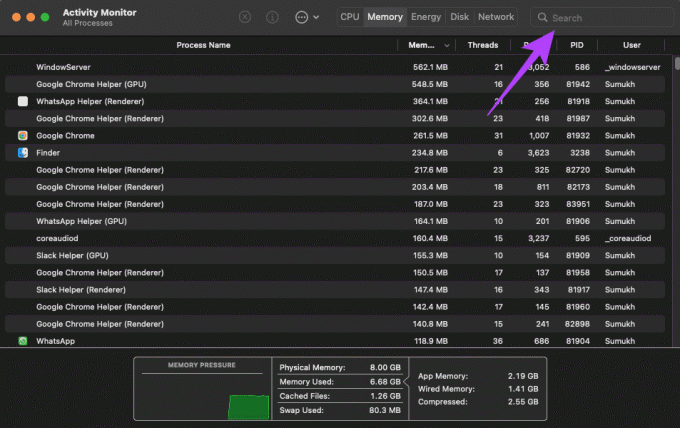
Steg 2: Använd sökfältet i det övre högra hörnet av skärmen för att söka efter relevant tjänst. Klicka på den och skriv QuickLookUIService.
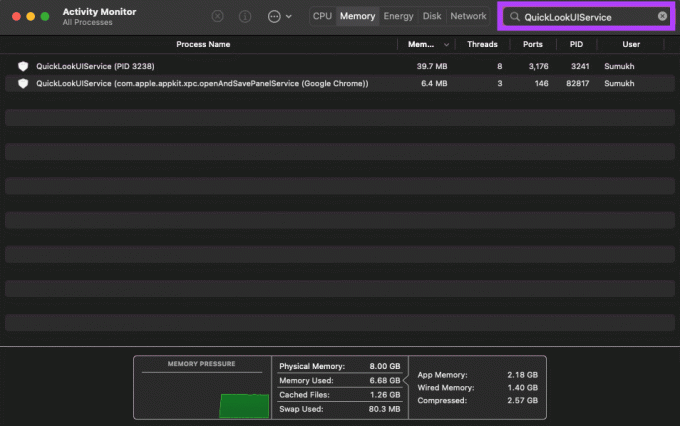
Steg 3: Välj det första alternativet och klicka på Stopp-knappen.

Steg 4: Stäng Activity Monitor.
Vänta ett tag tills tjänsten återupptas automatiskt. Starta Finder och försök använda Quick Look.
4. Starta om din Mac
Att starta om Mac-datorn kan verka som en grundläggande lösning, men det fungerar oftare än du tror för att fixa grundläggande problem som dessa. Det är ingen skada att ge det ett försök.
Steg 1: Klicka på Apple-logotypen i det övre vänstra hörnet av din Mac.

Steg 2: Välj Starta om och vänta tills din Mac startar om.
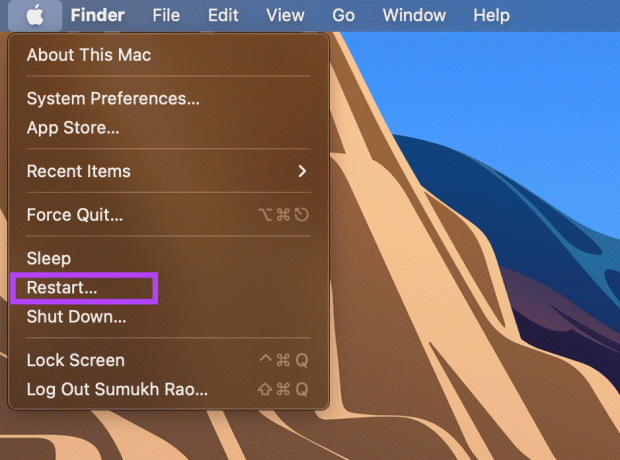
Steg 3: Logga in på ditt användarkonto och försök använda Quick Look.
5. Uppdatera macOS till den senaste versionen
En äldre version av macOS kan ibland orsaka problem. Det är därför det är bäst att hålla programvaran på din Mac uppdaterad.
Steg 1: Klicka på Apple-menylogotypen i det övre vänstra hörnet på skärmen.

Steg 2: Välj Om denna Mac från menyn.

Steg 3: Välj sedan alternativet Software Update.

Steg 4: Vänta tills din Mac letar efter uppdateringar. Om det finns en tillgänglig uppdatering, klicka på knappen Installera uppdatering.

Låt uppdateringen slutföras och din Mac startas om.
Förhandsgranska filer bekvämt med Quick Look
Om du följer dessa steg löser du eventuella problem med Quick Look så att du kan gå tillbaka och förhandsgranska dina filer i snabb följd bara genom att trycka på mellanslagstangenten.
Senast uppdaterad 24 mars 2022
Ovanstående artikel kan innehålla affiliate-länkar som hjälper till att stödja Guiding Tech. Det påverkar dock inte vår redaktionella integritet. Innehållet förblir opartiskt och autentiskt.