Hur man redigerar videor på Samsung Galaxy-telefoner
Miscellanea / / March 30, 2022
Med smartphones som blir kraftfullare än någonsin, videoredigering är inte längre begränsad till avancerade datorer. Och om du äger en Samsung Galaxy-telefon behöver du inte leta långt, eftersom din telefon har en inbyggd videoredigerare som är full av funktioner.

Så oavsett om du vill trimma, beskära, kombinera videor eller lägga till musik, klistermärken och text för att piffa upp saker och ting, kommer den här guiden att visa dig hur du redigerar videor på din Samsung Galaxy-telefon. Så, låt oss gå direkt till det.
Hur man redigerar videor med Samsung Gallery App
För att komma åt den inbyggda videoredigeraren på din Samsung Galaxy-telefon, starta Galleri-appen. Öppna sedan videon du vill redigera och tryck på pennikonen längst ner för att börja redigera.
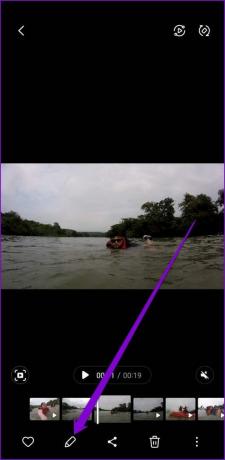
Trimma video
För att trimma din video, tryck på saxikonen i verktygsfältet längst ned. Dra sedan staplarna på tidslinjen för att välja en del av videon som du vill använda.
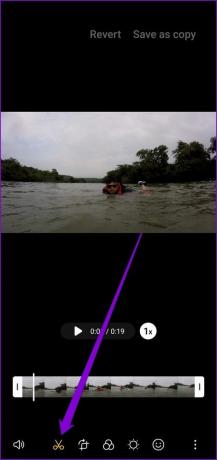

Dessutom kan du öka eller minska videouppspelningshastigheten härifrån.

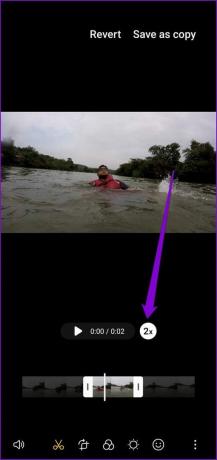
Beskär, rotera och vänd video
Du kan också beskära, rotera eller vända din video. För att göra det, gå över till Transform-sektionen. Dra bara ramarna runt videon för att beskära den.
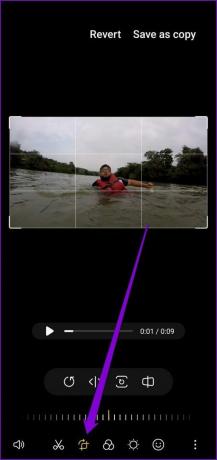

Du kan antingen välja att beskära din video fritt eller låsa ramen i ett visst bildförhållande (stående eller liggande).


Genom att trycka på ikonen Rotera kan du rotera videoramen 90 grader. Du kan också vända din video horisontellt.


Använd filter på video
Förutom de grundläggande redigeringsmöjligheterna låter Samsungs videoredigerare dig också använda filter på din video.
I videoredigeraren trycker du på filterikonen vid knappen för att utforska olika filter. Du kan antingen använda ett av de förinstallerade filtren eller ladda ner nya från Galaxy Store.


När du har valt önskat filter använder du reglaget under filtret för att definiera dess styrka.

Besök också Tone-sektionen för att ändra ljusstyrka, kontrast, skugga, exponering, etc.

Rita på video
Videoredigeraren låter dig också rita på din video för att ge den mer liv. Tryck på smiley-ikonen i verktygsfältet för att komma åt avsnittet Dekoration. Välj sedan bland de tillgängliga penntyperna och färgerna för att börja klottra.
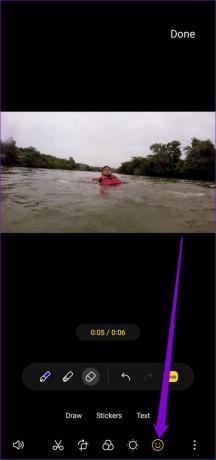
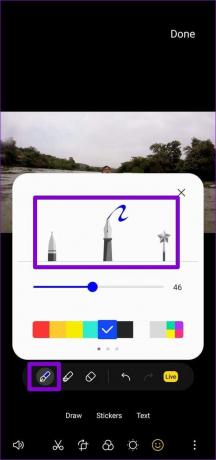
När du är klar med ritningen trycker du på Klar och anger varaktigheten under vilken du vill att ritningen ska visas.


Förutom detta låter ritverktyget dig göra ett ansikte eller en specifik del av din video suddiga. För att göra det måste du använda Blur-pennan.


När du har använt oskärpa pennan, tryck på Klar och använd de gula staplarna för att definiera hur länge oskärpan ska vara.


Lägg till klistermärken och text till video
Förutom ritverktyget hittar du verktyget Stickers and Text i dekorationssektionen. Tryck på klistermärken för att lägga till olika former, emojis, symboler och mer.
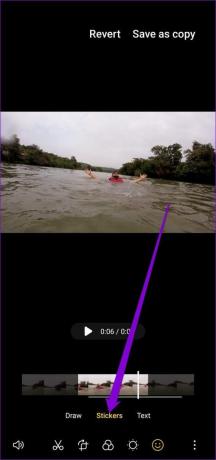

När du väl har lagt den till kan du flytta, rotera eller ändra storlek på klistermärket som du vill. För att ta bort klistermärket, tryck på minusikonen ovanför klistermärket.
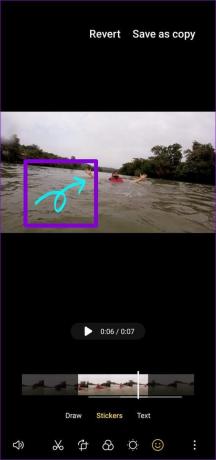

På samma sätt kan du använda textverktyget för att skriva text på din video och formatera den som du vill genom att ändra teckensnitt, justering, bakgrund och mer.
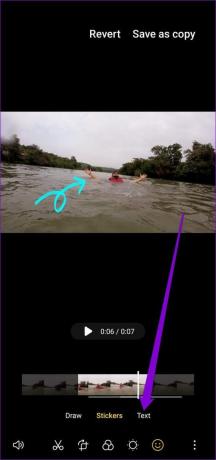

När du har lagt till texten använder du staplarna längst ned för att definiera dess varaktighet.


Lägg till bakgrundsmusik till video
För att lägga till bakgrundsmusik till din video, följ stegen nedan.
Steg 1: I videoredigeraren trycker du på högtalarikonen i det nedre vänstra hörnet och väljer alternativet Lägg till bakgrundsmusik.


Steg 2: Du kan bläddra igenom Samsungs gratis att använda musikbibliotek eller trycka på plusikonen i det övre högra hörnet för att lägga till musik från din telefon.

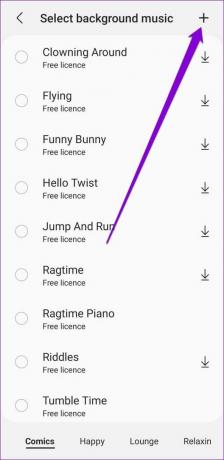
Efter det kan du tilldela olika volymnivåer för originalljudet och den tillagda musiken.

Ändra storlek och format på video
Om videon filen verkar för stor för delning låter videoredigeraren dig ändra dess storlek och format. Tryck på menyikonen med tre punkter längst ner till höger och välj Storlek och format.

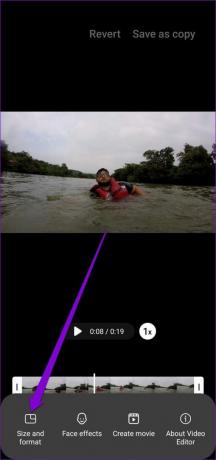
För att minska storleken på videofilen byter du till en lägre upplösning eller aktiverar alternativet Högeffektiv video.

Slå samman videor
Förutom att redigera enskilda videor kan du slå samman videor att skapa en film av det. Läs vidare för att lära dig hur.
Steg 1: I videoredigeraren trycker du på menyikonen med tre punkter för att välja Skapa film.


Steg 2: Välj de videor du vill lägga till och tryck på Klar.

När du väl har lagt till kan du ändra ordningen på dina klipp genom att trycka länge på klippet på tidslinjen och dra det.

På samma sätt, om du vill redigera eller ta bort enskilda klipp, tryck på klippet för att visa alternativ.
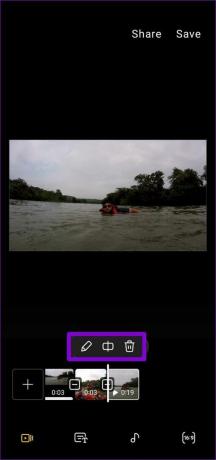
Dessutom kan du använda övergångseffekterna för att sammanfoga dina klipp smidigt. För att göra det, tryck på den fyrkantiga ikonen mellan klippen och välj önskad övergångseffekt från menyn som dyker upp.

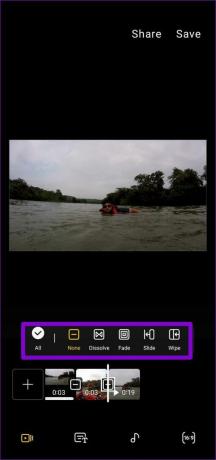
Spara din skapelse
När du har redigerat din video, tryck på alternativet Spara för att lagra den. Alternativt kan du också dela videon direkt.

Visa dina färdigheter
Förutom de vanliga Android-funktionerna och godsakerna är Samsung-telefoner utrustade med några av de bästa verktygen och appar. Oavsett om du vill skapa GIF-filer, finjustera dina foton eller redigera videor, behöver du ingen app från tredje part.



