Hur man redigerar skärmdumpar på Mac
Miscellanea / / March 30, 2022
En skärmdump är det bästa sättet att dela vad som finns på din Macs skärm. Med macOS kan du enkelt ta skärmdumpar och dela dem utan att få dig att hoppa genom ringar. Som sagt, du kanske vill kommentera dina skärmdumpar för att förmedla din avsikt eller dölja personlig information. Vi visar dig hur du redigerar skärmdumpar på Mac i den här guiden.

För att redigera skärmdumpar kommer vi att använda den inbyggda Preview-appen. Fast tredje part skärmdumpsappar kan erbjuda fler funktioner, Preview-appen har tillräckligt med kraft för att möta dina behov.
Ta skärmdumpar på Mac
Precis som Windows kommer även macOS med ett inbyggt skärmdumpsverktyg som du kan kalla fram med kortkommandon. Medan du kanske tar skärmdumpar, fortsätt läsa för att veta hur man beskär, ändrar storlek eller till och med kommenterar dem.
För att ta en skärmdump av hela skärmen, använd Cmd+Skift+3 kortkommando. Om du vill fånga en del av skärmen, använd Cmd+Skift+4 kortkommando.
Du kommer att märka att din markör har ändrats till ett hårkors. Dra den till den del du vill fånga.

Använd kortkommandot Cmd+Skift+4 för att ta en skärmdump av ett appfönster. Tryck sedan på mellanslagstangenten för att förvandla markören till en kameraikon och markera appfönstret. Tryck på Enter eller tryck var som helst på styrplattan för att ta skärmdumpen.

Tryck på tangentbordsgenvägen Cmd+Skift+5 för att anropa skärmdumpsverktyget. Den startar skärmdumpsgränssnittet så att du kan fånga hela skärmen eller en del av den med ett visuellt gränssnitt.
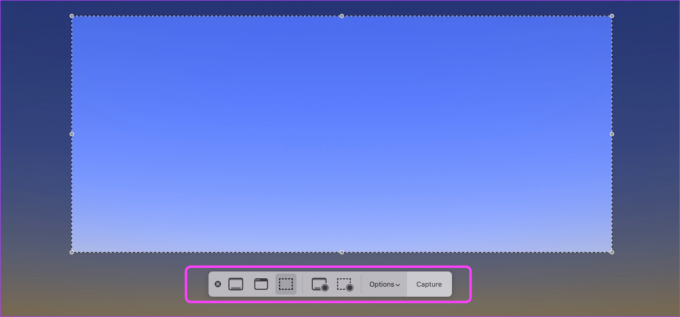
Beskär och ta bort delar av dina skärmdumpar
Innan du delar en skärmdump kanske du ibland vill beskära den för att ta bort onödigt innehåll eller radera en del av skärmdumpen för att dölja personlig information. Så här gör du.
Steg 1: Dubbelklicka på skärmdumpen för att öppna den i Preview. Klicka på uppmärkningsverktyget i det övre högra hörnet.

Steg 2: För att beskära eller ta bort en del av skärmdumpen, klicka på markeringsverktyget. Välj sedan formen på markeringsverktyget, som är rektangulärt som standard.

Steg 3: Håll och dra markören för att välja skärmbildsområdet som du vill antingen beskära eller ta bort.

Steg 4: Tryck på kortkommandot Cmd+K för att behålla det beskurna området och ta bort resten.
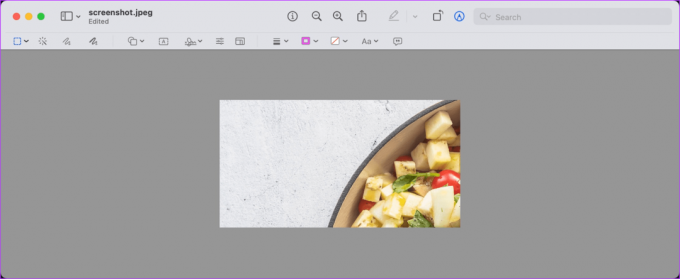
Steg 5: För att radera ett markerat område kan du antingen använda kortkommandot Cmd+Delete eller klicka på Redigera-menyn och välja Ta bort.

Steg 6: Så här ser en typisk skärmdump ut efter att du tagit bort det valda området.
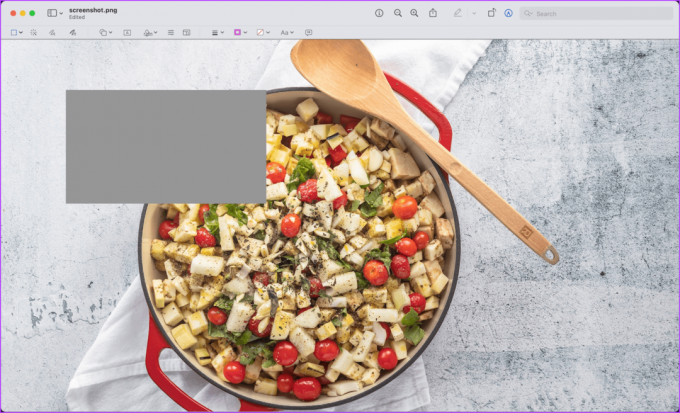
Markera dina skärmbilder med former
Om du vill uppmärksamma tittaren på specifika områden av skärmdumpar kan du använda former för att göra det. Du kan komma åt pilar, fyrkanter, cirklar och många fler former i Förhandsgranska.
Steg 1: Öppna skärmdumpen i Preview-appen och klicka på Markup-verktyget.

Steg 2: Klicka på verktyget Former så kommer du att se en lista över former som du kan använda. Låt oss välja en kvadrat för nu.
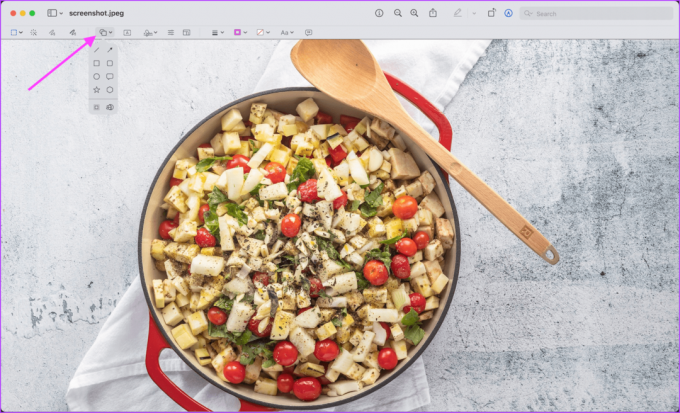
Steg 3: Kantfärgsverktyget låter dig lägga till en färg till formens kant.
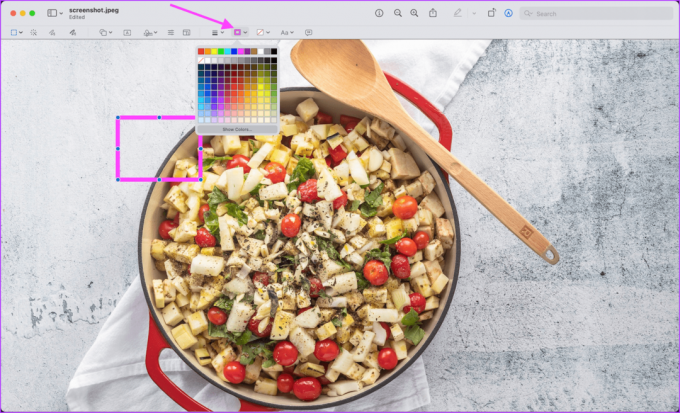
Steg 4: Klicka på verktyget Formstil för att ändra formens utseende och bredd.

Steg 5: Du kan klicka och dra de blå prickarna på formen för att ändra storlek på den. Klicka och dra någon annanstans i formen för att flytta den.

Lägg till textblock till skärmdumpar
Om du vill lägga till dina tankar innan du delar en skärmdump kan du använda ett textblock för att lägga till text till dina skärmdumpar.
Steg 1: Öppna skärmdumpen i Preview och aktivera Markup-verktyget.

Steg 2: Klicka på textverktyget för att lägga till en textruta.
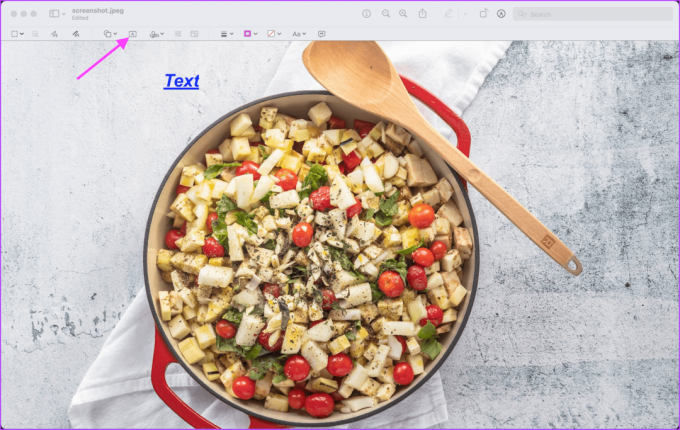
Steg 3: Klicka på verktyget Textstil för att ändra teckensnitt, teckenstorlek och färg på textrutan.
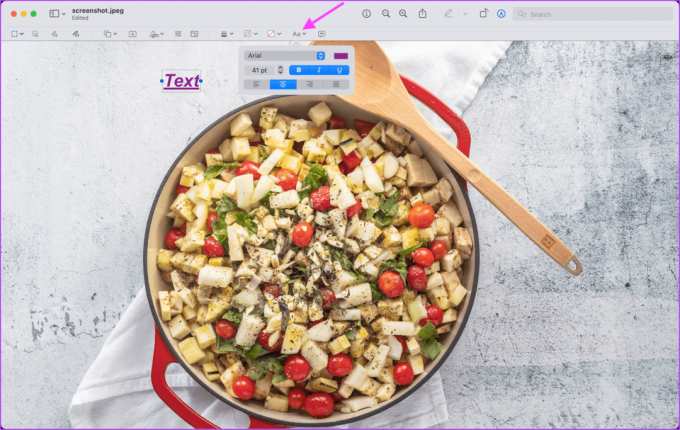
Steg 4: Klicka i textrutan och skriv vad du vill.

Steg 5: Precis som med former kan du klicka och dra de blå prickarna för att ändra storlek. Klicka och dra sedan någon annanstans för att flytta textrutan.

Rita och skissa på skärmdumpar
Medan ritning och skissning inte är lika intuitivt på Mac som när det är redigera skärmdumpar på iPhones, kan du använda dessa verktyg för att markera dina skärmdumpar.
Steg 1: Dubbelklicka på skärmdumpen för att öppna den i Preview-appen och klicka på Markup-verktyget.

Steg 2: Klicka på skissverktyget så kan du skissa på valfri del av skärmdumpen.

Steg 3: Du kan ändra färgen på skissen med verktyget Border Color.

Steg 4: På samma sätt klickar du på ritverktyget för att rita på dina skärmbilder.
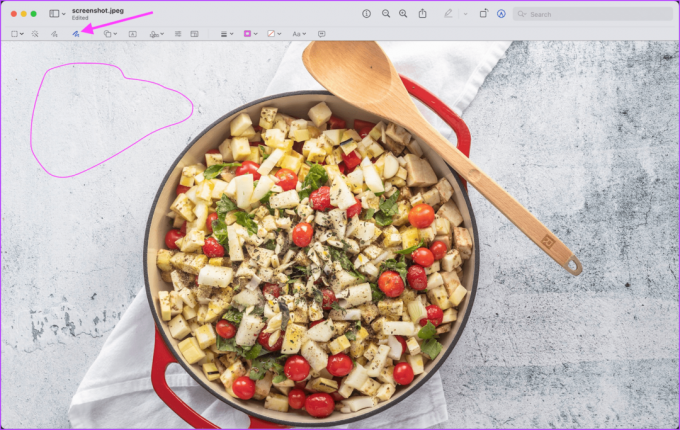
Steg 5: Den största skillnaden mellan ritnings- och skissverktygen är att skissverktyget automatiskt känner igen en standardform och omvandlar skisserna till den.

Ändra storlek på skärmdumpar
När du har markerat dina skärmdumpar är det dags att dela dem. Men beroende på filstorleken kanske du vill överväga att ändra storlek på skärmdumparna innan du delar.
Steg 1: Som tidigare, öppna skärmdumpen i Preview-appen och klicka på Markup-verktyget.

Steg 2: Klicka på verktyget Ändra storlek.
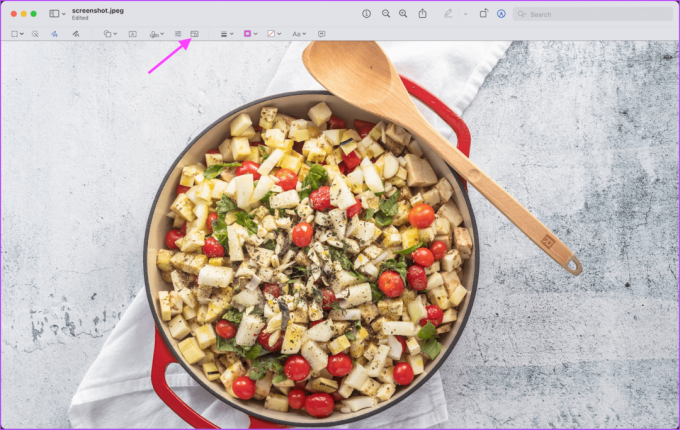
Steg 3: Du kan sedan ändra skärmdumpens dimensioner och ändra storlek på den enligt dina behov.

Redigera skärmdumpar på Mac Like a Pro
Förhandsgranskningsappen gör det enkelt att redigera skärmdumpar. Det ger dig också tillgång till kraftfulla redigeringsverktyg, inklusive ritning, skissning, beskärning, former och mer. Nästa gång du delar en skärmdump med någon, prova dessa funktioner och skicka en skärmdump som kommer att imponera på andra.
Senast uppdaterad den 25 mars 2022
Ovanstående artikel kan innehålla affiliate-länkar som hjälper till att stödja Guiding Tech. Det påverkar dock inte vår redaktionella integritet. Innehållet förblir opartiskt och autentiskt.



