Hur man laddar ner och installerar den senaste uppdateringen för Windows 10
Miscellanea / / April 01, 2022

Att uppdatera Windows är mycket viktigt för att vi ska kunna hålla vår dator uppdaterad. Microsoft släpper uppdateringar för Windows för att förhindra buggar och upprätthålla säkerheten. Detta gör att din dator fungerar smidigt och säkert. Som standard söker Windows 10 automatiskt efter uppdateringar och ber dig installera dem. Men om du har problem när du uppdaterar Windows 10, kommer den här artikeln att hjälpa dig. Vi ger dig en perfekt guide som lär dig hur du laddar ner och installerar den senaste uppdateringen för Windows 10 automatiskt eller manuellt. Så fortsätt läsa!

Innehåll
- Hur man laddar ner och installerar den senaste uppdateringen för Windows 10
- Metod 1: Genom Windows-inställningar
- Metod 2: Ladda ner uppdateringar manuellt
Hur man laddar ner och installerar den senaste uppdateringen för Windows 10
Du kan uppdatera Windows 10 automatiskt genom att ändra inställningarna för att automatiskt installera uppdateringar eller ladda ner dem manuellt enligt deras respektive KB-nummer. I den här guiden har vi visat alla möjliga sätt att uppdatera Windows 10.
Metod 1: Genom Windows-inställningar
Följ de givna stegen för att uppdatera Windows 10 via den inbyggda inställningsappen:
1. Tryck Windows + I-tangenter samtidigt för att starta inställningar.
2. Klicka på Uppdatering och säkerhet kakel, som visas.

3. I den Windows uppdatering fliken, klicka på Sök efter uppdateringar knapp.

4A. Om en ny uppdatering är tillgänglig klickar du på Installera nu och följ instruktionerna för att uppdatera.

4B. Annars, om Windows är uppdaterat, kommer det att visas Du är uppdaterad meddelande.

Läs också:Fixa Windows 10-uppdatering som väntar på installation
Metod 2: Ladda ner uppdateringar manuellt
Du kan också manuellt ladda ner uppdateringar med hjälp av KB-nummer också.
1. Öppet inställningar & Välj Uppdatering och säkerhet.

2. Klicka på Visa uppdateringshistorik alternativ.

3. Anteckna i listan KB-nummer som väntar på att laddas ner på grund av ett felmeddelande eller annat.
4. Gå sedan till Microsoft Update-katalog hemsida.

5. Gå in i (kunskapsbasen) KB-nummer i sökruta i det övre högra hörnet och klicka på Sök knappen visas markerad.

6. Välj önskad Uppdatering från den angivna listan, som visas.

Notera: Den fullständiga informationen om uppdateringen kan ses på Uppdatera detaljer skärm.
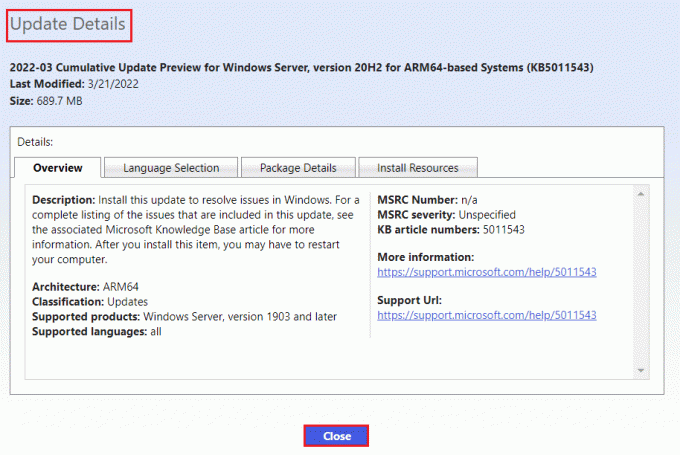
7. Klicka på motsvarande Ladda ner knappen för den specifika uppdateringen.

8. I fönstret som visas klickar du på hyperlänken för att ladda ner respektive uppdatering.
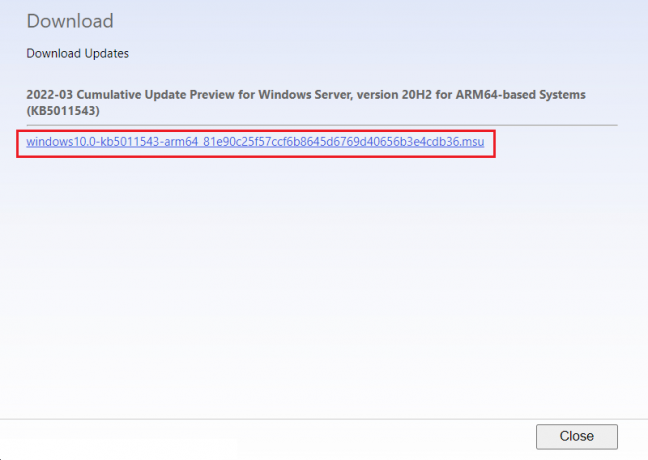
9. När du har laddat ned, tryck Windows + E-tangenter att öppna Utforskaren. Dubbelklicka på .msu-fil från mappen där den sparades.
10. Välja Öppna med Windows Update Standalone Installer (standard) alternativet och klicka OK.

11. Klicka på Ja för att bekräfta och tillåta Windows att installera den önskade uppdateringen.
Notera: Det kan ta några minuter innan installationen är klar och efter det får du ett meddelande om detsamma.
12. Till sist, starta om din dator efter att du har sparat din osparade data för att implementera uppdateringen.
Rekommenderad:
- Fix kunde inte skapa Java Virtual Machine i Windows 10
- Så här åtgärdar du Windows Update 0x80070057-fel
- Topp 10 sämsta operativsystem
- Hur man utför Windows Defender Definition Update
Vi hoppas att du lyckades ladda ner och installeraSenaste uppdateringen för Windows 10 genom att använda ovanstående metoder utan mycket krångel. Vi kommer att hålla koll på kommentarsektionen om du behöver mer hjälp. Låt oss också veta vad du vill lära dig härnäst.



