Hur man ändrar USB-inställningar på Android 6.0
Miscellanea / / April 04, 2022

Android 6.0 är en plattform som är kompatibel med de flesta moderna enheter. Även om vissa företag har börjat rulla ut Android Marshmallow är många telefoner inte uppdaterade till den här versionen av Android. Om din Android-smarttelefon har uppgraderats till Android 6.0 och du måste ha märkt att dess standard-USB-konfiguration ställer in den i laddningsläge när du ansluter den till PC. Om du vill ändra denna nya USB-inställning är du på rätt plats. Vi ger dig en perfekt guide som hjälper dig att förstå hur du ändrar USB-inställningar på Android.

Innehåll
- Hur man ändrar USB-inställningar på Android 6.0
- Steg I: Aktivera utvecklaralternativ
- Steg II: Ändra standard USB-konfiguration
Hur man ändrar USB-inställningar på Android 6.0
När du ansluter Android-enhet till din dator kan du ha märkt dessa standard USB-konfigurationsval som inte visas i Android 6.0.
- Endast laddning: Om du använder det här läget laddas bara din telefon och din dator fungerar som en strömkälla.
- Media Transfer Protocol (MTP): Detta läge används när du vill överföra mediefiler från telefon till PC eller vice versa
- Remote Network Driver Interface Specification (RNDIS): Det är en USB Ethernet-adapter som låter dig komma åt ditt mobila Internet på PC.
- Bildöverföringsprotokoll: Den används för att överföra bilder från kamera eller liknande enheter till PC. När du ansluter din Android-enhet till PC med detta läge upptäcks den som en kamera av PC.
Notera: Smartphones har inte samma inställningsalternativ. De varierar från tillverkare till tillverkare så kontrollera de korrekta inställningarna innan du ändrar några. För det här exemplet använder vi Redmi Note 8.
Steg I: Aktivera utvecklaralternativ
Det är ganska lätt att förstå hur man ändrar USB-inställningar på Android och du kan göra det utan att använda några tredjepartsapplikationer. Det kräver att du aktiverar utvecklaralternativ först. Följ stegen nedan för att göra det.
1. Gå till inställningar.
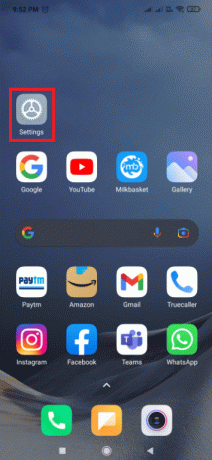
2. Knacka på Om telefon.
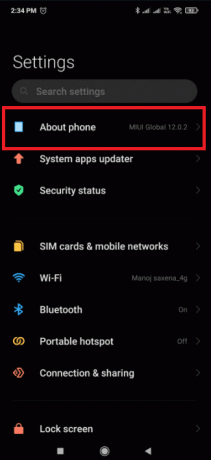
3. Leta upp och tryck på MIUI-version alternativ 5-7 gånger.
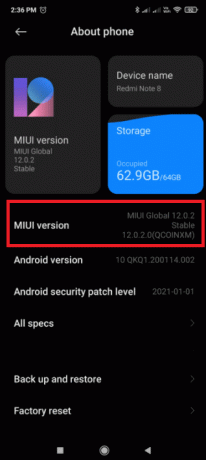
4. Efter några sekunder kommer du att se en bekräftelse som säger Du är nu en utvecklare! eller något liknande.
Nu kommer du att kunna se utvecklaralternativ.
Läs också:Åtgärda USB OTG som inte fungerar på Android-enheter
Steg II: Ändra standard USB-konfiguration
Efter att ha aktiverat utvecklaralternativ kan du helt enkelt gå till standard USB-konfiguration och ändra standardläget du vill se när du ansluter din Android 6.0-enhet till PC. Så här ändrar du USB-inställningar på Android.
1. Starta inställningar app.
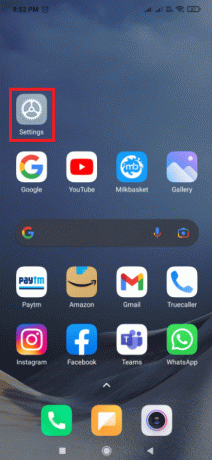
2. Knacka på Ytterligare inställningar.
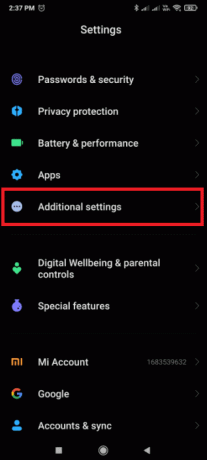
3. Knacka Utvecklaralternativ.
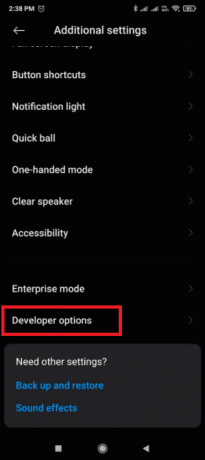
4. Under Nätverk sektion. Knacka på Standard USB-konfiguration alternativ.
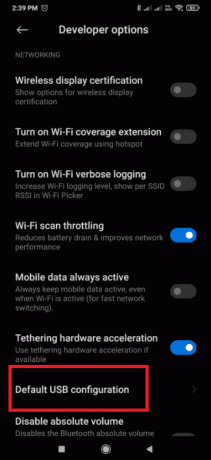
5. Välj standard Valfritt USB-läge.
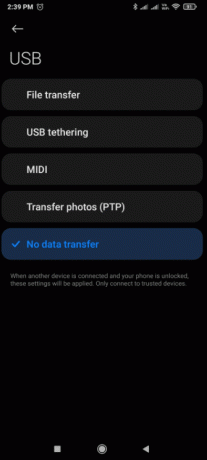
6. Nu anslut din telefon till PC.
7. Om du inte kan se din enhet i Utforskaren, kontrollera om Windows letar efter drivrutiner. Om det är det, låt Windows installera alla nödvändiga drivrutiner utan att koppla bort enheten.
8. När installationen av drivrutinen är klar, koppla bort telefonen från datorn.
9. Nästa gång du ansluter din telefon till PC kommer den att visa USB-läget som du valde i Steg 5.
Vanliga frågor (FAQs)
Q1. Hur kan jag automatiskt aktivera USB-internetdelning?
Svar: Din telefon måste ha Android 4.2 och senare. Lås upp utvecklaralternativ genom att trycka på Bygga nummer alternativet sju gånger. Beroende på din Android-version hittar du detta val på olika platser. För Android 9 och högre (API-nivå 28): Byggnummer finns under Inställningar > Om telefon > Byggnummer.
Q2. Hur aktiverar jag USB på Android?
Svar: För att välja ett USB-anslutningsprotokoll, öppna inställningar app, gå till Lagring, tryck på menyknappen och välj sedan USB PC-anslutning. När din enhet är ansluten till en PC via USB, ser du också protokollet den använder på skärmen.
Rekommenderad:
- Topp 28 bästa buggspårningsverktyg
- 14 bästa Android-appar för att ladda ner betalappar gratis
- Åtgärda fel 98 SMS-uppsägning nekad
- Hur man castar iPhone till Firestick
Vi hoppas att den här guiden var till hjälp och att du kunde förstå hur man ändrar USB-inställningar på Android. Om du har några frågor eller förslag får du gärna lämna dem i kommentarsfältet.



