Hur man lägger till en genväg till Google Chromes hemsida
Miscellanea / / April 07, 2022

Google har arbetat enormt med webbläsaren Chrome och den har expanderat väl från en ren webbläsarupplevelse. Den mycket grundläggande funktionen den ger är dock att lägga till en miniatyrgenväg av dina mest besökta och favoritwebbplatser på väggen så att du kan öppna dem direkt när webbläsaren startas. Många webbplatser kommer automatiskt att dyka upp enligt dina preferenser men samma sak kan göras manuellt. Därför kommer vi idag att diskutera hur man lägger till en genväg på Google Chromes startsida manuellt. Så fortsätt läsa för att veta hur du lägger till brickor i Google Chrome.

Innehåll
- Hur man lägger till en genväg till Google Chromes hemsida
- Metod 1: Genom automatisk webbplatstillägg
- Metod 2: Manuellt tillägg av genväg
Hur man lägger till en genväg till Google Chromes hemsida
Google Chrome fungerar mycket smart genom att fånga och använda användarens aktivitet genom dess webbhistorik och andra sammanlänkade algoritmer för att göra användarupplevelsen ytterligare enklare och smidig. Allt detta lagras i applikationens cachedata som lagrar en del data från alla webbplatser som användarna besöker, som lösenord, val på plats, etc., som kan upprepas vid framtida besök. Låt oss nu hoppa till metoderna för att göra det senare.
Metod 1: Genom automatisk webbplatstillägg
Chrome lägger vanligtvis till de mest besökta webbplatserna på miniatyrskärmen av sig själv när du besöker den i webbläsaren så att den här funktionen kan användas för att få miniatyrbilden utan vidare. För det, följ stegen nedan:
1. Öppet Google Chrome från Start-menyn.

2. Tryck på knappkombinationen Ctrl + Shift + Delnycklar tillsammans för att öppna Rensa webbhistorik inställningar.

3. Välj Sökhistorik alternativet och klicka på Radera data alternativ.

4. Nu starta om Chrome och sök efter din önskade webbplats i URL rutan.

5. Nu när du startar om webbläsaren Chrome hittar du din sökta webbplats som en thumbnail genväg på den nya fliksidan.

Detta var ett sätt som du vet hur du lägger till en genväg till Google Chromes startsida, men om du vill veta ett annat alternativ för att göra detsamma, fortsätt till nästa metod.
Läs också:Hur man automatiskt uppdaterar Google Chrome
Metod 2: Manuellt tillägg av genväg
Om du inte vill återställa din data och webbhistorik från Chrome och ändå vill lägga till brickor Google Chrome för de webbplatser du ofta besöker, denna enkla metod kan göra susen bara mjukt. Följ stegen nedan för att uppnå det:
1. Lansera Google Chrome från Start meny.
2. Öppna Ny flik sida och klicka på plusikon i kakeldelen.

2A. Det finns begränsade genvägsrutor tillgängliga på sidan Ny flik i Chrome som är 10 totalt och när du använder webbläsaren dagligen, kan dessa platser fyllas upp och plus-knappen som nämns i steget ovan kanske inte visas, om så är fallet kan du ta bort några av brickorna för att göra plats åt din webbplats genom att flytta markören till onödig kakel.

2B. Klicka på tre punkter ikon visas på brickan medan markören är i det valda området.

2C. Klicka på Ta bort alternativ från den lilla menyn här.

2D. Den onödiga brickan kommer att tas bort och gör utrymme för din nödvändiga genväg.
3. En liten popup kommer att visas för att lägga till webbplatsgenvägen, skriv webbplatsen under URL avsnitt och önskat namn du vill att webbplatsen ska visas med som en genväg.
Notera: Att lägga till namnet är valfritt och du kan önska att lämna det, bara webbadressen är nödvändig.

4. När du har slutfört stegen klicka på Gjort att applicera brickan.
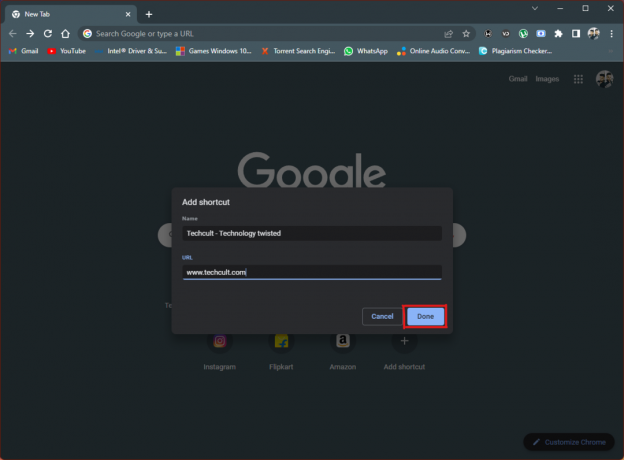
5. Webbplatsgenvägen kommer att visas på Sidan Ny flik i webbläsaren när du öppnar den.
Detta är en annan metod om du vill lägga till brickor i Google Chrome.
Rekommenderad:
- Fixa Windows 10 Critical Error Start-menyn och Cortana fungerar inte
- Fix Chrome Scrollbar Försvinner i Windows 10
- Hur man använder Snap Camera på Google Meet
- Åtgärda Netflix felkod UI3012
Det finns många intressanta funktioner i Chrome-webbläsaren, bland vilka att lägga till webbplatsgenvägar var en av de tidigaste och grundläggande. Hoppas den här artikeln hjälpte dig att svara på din fråga om hur man lägger till en genväg till Google Chromes startsida, använd kommentarsektionen nedan och berätta om de ämnen du vill att vi ska ta upp i framtida uppdateringar. Om du fortfarande har fastnat med att lägga till webbplatsgenvägar på sidan Ny flik i Google Chrome, kontakta oss direkt!



