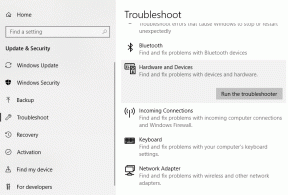Fix Steam måste vara igång för att spela det här spelet i Windows 10
Miscellanea / / April 22, 2022
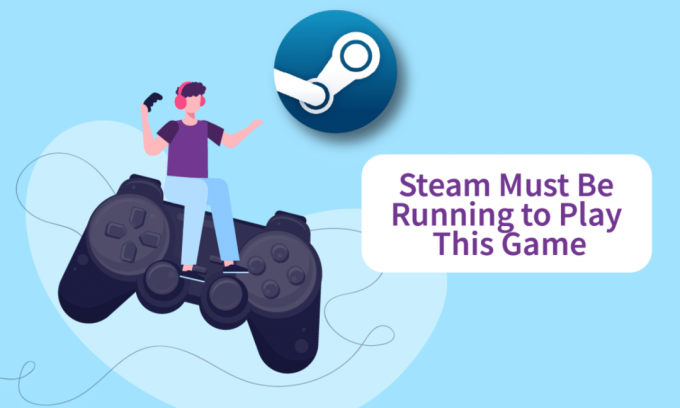
Steam är en av de mest använda internetkanalerna för att distribuera digitala spelkopior. Det är en snabb och enkel metod att få dina favoritspel till din dator eftersom du inte behöver gå till en fysisk butik och leta efter dem. Även om detta är en stabil bas, finns det tillfällen då komplikationer uppstår, som att Steam måste vara igång för att spela det här spelet, vilket vi ska diskutera idag. Om du har problem med att starta ett spel på grund av Steam-tjänstfel för att spela det här spelet, få inte panik. Den här artikeln har sammanställt några användbara lösningar för dig.

Innehåll
- Så här fixar du Steam måste vara igång för att spela det här spelet i Windows 10
- Metod 1: Kör Steam som administratör
- Metod 2: Ta bort främmande filer (om tillämpligt)
- Metod 3: Verifiera spelfilers integritet
- Metod 4: Inaktivera antivirus tillfälligt (om tillämpligt)
- Metod 5: Stäng av betadeltagande
- Metod 6: Inaktivera alla workshops (om tillämpligt)
- Metod 7: Uppdatera Steam
- Metod 8: Installera om Steam & Game
Så här fixar du Steam måste vara igång för att spela det här spelet i Windows 10
Flera faktorer kan resultera i detta Steam-tjänstproblemmeddelande:
- Steam saknas på din dator: Om du precis har installerat ett spel från dess installationsskiva kan du se det här felmeddelandet.
- Steam installation korruption: Problemet kan eventuellt orsakas av skadade filer i Steam-installationsmappen.
- Din Steam-klient kan vara inaktuell.
- Utländska filer finns i spelets installationsmapp: Om du ändrar spelets Steam-installationsmapp kan problemet uppstå eftersom Steam förbjuder vissa filer från att köras.
- Vissa filer saknas i spelets installationskatalog: Ett kort avbrott fick Steam troligen att tro att spelet hade uppdaterats korrekt. I den här situationen kommer problemet att lösas genom att verifiera spelfilens integritet.
Metod 1: Kör Steam som administratör
Vissa kunder som hade problem med Steam måste vara igång för att spela detta spelfel kunde åtgärda problemet genom att logga ut från Steam, stänga av klienten, starta om klienten och spela spelet från Ånga. Detta är vad du måste göra för att fixa Steam-tjänstfel för att spela det här spelet.
1. Klicka på din konto i det övre högra hörnet av skärmen.

2. Välj sedan från rullgardinsmenyn Logga ut från kontot.
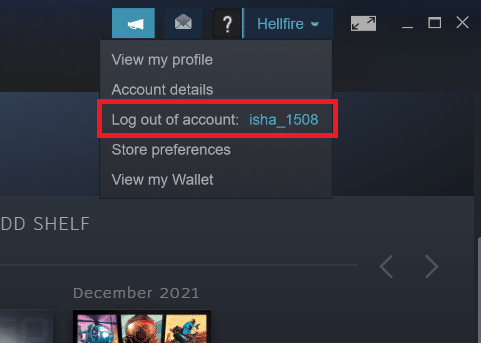
3. Klicka på Logga ut knapp.
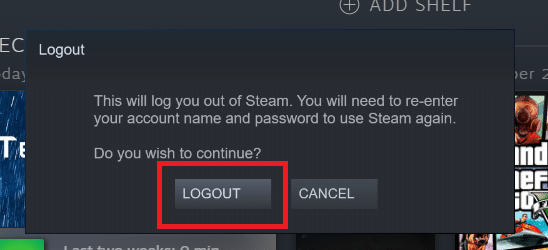
4. Stäng alla Ånga processer från Aktivitetshanteraren.

5. Tryck Windows + D-tangenter samtidigt för att öppna Skrivbord.
6. Högerklicka på Steam-klientgenväg på ditt skrivbord.
7. Välj Egenskaper från menyn.
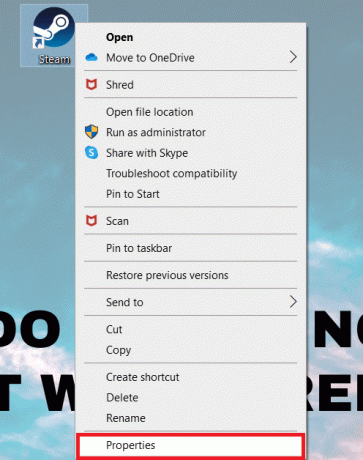
8. Navigera till Kompatibilitet fliken i Egenskapsfönster. Markera rutan bredvid Kör det här programmet som administratör.

9. För att spara ändringen, klicka på Tillämpa och då OK.
10. Omstart Ånga och kör spelet igen.
11. För att göra det, klicka på Bibliotek meny.
Notera: Du kan prova att köra spelet genom Steam-gränssnittet när du har anslutit dig istället för att dubbelklicka på den dedikerade körbara filen för att undvika felet.

12. Välj den spel.

13. Tryck sedan på Spela knapp.

Metod 2: Ta bort utländska filer (om tillämpligt)
Om du laddade ner ett spel från Steam och sedan uppdaterade installationsmappen med anpassat material är problemet orsakas troligen av att Steam-klienten vägrar att använda dessa främmande filer, vilket hindrar spelet från startande.
- Om du har problem med ett spel som har en ändrad installationsmapp, kan du fixa att Steam måste fungera för att spela detta spelfel genom att ta bort de främmande filerna som blockeras.
- De vanligaste främmande filerna som blockeras är .dll och .lua. Du kan antingen radera de felaktiga filerna manuellt eller utföra en ren ominstallation av spelet genom att gå till spelinstallationsmappen och ta bort filerna manuellt.
- Eftersom dessa främmande filer kan hindra Steam från att köra dem, måste du ta bort dem. DLL- och LUA-filer är de vanligast blockerade filerna, så se till att ta bort dem.
Följ stegen nedan för att ta bort främmande filer i Steam.
1. Högerklicka på Ånga appen och klicka på Öppna filplats.
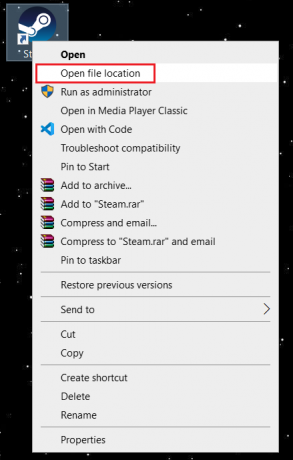
2. Dubbelklicka på steamapps mapp.

3. Öppna sedan Allmänning mapp.

4. Öppna spelmappen här (t.ex. Schack).

5. Slutligen, ta bort .dll och .lua filer.

Läs också:Hur man lägger till Microsoft-spel till Steam
Metod 3: Verifiera spelfilers integritet
Efter att ha verifierat spelets integritet med hjälp av Steam-klienten, hävdade vissa spelare att Steam måste fungera för att spela detta spelproblem åtgärdades. Du kanske ser att Steam måste fungera för att spela detta spelproblem när du startar ett spel som har uppdaterats felaktigt via Steam-klienten eller om några filer saknas i spelmappen. Detta är känt för att hända när ett spel av misstag uppdateras via Steam. Läs vår guide på Hur man verifierar integriteten för spelfiler på Steam att göra så.

Metod 4: Inaktivera antivirus tillfälligt (om tillämpligt)
Ditt antivirusprogram kan av misstag förhindra att spelet körs på din dator. De är svåra att tolerera och rätta till. Antivirusprogram som Norton och Avast kan förhindra spel, och du rekommenderas att tillfälligt inaktivera alla inbyggda eller tredjeparts antivirusprogram för att lösa detsamma. Läs vår guide på Hur man inaktiverar antivirus tillfälligt på Windows 10 och följ instruktionerna för att inaktivera ditt antivirusprogram tillfälligt på din PC.
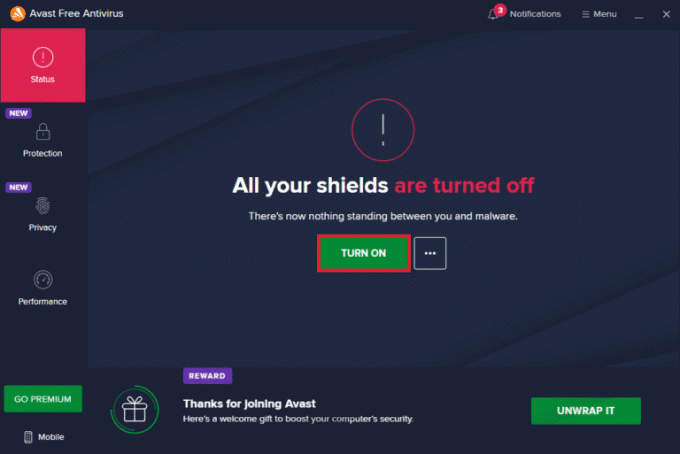
När du är klar med att spela, se till att återaktivera antivirusprogrammet eftersom ett system utan en säkerhetssvit alltid är ett hot.
Läs också:Hur man ändrar Steam-profilbild
Metod 5: Stäng av betadeltagande
Betaversionen låter dig använda den senaste versionen innan de släpps. Ibland stör även denna betaversion spelet. Följ stegen nedan för att fixa Steam-tjänstfel.
1. Typ Ånga i Windows sökfält och starta den.

2. Klicka på i det övre vänstra hörnet Ånga.

3. Klicka på inställningar.

4. Klicka på Byt knapp under Beta-deltagande.
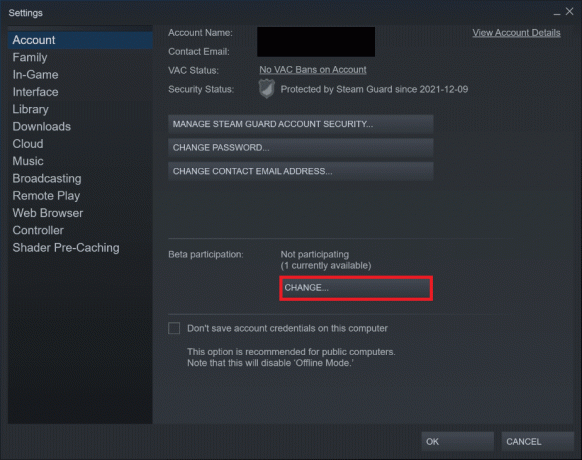
5. Klicka på nedåtpil för att öppna rullgardinsmenyn under Beta-deltagande alternativ.

6. Välj INGEN – Välj bort alla betaprogram.
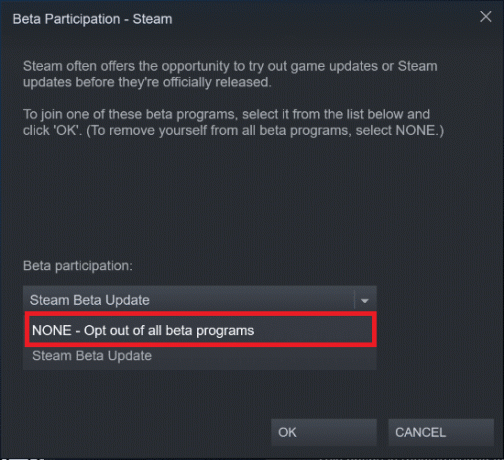
7. Klicka på OK.
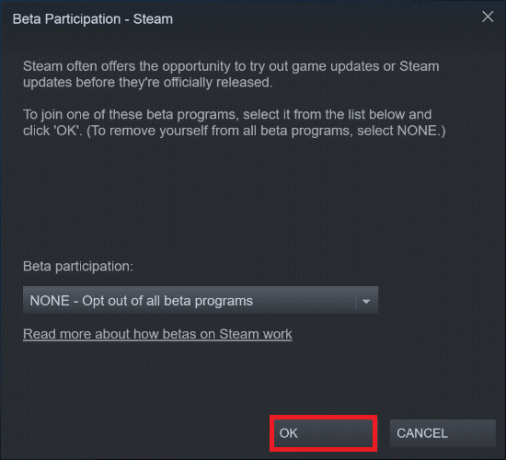
Metod 6: Inaktivera alla workshops (om tillämpligt)
Workshops kan också störa lanseringen av ett spel. Därför rekommenderas det att inaktivera alla verkstäder. Följ stegen nedan för att göra det och åtgärda Steam-tjänstfel.
1. Starta Steam-appen som gjort tidigare.
2. Klicka på gemenskap meny.

3. Välj Verkstad.

4. Scrolla ner och klicka på Dina filer.

5. Här, avregistrera dig från onödiga eller alla verkstäder.

6. Välj nu Bibliotek från menyraden.

7. Leta upp spel som verkstaden har avregistrerats för. Högerklicka på den och välj Egenskaper.
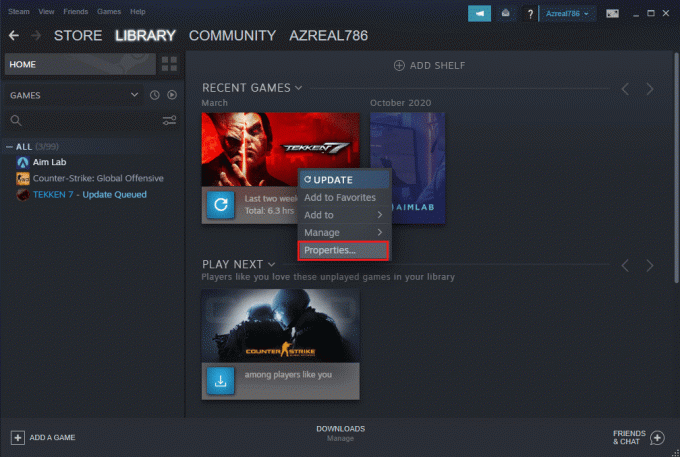
8. Navigera till Lokala filer fliken och välj Bläddra… alternativ.

9. Dubbelklicka här på Verktyg mapp.
10. Bläddra igenom mapparna för att hitta Mods mapp. Radera respektive Mods mapp genom att trycka på Del-nyckel.
Läs också:Hur man spelar Steam-spel från Kodi
Metod 7: Uppdatera Steam
Du kan ha det här problemet eftersom spelet du försöker spela kräver den nyare Steam. Efter att ha uppgraderat Steam till den nuvarande versionen hävdade flera spelare att Steam måste fungera för att spela detta spelfel var borta. Följ stegen nedan för att uppdatera Steam för att fixa Steam-tjänstfel.
Notera: Se till att du är inloggad på Ånga innan du fortsätter.
1. Slå Windows-nyckel. Typ Ånga och starta den.

2. Klicka på i det övre vänstra hörnet Ånga.

3. Klicka på Kolla efterUppdateringar för Steam-klienter.

4. Klicka på Starta om Steam i popup-fönstret.
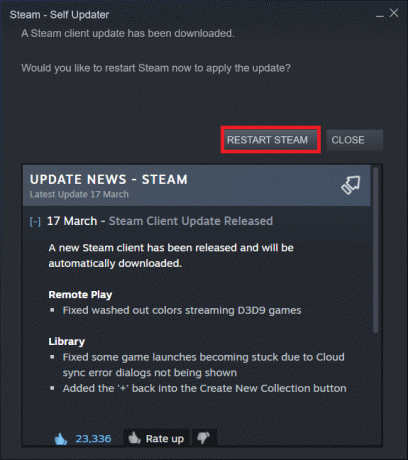
Läs också:Fixa Steam Error Code e502 l3 i Windows 10
Metod 8: Installera om Steam & Game
En felaktig Steam-installation kan också vara källan till problemet. Om många Steam-filer är trasiga kommer klienten inte att kunna starta speltjänsterna. Här är en steg-för-steg handledning om hur du gör det för att fixa Steam-tjänstfel för att spela det här spelet.
1. Gå först till Ånga mapp och högerklicka på steamapps mapp och välj sedan Kopiera alternativ.

2. Sedan, klistra in mappen till den andra platsen för att skapa en säkerhetskopia av de installerade spelen.
3. Tryck nu på Windows-nyckel, typ Appar och funktioner, och klicka på Öppen.

4. Välj Ånga och klicka på Avinstallera knappen visas markerad.

5. Återigen, klicka på Avinstallera att bekräfta.
6. I Avinstallera Steam fönster, klicka på Avinstallera för att ta bort Steam.

7. Typ %localappdata% i Windows sökfält och öppna den.

8. Högerklicka nu på Ånga mapp och radera Det.

9. Tryck på Windows-tangenten igen. Typ %applikationsdata% och öppna den.

10. Ta bort Ånga mapp som tidigare gjorts i Steg 8.
11. Sedan, starta om din PC.
12. Besök Steams officiella webbplats och klicka på Installera Steam för att få Steam-installationen körbar.

13. Klicka på installerad körbar fil för att installera programmet.

14. Klick Ja i prompten.
15. Klicka på i installationsguiden Nästa.
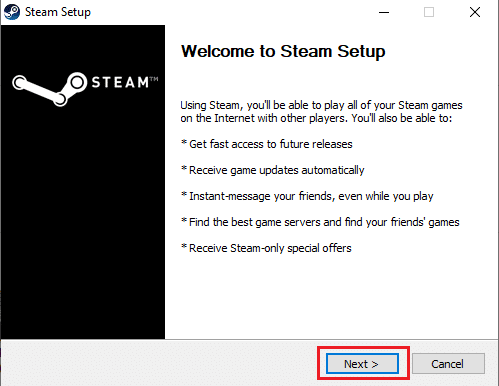
16. Välj önskat språk och klicka på Nästa.
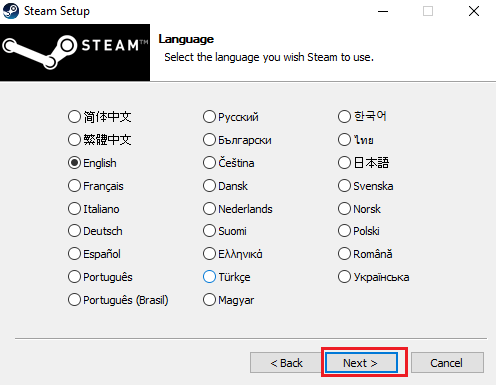
17. Klicka sedan på Installera.
Notera: Om du inte vill att appen ska installeras i standardmappen som nämns, välj önskad målmapp genom att klicka på Bläddra alternativ.
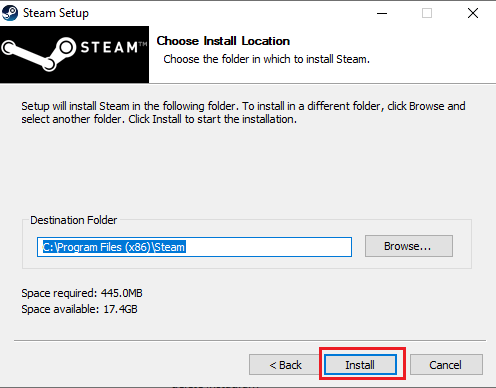
18. Vänta tills Steam-klienten har installerats och klicka på Avsluta.
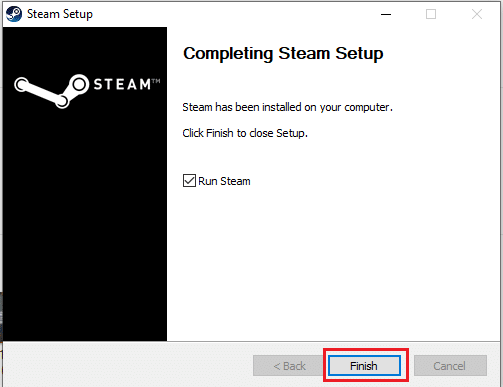
19. När installationen är klar, logga in med din Steam-uppgifter.

9. Vid nästa uppstart, öppna densamma spel för att se om Steam-tjänstfelet för att spela det här spelet har åtgärdats.
Rekommenderad:
- Hur man ställer in bakgrundsbild för Microsoft Word
- Fixa Steam-appkonfigurationen är inte tillgänglig i Windows 10
- Åtgärda League of Legends Directx-fel i Windows 10
- 33 bästa skrämmande Roblox-spel att spela med vänner
Vi hoppas att du tyckte att denna information var användbar och att du kunde lösa det Steam måste vara igång för att kunna spela det här spelet problem. Låt oss veta vilken teknik som var mest fördelaktig för dig. Använd formuläret nedan om du har några frågor eller kommentarer. Låt oss också veta vad du vill lära dig härnäst.