Fixa mekanisk tangentbord dubbelskrivning i Windows 10
Miscellanea / / April 22, 2022

Mekaniska tangentbord är ganska användbara för datoranvändare. De hjälper dig att slutföra skrivuppgifter snabbt och effektivt och ger dig de bästa spelupplevelserna med snabba och korrekta inmatningsnycklar. Dessutom gillar nästan alla de mekaniska tangentborden på grund av hur tangenterna känns och låter när de trycks ned. Men det finns också tillfällen då användare blir irriterade på grund av felaktiga inmatningar eller flera inmatningar via endast en inmatningsknapp. Användarna kan till och med bli frustrerade eftersom det här problemet kan kvarstå och störa ditt dagliga schema, från att skriva till spel. Men vi har dig. Du kan fixa dubbelskrivning av mekaniskt tangentbord med olika metoder. Så fortsätt att läsa den här artikeln för att fixa dubbelskrivning genom att följa de nämnda metoderna och stegen noggrant.
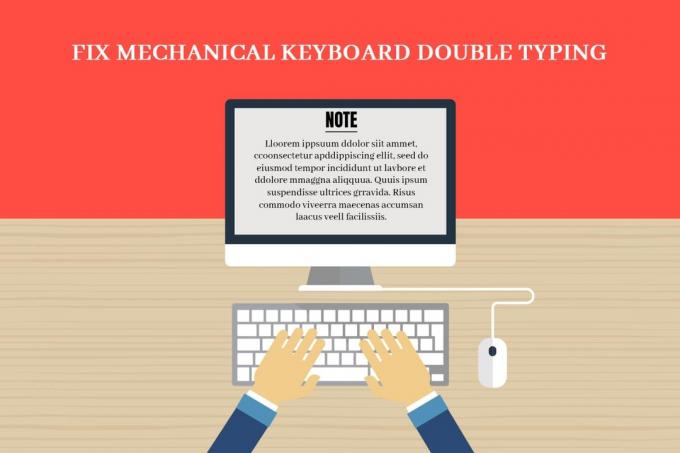
Innehåll
- Så här fixar du dubbelskrivning av mekaniskt tangentbord i Windows 10
- Metod 1: Grundläggande felsökningssteg
- Metod 2: Kör felsökare för tangentbord
- Metod 3: Justera tangentbordsupprepningsfördröjning
- Metod 4: Ändra registret för tangentbordssvar
- Metod 5: Uppdatera tangentbordsdrivrutin
- Metod 6: Byt ut tangentbordstangenter
- Metod 7: Byt ut tangentbordet
Så här fixar du dubbelskrivning av mekaniskt tangentbord i Windows 10
I början bör vi veta att även om mekaniska tangentbord är mer pålitliga och exakta än membrantangentbord eller andra, så är de fortfarande inte perfekta. Det mest utsatta problemet för användarna är kladdrar på tangentbordet, där en tangentbordsingång registrerar flera ingångar när tangenten endast trycks en gång. Detta pratproblem kan uppstå på grund av flera orsaker, och några av dem nämns nedan.
- Om damm har samlats på ditt tangentbord under lång tid kan det väcka denna pratfråga.
- A defekt mekaniskt tangentbord kan helt enkelt ha det här dubbelskrivningsproblemet.
- Det kan också hända på ditt tangentbord om du använda tangentbordet på ett grovt sätt, som att slå på tangenterna eller tappa tangentbordet i marken ganska hårt.
- De föråldrade tangentbordsdrivrutiner kan också vara orsaken till att detta problem uppstår och kvarstår ofta.
- Det är inte den mest framträdande orsaken, men enligt flera observationer kan de mekaniska tangenterna på tangentbordet inte fungera när förhållandena är för varma eller fuktiga.
- Också några felaktiga tangentbordsinställningar kan tillåta tangenterna att utföra dubbelskrivning från tangentbordet.
Låt oss nu se hur du fixar dubbelinskrivning av mekaniskt tangentbord Windows 10 med några giltiga metoder som nämns nedan.
Metod 1: Grundläggande felsökningssteg
Innan vi går in i mer komplexa steg, låt oss gå igenom några grundläggande felsökningssteg för att se om du kan fixa problem med tangentbordsskrivning av flera bokstäver.
1. Starta om datorn: Det här enkla steget kan hjälpa dig att uppdatera hela systemet och åtgärda dina mer allvarliga problem, och konfigurera om tillbehören som är anslutna till det, som ett tangentbord i vårt fall för den här artikeln. Läs och följ vår guide för Hur man startar om eller startar om Windows PC för att få problemet åtgärdat.

2. Använd tryckluft eller konserverad luft: Som nämnts tidigare kan damm också vara orsaken till problemet med kladdring på tangentbordet. Så för att bli av med dammet som samlas på de små sprickorna under tangentbordsknapparna, kan du använda den komprimerade eller konserverade luften, som kan komma in i de små sprickorna och blåsa bort dammet. Det kan eller kanske inte fixar problemet åt dig, men det kommer verkligen att rengöra ditt tangentbord för att förhindra att sådana problem uppstår i framtiden.
Metod 2: Kör felsökare för tangentbord
Genom att köra tangentbordsfelsökaren kan du fixa dubbelskrivning av mekaniskt tangentbord om det finns några hårdvarurelaterade eller konfigurationsproblem. Läs och följ de kommande stegen för att köra tangentbordsfelsökaren.
1. tryck på Windows + I-tangenter tillsammans för att öppna inställningar Ansökan.
2. Klicka på Uppdatering och säkerhet alternativ, som visas nedan.

3. Klicka på Felsökning fliken från den vänstra rutan.
4. Välj sedan Tangentbord alternativet och klicka på Kör felsökaren.
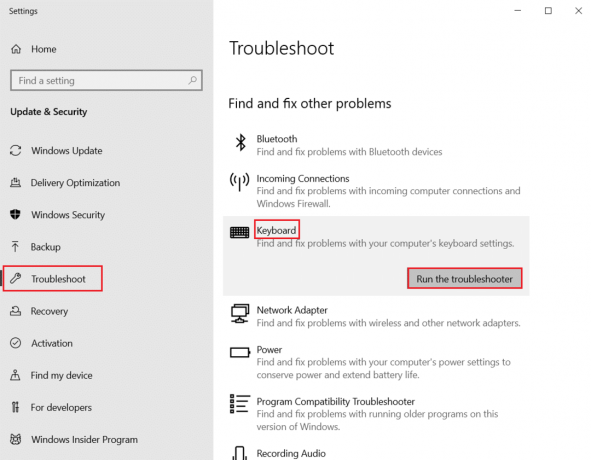
5A. När skanningen är klar visas tangentbordsfelsökaren Rekommenderade korrigeringar för att åtgärda problemet. Klicka på Applicera den här reparationen och följ instruktionerna på skärmen för att lösa det.
5B. Meddelandet lyder: Inga uppdateringar eller ändringar var nödvändiga visas om inga problem hittas i skanningsprocessen, som visas nedan.

Läs också:Vad är tangentbordsgenvägen för genomstrykning?
Metod 3: Justera tangentbordsupprepningsfördröjning
Ibland kan felaktiga tangentbordsinställningar, som tangentbordsupprepningsfördröjning, orsaka problem med att prata. Du måste justera fördröjningen manuellt för att åtgärda problemet.
1. Typ Kontrollpanel i Windows sökfält och klicka Öppen, enligt nedanstående.

2. Uppsättning Visa efter: Stora ikoner i det övre högra hörnet och hitta och klicka på Tangentbord alternativ, som visas nedan.

3. Klicka på Hastighet flik och under Upprepning av karaktär, justera Upprepa fördröjning reglaget från Kort till Lång och den Upprepa hastighet från Snabb till Långsam, som illustreras nedan.
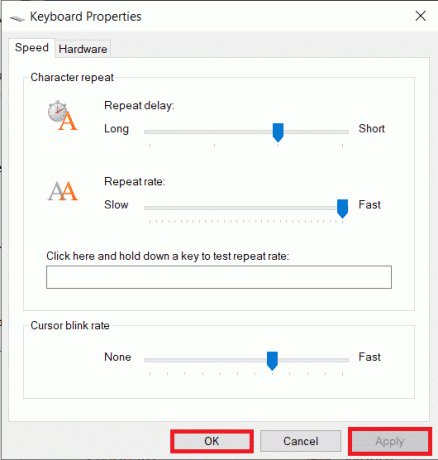
4. Klicka sedan Tillämpa>OK, som visas ovan.
5. Omstart systemet för att ändringarna ska träda i kraft och se om problemet är åtgärdat eller inte.
Metod 4: Ändra registret för tangentbordssvar
Du kan också modifiera AutoRepeatDelay, AutoRepeatRate och BounceTime från registret för att fixa dubbelskrivningsproblem med mekaniskt tangentbord. Läs och följ de kommande stegen för att göra det.
Notera: Som du vet är registret en viktig databas för Windows 10-system. Så alla felaktiga ändringar i den kan leda till några stora problem i framtiden. Det rekommenderas att säkerhetskopiera registret i förväg för att vara på den säkra sidan. Du kan läsa vår guide på Hur man säkerhetskopierar och återställer registret på Windows.
1. Tryck Windows + Rnycklar samtidigt på tangentbordet för att starta Springa dialog ruta.
2. Typ regedit och klicka OK att öppna Registerredigerare.
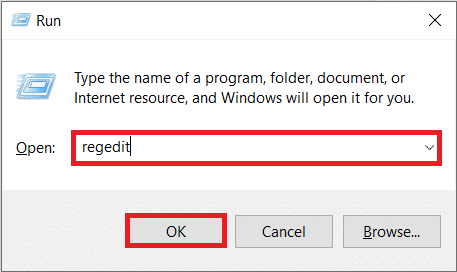
3. Navigera till följande mapp väg i Registerredigerare.
HKEY_CURRENT_USER\Kontrollpanel\Tillgänglighet\Tangentbordssvar

4. Dubbelklicka på AutoRepeatDelay alternativ från den högra rutan, som visas nedan.
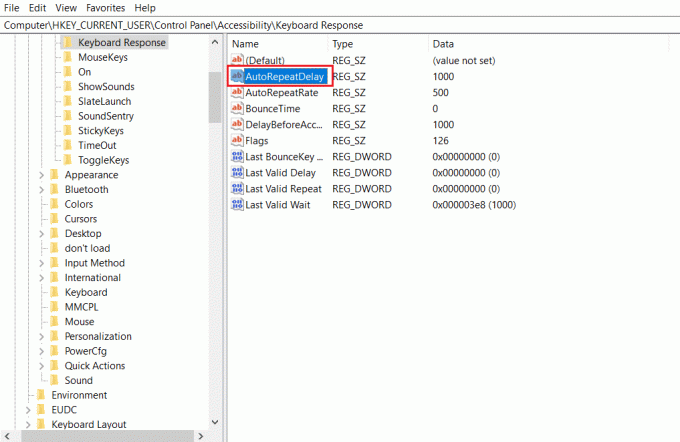
5. De Redigera sträng popup kommer att dyka upp. I Värdedata: ruta, ändra värdet till 500 och klicka OK, som illustreras nedan.

6. Dubbelklicka nu på AutoRepeatRate alternativ.
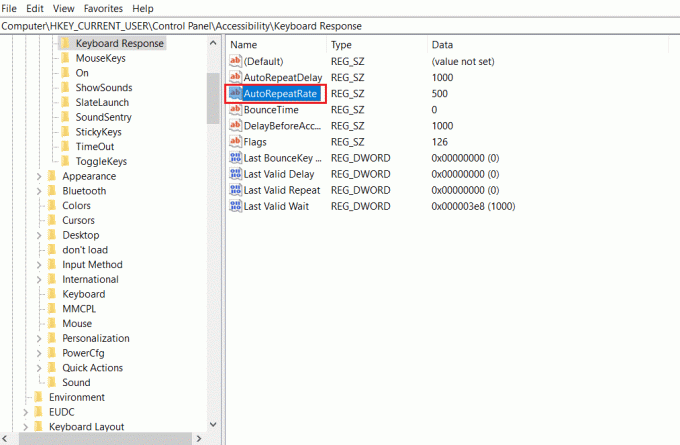
7. Ställ in Värdedata på 50, och klicka OK.

8. Slutligen, dubbelklicka på BounceTime alternativ.
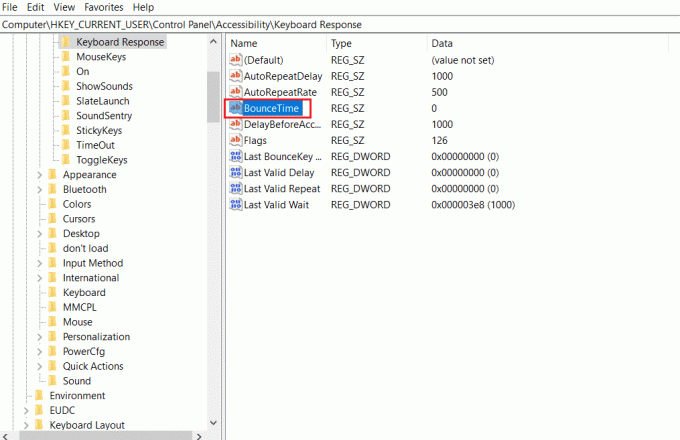
9. Ändra Värdedata till 50 och klicka OK.

10. Efter det här, Omstartdin PC för att tillämpa ändringarna.
Läs också:Fixa tangentbordsinmatningsfördröjning i Windows 10
Metod 5: Uppdatera tangentbordsdrivrutin
Om tangentbordsdrivrutinerna är föråldrade uppstår ofta problemet med tangentbordssnackande. Drivrutinernas inkompatibilitet leder till felaktig konfiguration av systemet med tangentbordet. Denna konflikt leder vidare till dubbelskrivningsproblemet på tangentbordet. Så du måste uppdatera tangentbordsdrivrutinerna för att undvika sådana problem.
1. tryck på Windows-nyckel, typ Enhetshanteraren, och klicka på Öppen.

2. Leta upp och dubbelklicka nu på Tangentbord rullgardinsmenyn för att utöka den.
3. Högerklicka på önskad tangentbordsenhet (t.ex. Standard PS/2-tangentbord) och klicka på Uppdatera drivrutinen alternativ, som illustreras nedan.
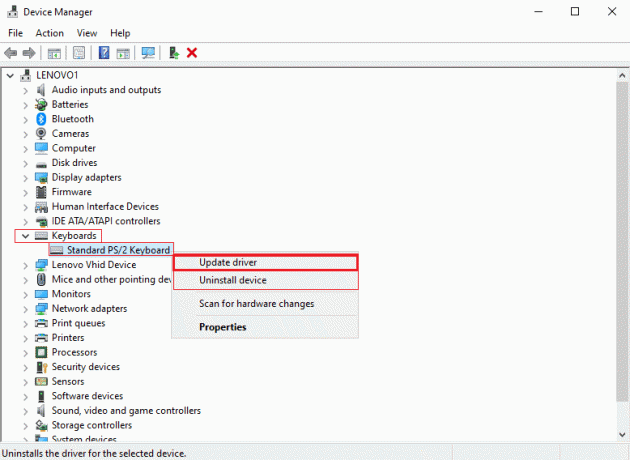
4. Klicka nu på Sök automatiskt efter drivrutiner alternativ.

5A. Nu kommer tangentbordsdrivrutinerna att uppdateras till den senaste versionen automatiskt.
5B. Eller så kommer detta meddelande att visas på skärmen: De bästa drivrutinerna för din enhet är redan installerade. Klicka på Stänga alternativ.
6. Till sist, starta om datorn för att implementera uppdateringarna.
Metod 6: Byt ut tangentbordstangenter
Om dubbelskrivningsproblemet bara kvarstår för ett fåtal tangentbordstangenter, är det bäst att ersätta dessa tangenter från tangentbordet. Du bör dock ha kunskapen att byta ut nycklarna i förväg. Det är lätt att byta ut tangenterna på de hot-swap-tangentbord, men med andra tangentbord måste du ha kunskap om lödning eftersom du kommer att behöva avlöda och sedan löda om nyckelbrytarna. Läs vår guide på Mekanismen bakom tangentbordens funktion att veta mer.

Läs också:Hur du aktiverar Dells inställningar för bakgrundsbelysning för tangentbord
Metod 7: Byt ut tangentbordet
När du säkert vet att nästan varje tangent på tangentbordet dubbelskriver när du använder det, då är det bäst att bara byta ut hela tangentbordet. Det blir lätt för dig att få det utbytt om du har köpt det nyligen eller om garantiperioden fortfarande är aktiv för den.

Rekommenderad:
- Hur man tar bort PhonePe-transaktionshistorik
- 11 bästa WiFi temperatur- och fuktighetssensor
- 9 bästa Android-smartphones med tangentbord
- Hur man återställer Spectrum Remote
Med detta vet du nu hur du gör fixa mekaniskt tangentbord dubbelskrivning frågor. Metoderna och stegen som nämns ovan kommer verkligen att hjälpa till att hitta orsaken och i slutändan åtgärda problemet. Du kan dela alla frågor till oss i kommentarsektionen om den här artikeln med några förslag om vilket ämne du vill att vi ska utforska härnäst.



