Action Center fungerar inte i Windows 10 [LÖST]
Miscellanea / / November 28, 2021
Fix Action Center som inte fungerar i Windows 10: Om ditt åtgärdscenter inte fungerar eller när du håller muspekaren över meddelanden och ikonen för åtgärdscenter i Windows 10 aktivitetsfält, talar den om att du har nya meddelanden, men så fort du klickar på det visas inget i Action Center så betyder det att dina systemfiler är skadade eller saknas. Det här problemet möter också användare som nyligen har uppdaterat sitt Windows 10 och det är få användare som är det kan inte komma åt Action Center alls, kort sagt, deras Action Center öppnas inte och de kan inte komma åt det.

Bortsett från ovanstående problem verkar vissa användare klaga på att Action Center visar samma meddelande även efter att ha rensat det så många gånger. Så utan att slösa någon tid, låt oss se hur du åtgärdar problemet med Action Center Fungerar inte i Windows 10 med hjälp av den nedan angivna felsökningsguiden.
Innehåll
- Action Center fungerar inte i Windows 10 [LÖST]
- Metod 1: Starta om Windows Explorer
- Metod 2: Kör SFC och DISM
- Metod 3: Se till att Windows är uppdaterat
- Metod 4: Kör diskdefragmentering
- Metod 5: Byt namn på filen Usrclass.dat
- Metod 6: Stäng av transparenseffekter
- Metod 7: Använd PowerShell
- Metod 8: Utför Clean Boot
- Metod 9: Kör CHKDSK
- Metod 10: Registry Fix
- Metod 11: Utför systemåterställning
- Metod 12: Kör Diskrensning
Action Center fungerar inte i Windows 10 [LÖST]
Se till att skapa en återställningspunkt, bara om något går fel.
Metod 1: Starta om Windows Explorer
1.Tryck Ctrl + Shift + Esc tangenterna tillsammans för att starta Aktivitetshanteraren.
2. Hitta explorer.exe i listan högerklicka sedan på den och välj Avsluta uppgift.

3. Nu stänger detta Utforskaren och för att köra den igen, klicka på Arkiv > Kör ny uppgift.

4. Typ explorer.exe och tryck på OK för att starta om Utforskaren.

5.Avsluta Aktivitetshanteraren och detta bör Fixa Action Center som inte fungerar i Windows 10.
Metod 2: Kör SFC och DISM
1.Tryck på Windows-tangenten + X och klicka sedan på Kommandotolk (Admin).

2.Skriv nu följande i cmd och tryck enter:
Sfc /scannow. sfc /scannow /offbootdir=c:\ /offwindir=c:\windows (Om ovanstående misslyckas, prova den här)

3. Vänta tills ovanstående process är klar och starta om din dator när du är klar.
4. Öppna cmd igen och skriv följande kommando och tryck enter efter varje:
a) Dism /Online /Cleanup-Image /CheckHealth. b) Dism /Online /Cleanup-Image /ScanHealth. c) Dism /Online /Cleanup-Image /RestoreHealth

5. Låt DISM-kommandot köras och vänta tills det är klart.
6. Om kommandot ovan inte fungerar, försök med nedan:
Dism /Bild: C:\offline /Cleanup-Image /RestoreHealth /Källa: c:\test\mount\windows. Dism /Online /Cleanup-Image /RestoreHealth /Källa: c:\test\mount\windows /LimitAccess
Notera: Ersätt C:\RepairSource\Windows med platsen för din reparationskälla (Windows installations- eller återställningsskiva).
7. Starta om din dator för att spara ändringarna och se om du kan Fixa Action Center som inte fungerar i Windows 10.
Metod 3: Se till att Windows är uppdaterat
1.Tryck på Windows-tangenten + I och välj sedan Uppdatering och säkerhet.

2.Nästa, klicka igen Sök efter uppdateringar och se till att installera eventuella väntande uppdateringar.

3. När uppdateringarna har installerats starta om din dator och se om du kan Fixa Action Center som inte fungerar i Windows 10.
Metod 4: Kör diskdefragmentering
1.Tryck på Windows-tangenten + R och skriv sedan dfrgui och tryck på Enter för att öppna Diskdefragmentering.

2.Nu ett efter ett klick Analysera Klicka sedan Optimera för varje enhet att köra diskoptimering.

3.Stäng fönstret och starta om datorn för att spara ändringarna.
4.Om detta inte löser problemet då ladda ner Advanced SystemCare.
5. Kör Smart Defrag på den och se om du kan Fixa Action Center som inte fungerar i Windows 10.
Metod 5: Byt namn på filen Usrclass.dat
1.Tryck på Windows-tangenten + R och skriv sedan %localappdata%\Microsoft\Windows och tryck på Enter eller så kan du manuellt bläddra till följande sökväg:
C:\Users\Your_Username\AppData\Local\Microsoft\Windows
Notera: Se till att visa dolda filer, mappar och enheter är markerat i Mappalternativ.

2. Leta nu efter UsrClass.dat-filen, högerklicka sedan på den och välj Döp om.
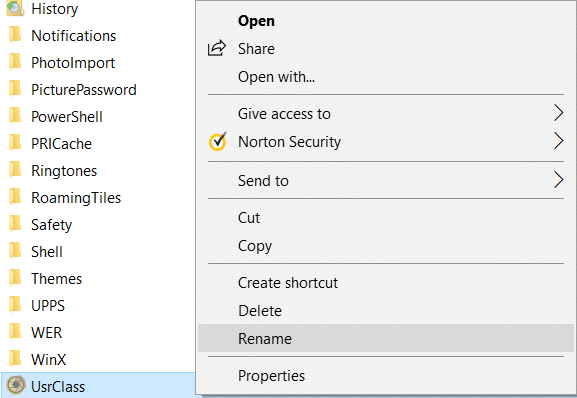
3. Byt namn på den till UsrClass.old.dat och tryck på Enter för att spara ändringarna.
4. Om du får ett felmeddelande som säger "Mapp som används kan åtgärden inte slutföras" följ sedan steg som anges här.
Metod 6: Stäng av transparenseffekter
1.Högerklicka på Desktop i ett tomt område och välj Personifiera.

2.Välj i menyn till vänster Färger och scrolla ner till Fler alternativ.
3.Under Fler alternativ inaktivera växeln för "Transparenseffekter“.

4. Avmarkera även "Start, aktivitetsfält och åtgärdscenter" och "Rubriklister."
5. Stäng Inställningar och starta om datorn.
Metod 7: Använd PowerShell
1. Typ powershell i Windows Search högerklicka sedan på den och välj Kör som administratörer.

2. Kopiera och klistra in följande kommando i PowerShell-fönstret:
Get-AppXPackage -AllUsers |Where-Object {$_.InstallLocation -liknande “*SystemApps*”} | Föreach {Add-AppxPackage -DisableDevelopmentMode -Register “$($_.InstallLocation)\AppXManifest.xml”}

3.Tryck på Enter för att köra kommandot ovan och vänta tills bearbetningen är klar.
4. Starta om datorn för att spara ändringarna.
Metod 8: Utför Clean Boot
Ibland kan programvara från tredje part komma i konflikt med Windows och kan orsaka problemet. För att Åtgärda problemet med att Action Center inte fungerar, du behöver gör en ren start på din PC och diagnostisera problemet steg för steg.

Metod 9: Kör CHKDSK
1. Tryck på Windows-tangenten + X och välj sedan "Kommandotolk (admin).”

2. Skriv följande kommando i cmd-fönstret och tryck på Enter:
chkdsk C: /f /r /x

Notera: I ovanstående kommando C: är den enhet på vilken vi vill köra check disk, /f står för en flagga som chkdsk behörigheten att fixa eventuella fel associerade med enheten, låt /r chkdsk söka efter dåliga sektorer och utföra återställning och /x instruerar kontrolldisken att demontera enheten innan du börjar bearbeta.
3. Det kommer att be om att schemalägga skanningen vid nästa omstart av systemet, typ Y och tryck enter.
Kom ihåg att CHKDSK-processen kan ta mycket tid eftersom den måste utföra mycket systemnivå funktioner, så ha tålamod medan det fixar systemfel och när processen är klar kommer den att visa dig resultat.
Metod 10: Registry Fix
1.Tryck på Windows-tangenten + R och skriv sedan regedit och tryck på Enter för att öppna Registereditorn.

2. Navigera till följande registernyckel:
HKEY_CURRENT_USER\SOFTWARE\Policies\Microsoft\Windows\
3. Leta efter Utforskarens nyckel under Windows, om du inte kan hitta det måste du skapa det. Högerklicka på Windows och välj sedan Ny > nyckel.
4. Namnge denna nyckel som Utforskare och sedan igen högerklicka på den och välj Nytt > DWORD (32-bitars) värde.

5. Typ Inaktivera NotificationCenter som namnet på denna nyskapade DWORD.
6. Dubbelklicka på den och ändra dess värde till 0 och klicka på OK.

7.Stäng Registereditorn och starta om datorn.
8. Se om du kan Fixa Action Center som inte fungerar i Windows 10, om inte så fortsätt.
9. Öppna Registereditorn igen och navigera till följande nyckel:
HKEY_LOCAL_MACHINE\Software\Microsoft\Windows\CurrentVersion\ImmersiveShell
10.Högerklicka på ImmersiveShell välj sedan Nytt > DWORD (32-bitars) värde.

11. Namnge denna nyckel som UseActionCenterExperience och tryck på Enter för att spara ändringarna.
12. Dubbelklicka sedan på denna DWORD ändra dess värde till 0 och klicka på OK.
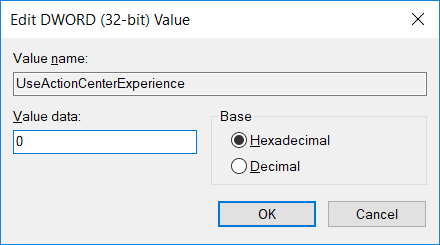
13.Stäng Registereditorn och starta om datorn.
Metod 11: Utför systemåterställning
1. Tryck på Windows-tangenten + R och skriv”sysdm.cpl” tryck sedan på enter.

2. Välj Systemskydd flik och välj Systemåterställning.

3. Klicka på Nästa och välj önskat Systemåterställningspunkt.

4. Följ instruktionerna på skärmen för att slutföra systemåterställningen.
5. Efter omstart kanske du kan Fixa Action Center som inte fungerar i Windows 10.
Metod 12: Kör Diskrensning
1. Gå till den här datorn eller Min PC och högerklicka på C:-enheten för att välja Egenskaper.

3.Nu från Egenskaper fönster klicka på Diskrensning under kapacitet.

4. Det kommer att ta lite tid att beräkna hur mycket utrymme Diskrensning kommer att kunna frigöra.

5. Klicka nu Rensa upp systemfiler längst ner under Beskrivning.

6. Se till att markera allt under i nästa fönster som öppnas Filer att radera och klicka sedan på OK för att köra Diskrensning. Notera: Vi letar efter "Tidigare Windows-installation(er)" och "Tillfälliga Windows-installationsfiler” om tillgängliga, se till att de är kontrollerade.

7.Vänta på att diskrensningen är klar och se om du kan Fixa Action Center som inte fungerar i Windows 10.
Rekommenderad:
- Hur man visar filtillägg i Windows 10
- Hur man återställer nätverksdataanvändning i Windows 10
- Fix Nvidia Kernel Mode Driver har slutat svara
- Så här inaktiverar du knappen Task View i Windows 10
Det är det du har lyckats med Fixa Action Center som inte fungerar i Windows 10 men om du fortfarande har några frågor angående det här inlägget får du gärna fråga dem i kommentarsektionen.
![Action Center fungerar inte i Windows 10 [LÖST]](/uploads/acceptor/source/69/a2e9bb1969514e868d156e4f6e558a8d__1_.png)


