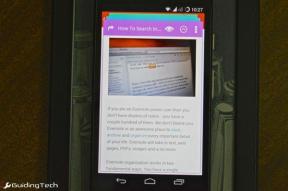4 sätt att uppdatera grafikdrivrutiner i Windows 10
Miscellanea / / November 28, 2021
Så här uppdaterar du grafikdrivrutiner i Windows 10: Medan du felsöker problem som skärmflimmer, skärmen slås på/stänger av, skärmen fungerar inte korrekt, etc, du kan behöva uppdatera dina grafikkortsdrivrutiner för att fixa det underliggande orsak. Även om Windows Update automatiskt uppdaterar alla enhetsdrivrutiner som grafikkort, men ibland kan drivrutinerna bli skadade, inaktuella eller inkompatibla.

Om du stöter på några sådana problem kan du enkelt uppdatera grafikkortsdrivrutiner med hjälp av den här guiden. Ibland hjälper uppdatering av videodrivrutiner till att förbättra systemets prestanda och åtgärda problem som orsakas på grund av problem med videodrivrutiner. Hur som helst, utan att slösa någon tid, låt oss se hur man uppdaterar grafikdrivrutiner i Windows 10 med hjälp av guiden nedan.
Innehåll
- Varför ska du uppgradera grafikdrivrutiner?
- 4 sätt att uppdatera grafikdrivrutiner i Windows 10
- Metod 1: Uppdatera dina grafikdrivrutiner manuellt
- Metod 2: Uppdatera grafikdrivrutiner via appen
- Metod 3: Ladda ner grafikdrivrutinerna från PC-tillverkaren
- Metod 4: Ladda ner grafikdrivrutinerna från systemtillverkaren
Varför ska du uppgradera grafikdrivrutiner?
Det rekommenderas alltid att uppdatera din grafikdrivrutin av säkerhets- och stabilitetsskäl. Närhelst grafikkortstillverkarna som NVIDIA eller AMD släpper uppdateringar lägger de inte bara till funktioner eller fixar buggar, för det mesta ökar de prestandan på ditt grafikkort för att se till att du kan spela de senaste spelen på din PC.
4 sätt att uppdatera grafikdrivrutiner i Windows 10
Se till att skapa en återställningspunkt bara om något går fel.
Innan du fortsätter måste du också kontrollera vilket grafikkort som är installerat på ditt system och att du enkelt kan kontrollera det följer den här guiden.
Metod 1: Uppdatera dina grafikdrivrutiner manuellt
1.Tryck Windows-tangent + R skriv sedan devmgmt.msc och tryck på Enter för att öppna Enhetshanteraren.

2. Expandera Display-adaptrar sedan högerklicka på ditt grafikkort och välj Uppdatera drivrutinen.

Notera:Det kan finnas mer än ett grafikkort listat här, ett kommer att vara ett integrerat grafikkort och det andra kommer att vara det dedikerade grafikkortet. Du kan uppdatera drivrutinerna för båda med detta steg.
3. Välj "Sök automatiskt efter uppdaterad drivrutinsprogramvara” och om någon uppdatering hittas kommer Windows automatiskt att installera de senaste drivrutinerna.

4.Men om ovanstående inte kunde hitta några drivrutiner då högerklicka igen på ditt grafikkort & Välj Uppdatera drivrutinen.
5. Välj den här gången "Bläddra på min dator efter drivrutin.”

6. På nästa skärm, klicka på "Låt mig välja från en lista över tillgängliga drivrutiner på min dator.”

7. Slutligen, välj den senaste drivrutinen tillgänglig från listan och välj Nästa.
8.Om du redan har laddat ner grafikkortsdrivrutinen med metod 3 klicka sedan på Har disk.

9. Klicka sedan Bläddra och navigera till mappen där du har laddat ner grafikkortets drivrutin, dubbelklicka på .INF-filen.

10.Klicka på Nästa för att installera drivrutinen och klicka slutligen på Avsluta.
11. När du är klar, stäng allt och starta om datorn för att spara ändringarna.
Metod 2: Uppdatera grafikdrivrutiner via appen
De flesta av grafikkortstillverkaren inkluderar någon typ av dedikerad app för att hantera eller uppdatera drivrutiner. Till exempel, när det gäller NVIDIA, kan du enkelt uppdatera dina grafikdrivrutiner med NVIDIA GeForce Experience.
1.Sök efter NVIDIA GeForce-upplevelse i Windows sökrutan.

2. När appen har startat byter du till Fliken DRIVERS.

Notera: Om du använder den senaste versionen av NVIDIA Geforce-upplevelsen kan du bli ombedd att logga in med ditt Facebook- eller Google-konto. Du behöver logga in om du vill ladda ner den senaste drivrutinen för grafikkortet.
3.Om uppdateringen är tillgänglig kommer du att se Nedladdningsalternativ.
4. Klicka bara på grön nedladdningsknapp och Geforce-upplevelsen kommer automatiskt ladda ner och installera den senaste grafikdrivrutinen som är tillgänglig för din PC.
Metod 3: Ladda ner grafikdrivrutinerna från PC-tillverkaren
För att ladda ner de senaste grafikdrivrutinerna från PC-tillverkarens webbplats måste du först skaffa din PC modellnamn/nummer och operativsystemet (och dess arkitektur) för vilket du vill ladda ner drivrutinerna från supportsidan på tillverkarens webbplats.
1.Tryck på Windows-tangenten + R och skriv sedan msinfo32 och tryck på Enter för att öppna Systeminformation.

2. När fönstret Systeminformation öppnas, leta upp Systemtillverkare, systemmodell och systemtyp.

Notera: Till exempel, i mitt fall har vi följande detaljer:
Systemtillverkare: Dell Inc.
Systemmodell: Inspiron 7720
Systemtyp: x64-baserad PC (64-bitars Windows 10)
3. Gå nu till tillverkarens webbplats för t.ex. i mitt fall är det Dell så jag går till Dells webbplats och kommer att ange min dators serienummer eller klicka på alternativet för automatisk upptäckt.

4. Klicka sedan på listan över drivrutiner som visas Grafikkort och ladda ner den rekommenderade uppdateringen.

5.När filen har laddats ner, bara dubbelklicka på den.
6. Följ instruktioner på skärmen för att uppdatera drivrutinen för ditt grafikkort.
7. Slutligen, starta om datorn för att spara ändringarna.
Metod 4: Ladda ner grafikdrivrutinerna från systemtillverkaren
1.Tryck Windows-tangent + R och i dialogrutan skriv "dxdiag” och tryck enter.

2. Växla nu till Visa fliken och ta reda på namnet på ditt grafikkort.

Notera: Det kommer att finnas två skärmflikar, en för det integrerade grafikkortet och en annan kommer att vara för det dedikerade grafikkortet.
3. När du har installerat namnet på grafikkortet på din PC, navigera till tillverkarens webbplats.
4. I mitt fall har jag till exempel NVIDIA-grafikkortet, så jag måste navigera till Nvidias hemsida.
5.Sök i dina drivrutiner efter att ha angett nödvändig information, klicka Håll med och ladda ner drivrutinerna.

6. När du har laddat ner installationsprogrammet startar du installationsprogrammet och väljer sedan Anpassad installation och välj sedan Ren installation.

7. Efter att installationen har lyckats har du lyckats uppdaterade dina grafikdrivrutiner i Windows 10.
Rekommenderad:
- Fix VCRUNTIME140.dll saknas i Windows 10
- Fixa Task Scheduler som inte körs i Windows 10
- 7 sätt att fixa PUBG-krascher på dator
- Återställ eller återställ ditt Gmail-lösenord
Det är det du framgångsrikt har lärt dig Hur man uppdaterar grafikdrivrutiner i Windows 10 men om du fortfarande har några frågor angående den här handledningen får du gärna fråga dem i kommentarsavsnittet.