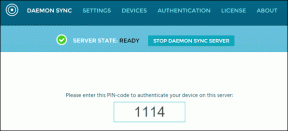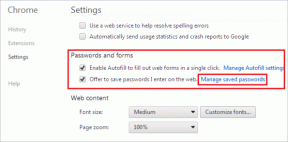Fixa Google Meet Grid View Extension
Miscellanea / / April 22, 2022
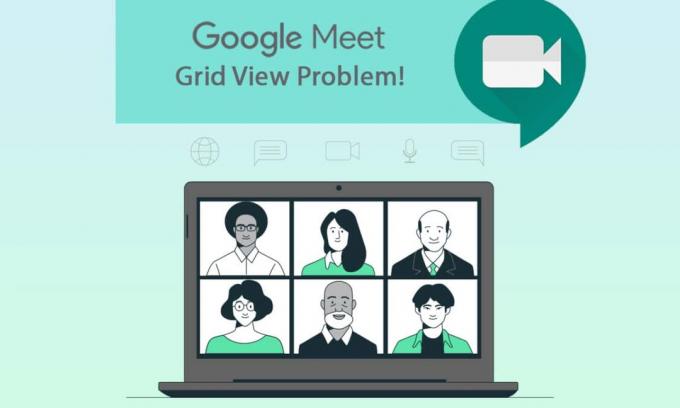
Google och dess appar kräver ingen introduktion. Det är en välkänd internetplattform som erbjuder olika teknik och digitala värdar och tjänster. En sådan applikation av Google är Google Meet. Det är en videokonferensapp som kopplar samman människor online ansikte mot ansikte för affärsändamål, akademiska och personliga ändamål. Även om det har utmärkta funktioner och attribut finns det vissa begränsningar. Användare har stött på problem med rutnätsvyn på Google Meet. Så i dagens artikel kommer vi att lära oss om tillägget för korrigering av Google Meet-rutnätsvy.
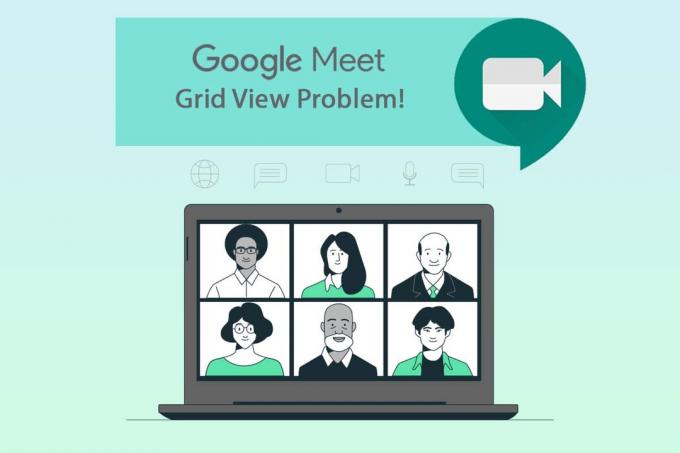
Innehåll
- Så här fixar du tillägget Google Meet Grid View
- Metod 1: Starta om Google Meet
- Metod 2: Aktivera Grid View i Google Meet
- Metod 3: Lossa deltagare
- Metod 4: Använd det nya tillägget för Google Meet Grid View
- Metod 5: Uppdatera tillägg
- Metod 6: Återaktivera tillägget
- Metod 7: Installera om tillägget
- Metod 8: Använd ny Chrome-profil
Så här fixar du tillägget Google Meet Grid View
Tidigare hade Google Meet bara stöd för fyra deltagare i en kameraström. Av denna anledning har Chrome-tillägget för rutnätsvy blivit populärt. Det här är ett tillfälligt tillägg till lösningen från Chrome utvecklat av Chris Gamble, som lägger till en rutnätslayout i Google-möten.
- Det tvingar oss att aktivera en kamera för varje deltagare. Och det här Google Meet-rutnätsvytillägget låter dig göra det titta på upp till 49 deltagare på skärmen.
- Anteckna det om deltagaren inaktiverar kameran växlar den automatiskt den synliga visningsfunktionsbilden till profilbilden.
Om du är en värd för Google Meet kan det vara väldigt irriterande om tillägget inte fungerar. Den här guiden hjälper dig med Google Grid View fix. Följ nedanstående metoder noggrant för att hitta en lösning som fungerar för dig.
Metod 1: Starta om Google Meet
Det grundläggande sättet att åtgärda eventuella programfel är att starta om den. Den här enkla metoden för att öppna Google Meet-appen igen kan hitta korrigeringen för Google Grid View.
1. Lämna Google Meeting.

2. Klicka på kryssmarkeringsikon som visas för att stänga webbläsaren.

3. Gå till Google träffas sida och gå med i mötet igen genom att gå in på möteskod.

Metod 2: Aktivera Grid View i Google Meet
Även om Google Meet från början inte stödde fler än fyra deltagare i sin kameraström, introducerade det senare en kaklade utsiktsfunktion i själva appen. Se därför till att kontrollera om den kaklade layouten är aktiverad. För att göra det, följ stegen som nämns nedan för korrigeringstillägget för Google Meet rutnätsvy.
1. Besök Google Meet sida.
2. Ange din möteskod och gå med i mötet.

3. På Google Meeting sida, hitta och klicka på tre vertikala prickar.
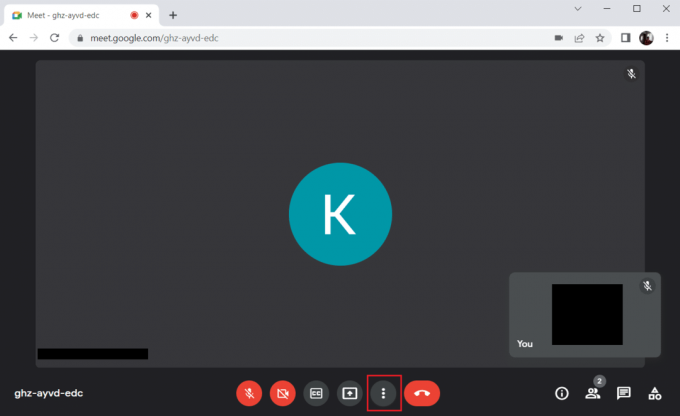
4. Välj Ändra layout alternativ.

5. Välj nu Kaklat alternativet under Ändra layout sektion.
6. Klicka sedan korsmärke som markerat för att stänga prompten.
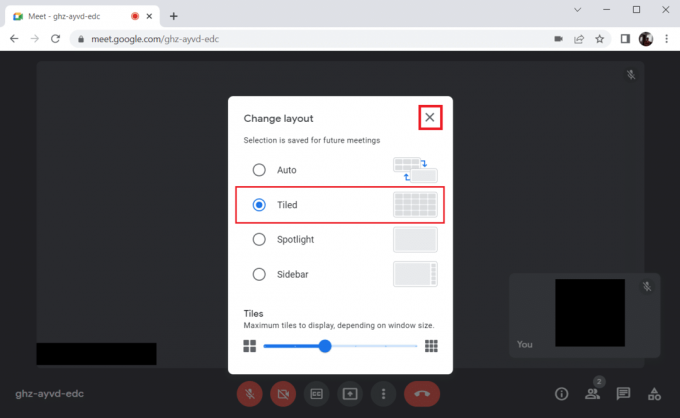
Läs också:Hur man åtgärdar ingen kamera hittades i Google Meet
Metod 3: Lossa deltagare
Fästfunktionen i Google Meet låter dig fästa alla deltagares kameraflöde så att det alltid är synligt för dig. Detta kan störa och orsaka konflikt med rutnätsvyn. Antalet deltagare bör läggas ihop för att skapa ett rimligt rutnät. Följ därför stegen för att lossa en deltagare.
1. På Google Meeting sida, leta reda på människor ikon med antal deltagarantal i upphöjd och klicka på den.

2. Klicka på tre vertikala prickar bredvid den deltagare som du vill lossa.

3. Välj sedan Lossa alternativ enligt bilden.
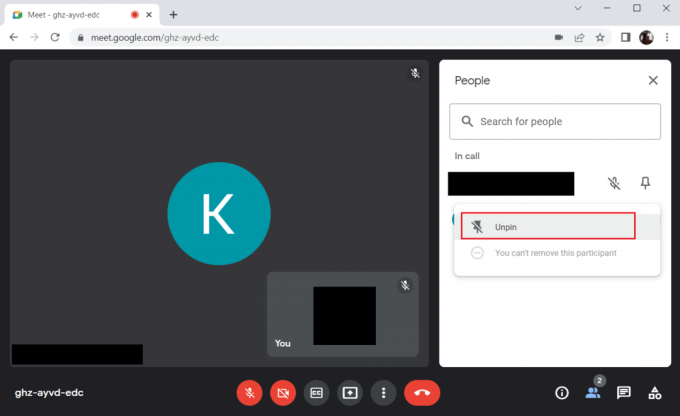
Notera: Efter att ha lossat deltagaren kontrollera om problemet är åtgärdat. Om inte, se till att lossa alla deltagare som fästs.
Metod 4: Använd det nya tillägget för Google Meet Grid View
Om ingen av ovanstående metoder fungerade för att aktivera rutnätsvy i Google Meet, kan du bli tvungen att lägga till den via det här tillägget med webbläsaren Chrome. För att göra det, implementera instruktionerna.
1. Lämna de Google möte.

2. Gå till Chrome webbutik sida för att installera tillägget.
3. Klicka på Lägg till i Chrome knapp.
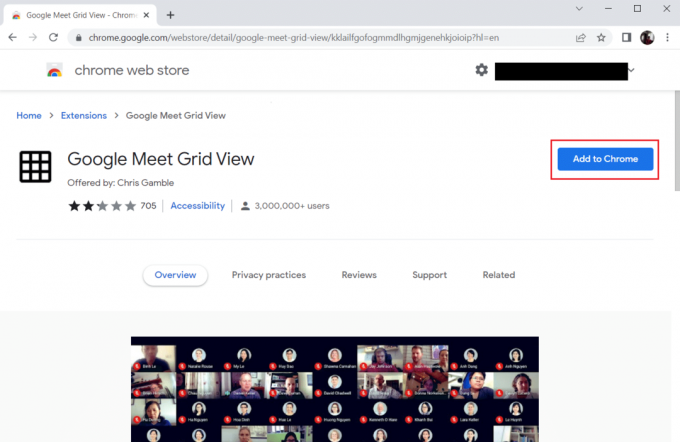
4. Välj Lägg till tillägg på Lägg till Google Meet Grid View bekräftelse popup.
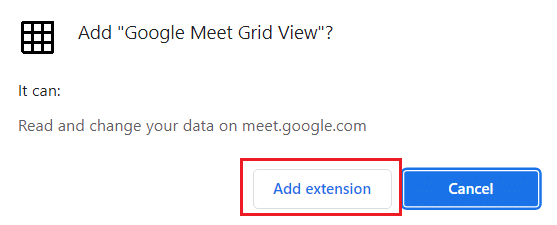
Läs också:Ändra ditt namn, telefonnummer och annan information i Google-kontot
Metod 5: Uppdatera tillägg
Alla tillägg i Google Chrome uppdateras automatiskt. Men observera att dessa automatiska uppdateringar bara sker när Chrome schemalägger det. Det är också ibland möjligt att dessa schemaläggningar kan bli försenade. Kontrollera därför och uppdatera tillägget manuellt genom att följa stegen.
1. tryck på Windowsnyckel- och typ Krom och klicka på Öppen.
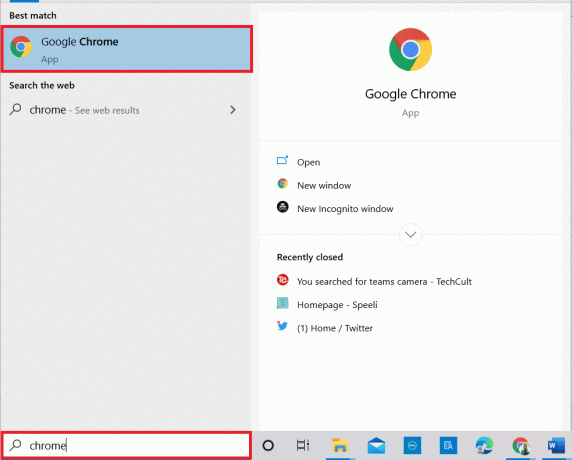
2. Typ chrome://extensions i Chrome webbadressfält och slå Enter-tangent.

3. På Tillägg sida, sätta på växeln för utvecklarläge finns i det övre högra hörnet av skärmen.

4. Klicka nu på Uppdatering alternativ som visas.
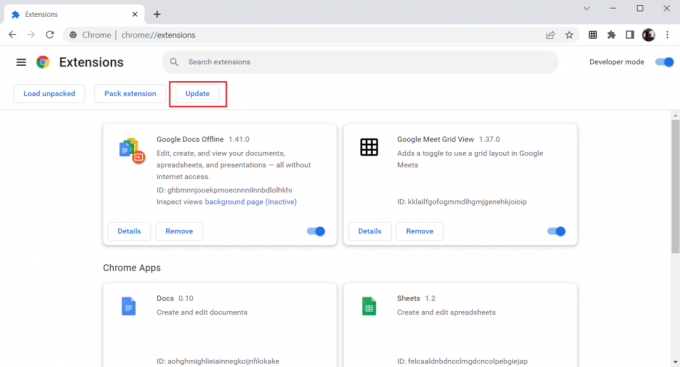
Metod 6: Återaktivera tillägget
Om det installerade tillägget inte hjälpte dig, oroa dig inte. Försök en gång genom att inaktivera och återaktivera tillägget. För att göra det, följ instruktionerna.
1. Starta Google Chrome webbläsare som gjort tidigare.
2. Typ chrome://extensions i Chrome webbadressfält och slå Stiga på.

3. Stäng av växeln för Google Meet Grid View-tillägg på sidan Tillägg.

4. På nytt, sätta på växeln för samma förlängning.

Läs också:Hur man tar bort de mest besökta webbplatserna på Google Chrome
Metod 7: Installera om tillägget
Om metoderna för uppdatering och återaktivering inte fungerade, försök att installera om tillägget. Följ för att göra samma sak.
1. Öppen Chrome webbläsare som gjort i föregående metod.
2. Skriv i adressfältet chrome://extensionsoch tryck på Stiga på.
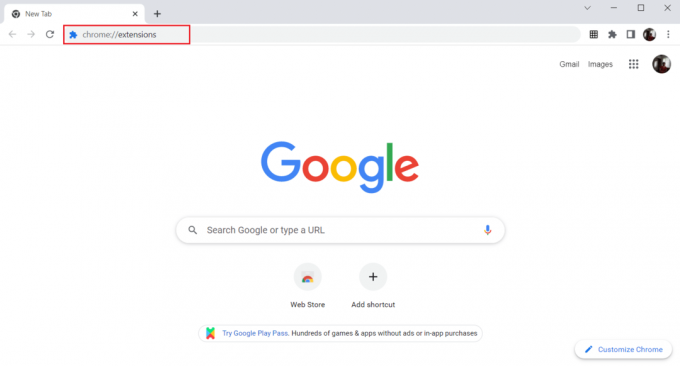
3. Klicka på Ta bort alternativ för Google Meet Grid View tillägg för att avinstallera det.

4. Återigen, klicka på Ta bort på popup-fönstret för bekräftelse.

5. Gå nu tillbaka till Chrome webbutik och följ instruktionerna i Metod 4 för att installera om tillägget.
Läs också:Så här ändrar du ditt namn på Google Meet
Metod 8: Använd ny Chrome-profil
Chrome-profiler används avsevärt för att behålla bokmärken, tillägg, teman och inställningar. Användare har ofta olika profiler för att separera personlig och arbetsrelaterad surfning. Det är ingen skada att få tillägg att fungera via en ny kromprofil. För att skapa en ny kromprofil, följ stegen nedan.
1. Öppna Google Chrome webbläsare som gjort tidigare.
2. Klicka på profilbild som visat.

3. Välj sedan Lägg till alternativet som markerats för att skapa en ny profil.

4. Klicka på Fortsätt utan konto.
Notera: Klicka på Logga in för att logga in med ditt Gmail-konto.

5. Här kan du anpassa din profil genom att lägga till din önskat namn,profilbild och temafärg.
6. Klicka nu på Gjort, enligt nedanstående.
Notera: Om du inte vill ha en genväg på skrivbordet för den här användaren, avmarkera Skapa en genväg på skrivbordet för den här användaren alternativ.

7. Nu, starta Google möte med den nya kromprofilen och korrigeringstillägget för Google Meet rutnätsvy.
Vanliga frågor (FAQs)
Q1. Är det möjligt att dela filer med andra under Google-möten?
Ans. Du kan presentera din skärm för andra deltagare. Fildelning kan göras via Google Drive. Men länken till filen du vill dela kan laddas upp i Google Meet-chatboxen.
Q2. Har Google Meet en tidsbegränsning?
Ans.Ja, det finns en viss tidsgräns för ett Google Meet. För en-mot-en-möten tidsgränsen är 24 timmar. Medan för deltagare tre eller fler finns det en tidsgräns på 60 minuter per session.
Rekommenderad:
- 29 Bästa MP4-kompressor för Windows
- Hur man tar bort de mest besökta webbplatserna på Google Chrome
- Så här hittar du vem som accepterar Google Pay
- Hur man använder Snap Camera på Google Meet
Vi hoppas att den här artikeln var till hjälp och att du har lärt dig det Fixeringstillägg för Google Meet rutnätsvy. Låt oss veta vilken metod som fungerade för dig. Kontakta oss gärna med dina frågor och förslag via kommentarsfältet nedan. Låt oss också veta vad du vill lära dig härnäst.