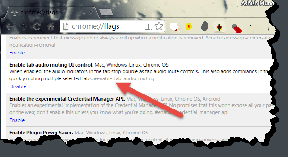Fixa Steam-appkonfigurationen är inte tillgänglig i Windows 10
Miscellanea / / April 22, 2022

Steam är en distributionsplattform för videospel som låter användare köpa, ladda ner, installera och spela videospel. Den har en stor användarbas och är en av världens största speldistributionsplattformar. Men på grund av olika svårigheter, såsom Steam App Configuration Unavailable, Steam felkod 80 och Steam DLC laddas inte ned. Om du står inför konfigurationsfelet för Steam saknar app kommer vi att visa dig hur du fixar detsamma i den här artikeln.

Innehåll
- Så här fixar du Steam-appkonfiguration som inte är tillgänglig i Windows 10
- Metod 1: Kör Steam som administratör
- Metod 2: Uppdatera Steam
- Metod 3: Ta bort filen appinfo.vdf
- Metod 4: Verifiera spelcachens integritet
- Metod 5: Koppla bort Razer-musen och avinstallera SDK Razer-appen
- Metod 6: Lös in produktnyckel
Så här fixar du Steam-appkonfiguration som inte är tillgänglig i Windows 10
Flera användare har nyligen klagat på att Steam-appens inställningar är otillgängliga under spelinstallationen. Denna speltjänst har fått ogynnsam feedback. Det här problemet uppstår vanligtvis under installationen av ett spel och är unikt för det spelet. Användare kommer inte att kunna installera spelet på grund av detta problem. Det här problemet är inte bara begränsat till fullständiga spelinstallationer; vissa användare upplever det också när de laddar ner och installerar DLC för spelet. En mängd olika variabler som kan bidra till detta problem listas nedan.
- Den vanligaste orsaken till detta problem är troligen a bugg i Steam-klienten. Detta är mycket sannolikt ett problem, eftersom buggar kan introduceras under en uppdatering och skapa konstiga problem.
- De appinfo.vdf-filen i Steam kan också orsaka detta. Den här filen ger information om spelen du har laddat ner, till exempel deras fullständiga titlar. Som ett resultat kan ett fel eller en korruption i den här filen skapa installationsproblem.
- Det finns händelser som Razer SDK-applikation kan störa installationsprocessen.
- De spelfilens integritet kan vara intakt, vilket orsakar detta problem.
- Ibland kan du möta detta problem när du köper ett spel med en produktnyckel. Detta beror på att spelet kanske inte är registrerat korrekt eller inte är fullt tillgängligt i biblioteket.
Nedan är metoderna för att fixa Steam-fel i konfigurationen av saknade appar.
Metod 1: Kör Steam som administratör
Om problemet kvarstår efter att du har tagit bort filen appinfo.vdf, prova att köra Steam med administratörsuppgifter. Detta kan lösa problemet.
1. Tryck Windows + D-tangenter samtidigt för att öppna Skrivbord.
2. Högerklicka på Steam-klientgenväg på ditt skrivbord.
3. Välj Egenskaper från menyn.

4. Navigera till Kompatibilitet fliken i Egenskapsfönster. Markera rutan bredvid Kör det här programmet som administratör.

5. För att spara ändringen, klicka på Tillämpa och då OK.
6. Omstart Ånga och installera spelet igen.
Metod 2: Uppdatera Steam
Följande uppdateringar löser ofta detta problem. Steam letar automatiskt efter nya uppdateringar. Som ett resultat kommer uppdateringar att installeras automatiskt, eller så kommer du att få en varning när nya uppdateringar blir tillgängliga. Följ stegen nedan för att uppdatera Steam.
1. tryck på Windows-nyckel, typ Ånga, och slå på Enter-tangent.

2. Klicka på Ånga i det övre vänstra hörnet.

3. Välj Sök efter Steam-klientuppdateringar... från rullgardinsmenyn.

4. Klicka på Starta om Steam i popup-fönstret.
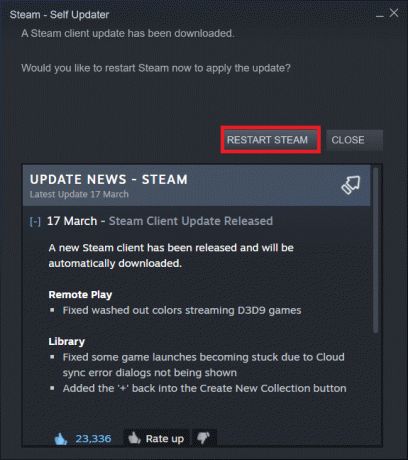
Läs också:Fix Steam fortsätter att krascha
Metod 3: Ta bort filen appinfo.vdf
Ibland kan filen appinfo.vdf orsaka felet att Steam-appen inte är tillgänglig. Eftersom Steam kommer att skapa den här filen vid nästa omstart, kommer eventuella korruptioner eller ändringar som kan ha orsakat problemet inte att finnas i den nyskapade appinfo.vdf-filen. För att reparera problemet tar du bort filen appinfo.vdf enligt instruktionerna nedan.
1. Stäng Ånga Ansökan.
2. tryck på Windows+ E-tangenter samtidigt för att öppna Utforskaren.
3. Navigera till den angivna platsen väg i Utforskaren.
C:\Program Files (x86)\Steam\appcache\

4. Leta efter appinfo.vdf fil och högerklicka på den och välj sedan Radera alternativ.

Notera: Om du noteras med några uppmaningar, bekräfta dem.
5. Öppen Ånga igen och försök ladda ner spelet.
Metod 4: Verifiera spelcachens integritet
Om problemet med att appkonfigurationen inte är tillgängligt bara uppstår med ett spel, kan det bero på en felaktig eller ofullständig spelcache. Du måste kontrollera spelcachens integritet i det här scenariot. Läs vår guide på för att verifiera integriteten för spelfiler på Steam.
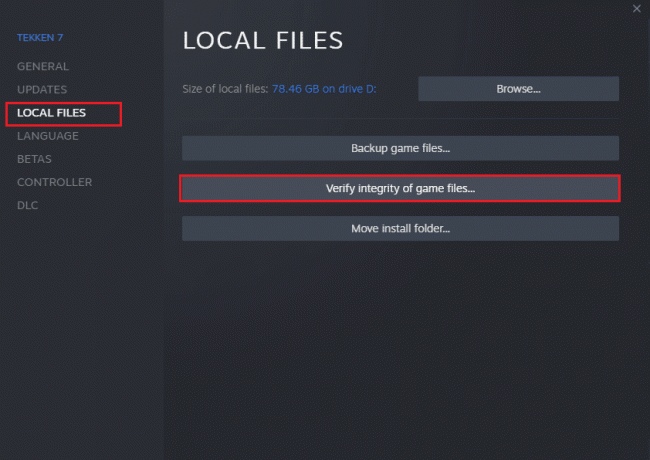
Läs också:Var är Steam-spel installerade?
Metod 5: Koppla bort Razer-musen och avinstallera SDK Razer-appen
Flera kunder har märkt att Steam-appens konfigurationsfel kan visas när de använder en Razer-mus på sin dator. För att åtgärda problemet, koppla loss Razer-musen från din dator och avinstallera SDK Razer-applikationen. Så här gör du:
Notera: Innan du implementerar stegen nedan, se till att du har kopplat bort Razer-musen ordentligt från din enhet.
1. Typ Kontrollpanel i sökrutan och välj sedan Kontrollpanel app från snabbmenyn.

2. Ändra Visa efter till Kategori. Under Program alternativ, klicka på Avinstallera ett program.
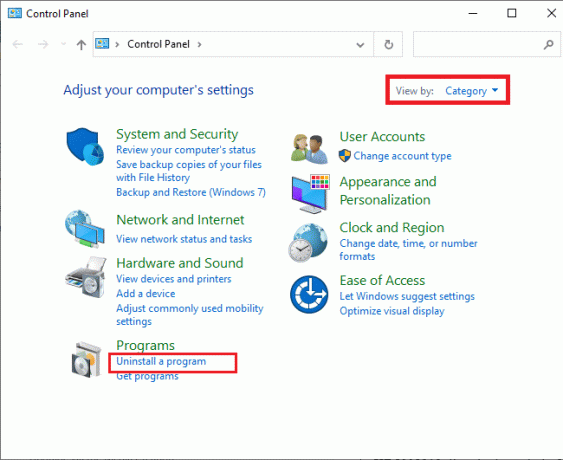
3. Leta upp SDK Razer i listan över installerade appar. Högerklicka på den och välj Avinstallera.
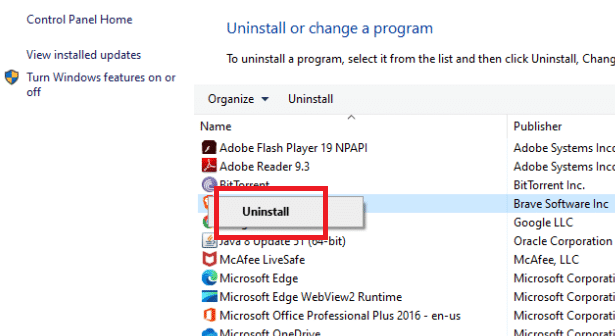
4. För att avsluta avinstallationen, bekräfta den genom att klicka Ja, och följ sedan instruktioner på skärmen.
Metod 6: Lös in produktnyckel
Som sagt tidigare kan det finnas problem med produktnyckeln. Så du kan prova att aktivera produktnyckeln för spelet igen genom att följa stegen nedan för att fixa problem med konfigurationen av Steam-appen.
1. Öppna Ånga app som gjort tidigare.
2. Klicka på Spel på toppen.
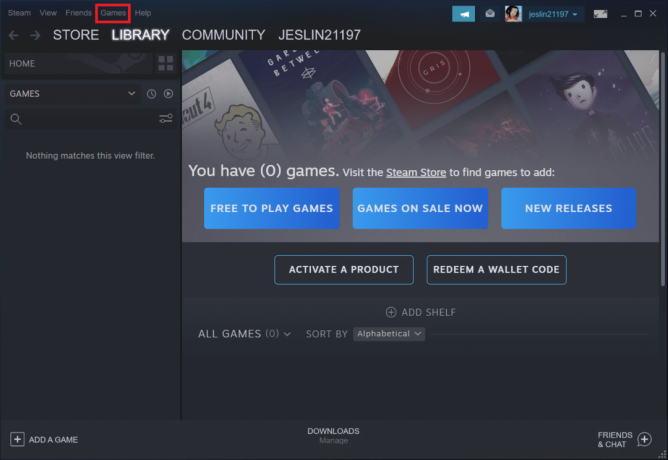
3. Välj Aktivera en produkt på Steam... från listan.
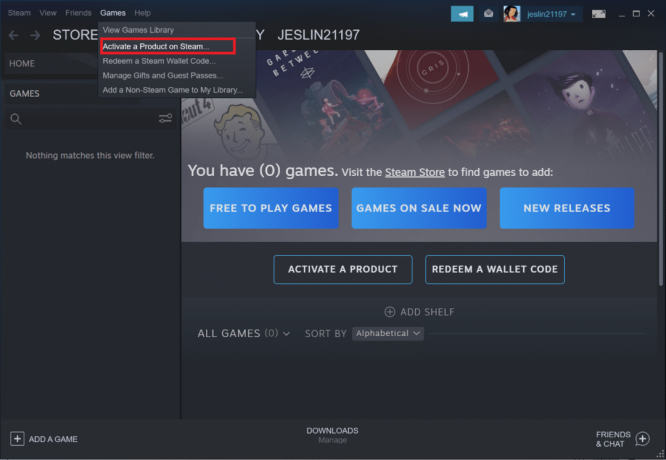
4. Klicka på Nästa i Produktaktivering fönster.
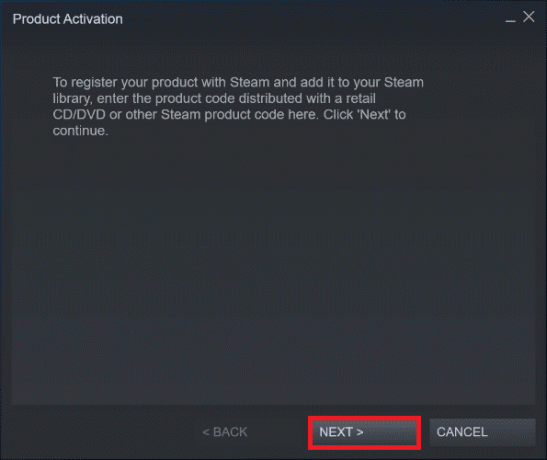
5. Klicka på Jag håller med knappen i nästa fönster.
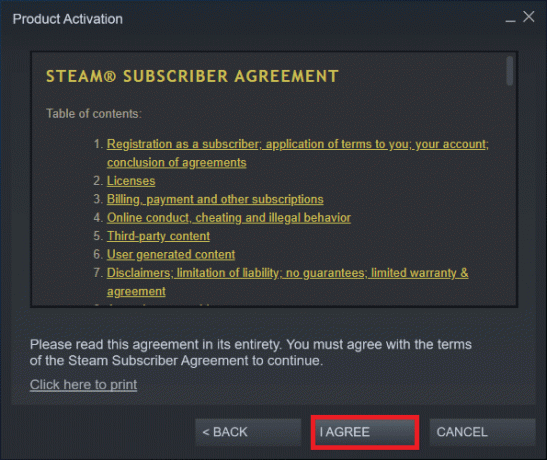
6. Gå in i Produktnyckel och klicka på Nästa.
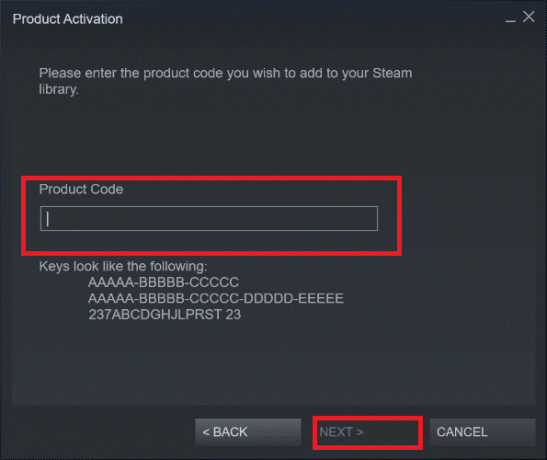
7. Följ instruktioner på skärmen för att slutföra aktiveringen.
Läs också:Hur man inaktiverar Steam Overlay i Windows 10
Om du fortfarande står inför problemet måste du vänta på att Steam släpper en ny uppdatering för att fixa buggen. Du behöver inte göra någonting. Som sagt tidigare kommer Steam automatiskt att söka efter nya uppdateringar. Som ett resultat kommer uppdateringar att installeras automatiskt eller installera den senaste versionen som diskuterats tidigare. Kom bara ihåg att hålla Steam öppet så att det kan söka efter uppdateringar.
Vanliga frågor (FAQs)
Q1. Är det möjligt att använda Steam gratis?
Svar: Även om Steam är gratis att ladda ner och använda, är många av de titlar som erbjuds inte det. Vissa spel är gratis att spela eller kostar så lite som $1 till så mycket som $60–$70 per spel. Kunniga spelare kan spara mycket pengar genom att vänta på en av Steams många erbjudanden.
Q2. Var kan man ladda ner Steam-klienten?
Svar: Du kan ladda ner Steam-appen från officiell hemsida. Installationsprocessen är enkel. Följ instruktionerna på skärmen som du gör för andra program. Det är en lättanvänd programvara för att kommunicera med vänner och grupper. Du kan hantera ditt konto, shoppa och håll dig uppdaterad med de senaste spelen och communitynyheterna.
Rekommenderad:
- Hur man infogar en rad i Word
- Hur man spelar klassiskt Minecraft i webbläsaren
- Åtgärda League of Legends Directx-fel i Windows 10
- Fixa Blizzard En annan installation som pågår i Windows 10
Vi hoppas att du tyckte att denna information var användbar och att du kunde lösa det Steam-appens konfiguration är inte tillgänglig fel. Låt oss veta vilken teknik som var mest fördelaktig för dig. Om du har några frågor eller kommentarer, använd formuläret nedan. Berätta också vad du vill lära dig härnäst.