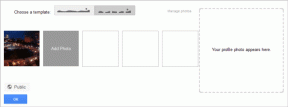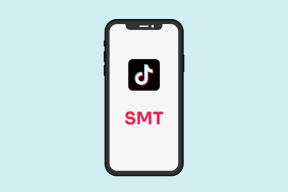Topp 10 sätt att fixa hög CPU-användning på Windows 11
Miscellanea / / April 22, 2022
När en dator verkar trög, öppnar användarna ofta Aktivitetshanteraren och blir förbryllade över att se högre CPU-användning. Tyvärr har situationen inte förbättrats, ens med Windows 11. Om du upplever oväntade avstängningar, eller om Windows kraschar ständigt, då kan det bero på högre CPU-användning.

Nu är det svårt att lokalisera det exakta problemet som orsakar hög CPU-användning - vanligtvis är det någon programvara eller inställning. Vi har sammanställt en lista med användbara metoder för att fixa problemet med hög CPU-användning på Windows 11 PC.
1. Identifiera appar med högre CPU-användning
Öppna Aktivitetshanteraren på Windows och identifiera appar som visar högre CPU-användning. När du väl har hittat den kan du avsluta appar som du inte behöver för att snabbt minska CPU-användningen. Här är hur.
Steg 1: Tryck på Ctrl + Shift + Esc för att starta Aktivitetshanteraren.
Steg 2: På fliken Process hittar du den aktuella CPU-användningsfliken. Klicka på CPU-kolumnen för att sortera apparna och tjänsterna baserat på deras CPU-användning.

Steg 3: Stäng alla onödiga appar med högre CPU-användning för att kontrollera om det minskar CPU-användningen.

Observera att webbläsare som Google Chrome är ökända för att konsumera höga CPU-resurser, särskilt när man streamar något på videosajter eller lyssnar på musik medan flera flikar är öppna.
2. Begränsa bakgrundsappar
Om du har för många appar och program som körs i bakgrunden, då kan det sluta med att de hamnar på processorn då och då. Du kan inaktivera vissa mindre användbara appar från att köras i bakgrunden helt för att undvika detta. Här är hur.
Steg 1: Tryck på Windows-tangenten + I för att öppna appen Inställningar. Klicka på alternativet Appar i den vänstra kolumnen och klicka på "Installerade appar" i den högra rutan.

Steg 2: Leta reda på appen du vill inaktivera. Klicka på menyn med tre punkter bredvid den för att välja Avancerade alternativ.

Steg 3: Under Behörigheter för bakgrundsappar använder du rullgardinsmenyn för att välja Aldrig.

Upprepa samma sak för alla appar som du inte vill köra i bakgrunden.
3. Återställ Power Plan till standardinställningar
Windows 11 låter dig välja mellan olika kraftplaner för att prioritera prestanda, batteritid eller hitta en balans däremellan. Om du har justerat någon av inställningarna för energiplanen för att öka batteritiden kan du möta sådana prestandaproblem. Du kan enkelt ångra dessa ändringar genom att återställa energischemat till standardinställningarna. Här är hur.
Steg 1: Tryck på Windows-tangenten + S för att öppna Windows Search, skriv in redigera energischema, och klicka på det första resultatet som visas.

Steg 2: I följande fönster klickar du på "Återställ standardinställningar för denna plan" längst ned. Klicka på Ja på prompten som följer.

Starta om din dator och försök använda den igen för att övervaka om detta fixar den höga CPU-användningen.
4. Inaktivera Superfetch Service
Superfetch (Sysmain) är en tjänst som låter appar på Windows ladda innehåll redan innan du öppnar dem. Beroende på antalet appar du använder och din dators konfiguration kan dock CPU-användningen också stöta avsevärt. För att fixa detta kan du inaktivera Superfetch-tjänsten under en tid. Här är hur.
Steg 1: Tryck på Windows-tangenten + R för att starta kommandot Kör. Skriv in tjänster.msc i rutan och tryck på Enter.

Steg 2: Leta upp SysMain-tjänsten i listan och dubbelklicka på den för att öppna dess egenskaper.

Steg 3: Ändra starttyp till Inaktiverad och tryck på Verkställ följt av OK.

Starta om din dator för att tillämpa ändringarna och övervaka om den fortfarande visar hög CPU-användning i Aktivitetshanteraren.
5. Inaktivera Cortana
Många användare har också minskat CPU-användningen efter att ha inaktiverat Cortana på Windows. Även om Microsofts digitala assistent är mycket mindre påträngande på Windows 11, kan det ibland tära på systemresurser.
Steg 1: Tryck på Windows-tangenten + I för att öppna appen Inställningar. På fliken Appar klickar du på Installerade appar.

Steg 2: Rulla ned för att hitta Cortana, klicka på menyn med tre punkter bredvid den och välj Avancerade alternativ.

Steg 3: Slutligen, stäng av Cortana-alternativet under avsnittet "Körs vid inloggning".

6. Vänta tills Windows har slutfört uppdateringar
Om Windows 11 håller på att kontrollera, ladda ner eller installera några uppdateringar i bakgrunden kan du upptäcka att CPU-användningen ökar under den tiden. Du kan kontrollera om Windows håller på att ladda ner eller installera några uppdateringar från appen Inställningar.
Steg 1: Högerklicka på Start-menyn och välj Inställningar från listan.

Steg 2: Besök fliken Windows Update och se Windows Update-status.

Om din Windows-dator laddar ner några uppdateringar, vänta tills de installeras korrekt. Om uppdateringarna redan är nedladdade startar du om din dator för att installera dem.
7. Kontrollera strömförsörjningen
Problem med din strömförsörjning kan också leda till problem med hög CPU-användning på Windows 11-skrivbordet. Om din dator inte får tillräckligt med ström kommer Windows att försöka justera därefter och kanske inte fungerar med sin fulla kapacitet. Du kan inspektera strömkabeln som är ansluten till skrivbordet för eventuella skärsår eller skador.
8. Sök efter skadlig programvara och inaktivera antivirusprogram från tredje part
Förekomsten av skadlig programvara är ytterligare en anledning till att CPU-användning kan skjuta upp då och då. Du kan använda Windows säkerhetsapp för att köra en fullständig genomsökning av din dator, kontrollera om det finns några hot.

Användning av antivirusprogram från tredje part på Windows kan dessutom leda till sådana avvikelser. Vanligtvis kan antivirusprogram från tredje part anstränga din dator genom att ständigt köra skanningar i bakgrunden. Om så är fallet hjälper det att inaktivera automatiska genomsökningar i antivirusprogrammet.
9. Lämna Windows Insider-programmet
Om du har registrerat dig för Insider-programmet kanske du använder en av förhandsgransknings- eller utvecklingsversionerna av Windows 11. Eftersom dessa builds är instabila, kan de förbruka onödiga resurser på din PC.
För att undvika detta kan du överväga att lämna Windows insiderprogrammet.
Steg 1: Tryck på Windows-tangenten + I för att öppna appen Inställningar.
Steg 2: Navigera till Windows Update och klicka på Windows Insider Program.

Steg 3: Under Sluta hämta förhandsgranskningar, växla till alternativet "Avregistrera den här enheten när nästa version av Windows släpps".

Starta om din dator för att säkerställa att alla ändringar är i kraft.
10. Utför systemåterställning
En nyligen genomförd ändring av systeminställningarna eller en appinstallation kan ha skapat ett problem med hög CPU-användning i Windows 11. Om du inte kan identifiera den skyldige kan du använda Systemåterställning på Windows för att återgå till en punkt innan problemet med hög CPU-användning uppstod först. Innan du fortsätter, kom ihåg att du kan förlora alla senaste data eller ändringar om du utför en systemåterställning.
Steg 1: Öppna Start-menyn, skriv in skapa en återställningspunkt och klicka på det första resultatet som visas.

Steg 2: Under fliken Systemskydd klickar du på knappen Systemåterställning.

Steg 3: Välj den rekommenderade återställningspunkten eller välj en själv genom att välja det andra alternativet och trycka på Nästa.

Därifrån följer du instruktionerna på skärmen för att utföra systemåterställningen.
Alltid under kontroll
Ibland är det naturligt för en PC att visa hög CPU-användning när du tittar på en 4K-film eller spelar grafikintensiva spel på din PC, särskilt i avsaknad av en dedikerad GPU. Men om din dator ständigt visar högre CPU-användning i Aktivitetshanteraren, följ metoderna som nämns ovan för att undersöka och felsöka problemet för gott.
Senast uppdaterad den 7 april 2022
Ovanstående artikel kan innehålla affiliate-länkar som hjälper till att stödja Guiding Tech. Det påverkar dock inte vår redaktionella integritet. Innehållet förblir opartiskt och autentiskt.

Skriven av
Pankil är civilingenjör till yrket som började sin resa som författare på EOTO.tech. Han började nyligen med Guiding Tech som frilansskribent för att täcka instruktioner, förklarare, köpguider, tips och tricks för Android, iOS, Windows och webben.