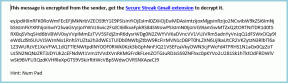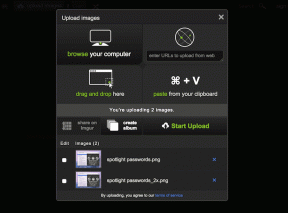Hur man infogar ljudfiler i Microsoft Word
Miscellanea / / April 22, 2022
Även om Microsoft Word är populärt känt som ett ordbehandlingsverktyg, har det andra funktioner som inte utforskas ofta. Flikarna på menyfliksområdet i Microsoft Word fungerar som värdar för dessa funktioner. En av dessa funktioner är ljuduppspelningen. Som namnet indikerar hänvisar dessa till ljudfiler som du kan lägga till i en Word-fil.

För att komma åt ljuduppspelningsfunktionen måste du infoga ljudfilen i ditt dokument. Processen för att infoga ljudet i ditt dokument är lite som vad du skulle följa för att infoga en bild. Så här fungerar det.
Infoga ljudfiler i Microsoft Word
Nu, om du infogar en ljudfil i Microsoft Word, är det första du ska göra att göra din ljudfil redo. För Windows-datorer, a App för röstinspelare levereras alltid med operativsystemet och kan användas för att spela in ljud. När du är på Mac har du appen Voice Memos.
Om ljudfilen inte är en ljudinspelning, se till att du redan har ljudet sparat på din enhet. Här är stegen att följa för att infoga ljudfilen:
Steg 1: På din PC, klicka på Start-menyn och sök efter Word.
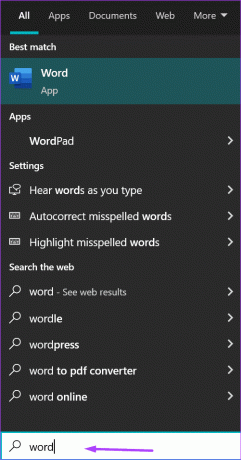
Steg 2: Klicka på Word-appen från resultaten eller Word-dokumentet du behöver lägga till ljud till.

Steg 3: Placera markören på den del av dokumentet där du behöver infoga din ljudfil.

Steg 4: Gå till menyfliksområdet och klicka på fliken Infoga.

Steg 5: Klicka på Objekt i textgruppen.

Steg 6: Klicka på Objekt från rullgardinsmenyn för att starta en dialogruta.

Steg 7: Klicka på fliken Skapa från fil.

Steg 8: Klicka på Bläddra.
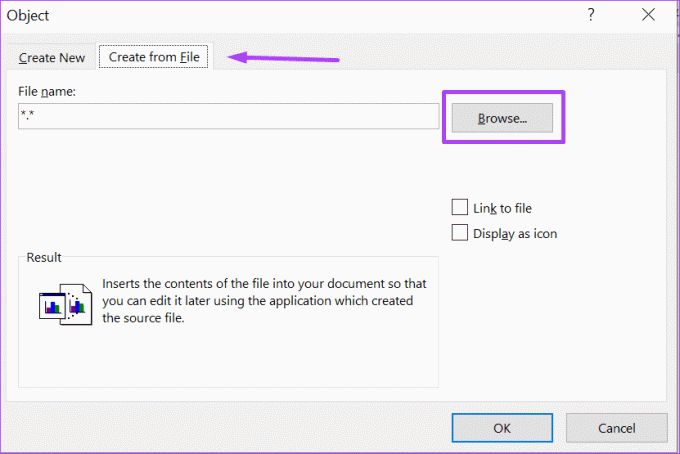
Steg 9: Navigera till platsen för ljudfilen (vanligtvis i WAV- eller MP3-format). Klicka på filen för att välja den, och namnet ska visas i textrutan.
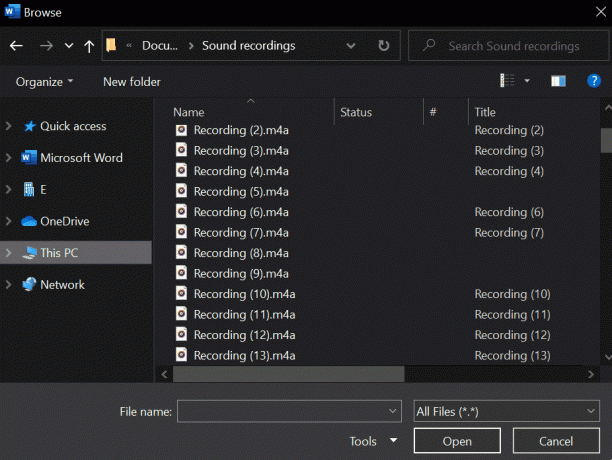
Steg 10: Klicka på Infoga, som finns i det nedre högra hörnet av dialogrutan.

Steg 11: Tillbaka i objektdialogrutan, markera Länk till fil om du föredrar att skapa en länk till filen istället för att bädda in den.

När du infogar ljudfiler i Microsoft Word med en Windows-dator, spelas sådana filer inte upp på Word för Mac. På grund av detta föreslår vi att du är värd för ditt källljud i molnet och länkar det i Word-dokumentet istället för att bädda in filen.
Steg 12: Markera rutan bredvid Visa som ikon för att visa ljudfilen som en ikon i ditt dokument istället för som en länk.

Att välja att länka ett ljud i din Word-fil istället för att bädda in det hjälper också till att minska filstorleken.
Steg 13: Klicka på OK när du är klar.
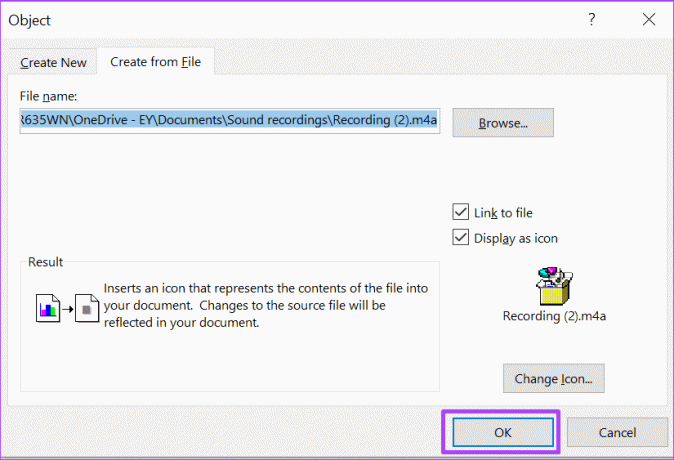
Steg 14: Klicka på Spara i Microsoft Word för att behålla dina ändringar.
Att lägga till filerna är en sak och att spela dem är ett annat bollspel. Se nästa avsnitt för att lära dig hur du spelar upp ljudfiler i Microsoft Word-dokument.
Spela upp ljudfiler i Microsoft Word
Vad gör du när någon delar ett Microsoft Word-dokument som innehåller en ljudfil? Hur spelar man upp sådana filer i MS Word? Det är inte så svårt som du tror att det är, och stegen nedan visar dig vad du ska göra:
Steg 1: Gå till platsen för ljudfilen i Word-dokumentet och dubbelklicka på ikonen eller filnamnet.

Steg 2: Klicka på Öppna i den öppnade dialogrutan märkt Öppna paketinnehåll.

Ljudfilen spelas upp via din standardmediaspelare när du klickar på Öppna. I Windows är standardmediaspelaren antingen Windows Media Player eller Groove Music. På Mac är standardmediaspelaren QuickTime Player.
Steg 3: Styr uppspelningen av ljudfilen med kontrollknapparna i din mediaspelare. Genom att göra detta hjälper du dig att spela, pausa, stoppa, spola framåt, spola tillbaka och stänga filen baserat på dina syften.
Infoga flera ljudfiler
Du vet nu hur du infogar och spelar upp ljudfiler i Microsoft Word. Hur många ljudfiler kan du infoga i ett enda Word-dokument? Du kan infoga så många du vill med metoden ovan, och din filmottagare kan lyssna på filerna efter varandra. Men observera att om du lägger till fler filer bara blir Word-filen fetare. Ljudfilerna gör dock dina dokument unika och lätta att förstå.
Senast uppdaterad den 8 april 2022
Ovanstående artikel kan innehålla affiliate-länkar som hjälper till att stödja Guiding Tech. Det påverkar dock inte vår redaktionella integritet. Innehållet förblir opartiskt och autentiskt.
VISSTE DU
Audacity, den kostnadsfria digitala ljudredigeraren, släpptes den 28 maj 2000.