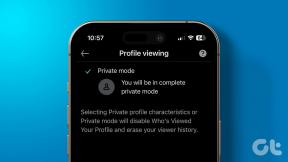Så här åtgärdar du felkod 0x80004005
Miscellanea / / November 28, 2021
Microsoft Books myntade Felkod 0x80004005 som en Ospecificerat fel eftersom det inte berättar om det faktiska problemet och kan uppstå i olika situationer av olika anledningar. Du kan stöta på detta fel när du använder File Explorer eller efter en Windows-uppdatering. Detta orsakas också av antivirusprogram från tredje part som blockerar din Windows-produktaktivering eller korrupta OS-filer. Idag tar vi med en perfekt guide som guidar dig om hur du fixar felkod 0x80004005 i Windows 10-system.
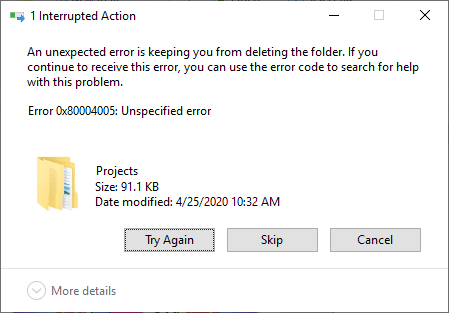
Innehåll
- Hur fixar jag Windows 10 Felkod 0x80004005?
- Metod 1: Ta bort ogiltiga Java-skriptposter via kommandotolken.
- Metod 2: Ändra eller ta bort registernycklar för att åtgärda virtuella maskinfel
- Metod 3: Lös Windows Update-fel
- Metod 4: Lös Microsoft Outlook 0x80004005 Ospecificerat fel.
- Metod 5: Rensa upp tillfälliga filer.
- Metod 6: Åtgärda felkod 0x80004005 på Windows XP.
- Relaterade felkoder.
Hur man fixar Windows 10 Felkod 0x80004005?
Det ospecificerade felet uppstår på grund av en mängd olika orsaker som är konsoliderade och listade nedan för våra uppskattade läsare:
- Du kan möta 0x80004005 Ospecificerat fel när du byta namn på, extrahera eller ta bort mappar i Filutforskaren.
- Efter att du har uppdaterat ditt operativsystem, kan du ibland stöta på felkoden 0x80004005.
- När du möter problem medan du visar eller extraherar en komprimerad mapp, Windows 10 felkod 0x80004005 dyker upp på skärmen.
- Du kommer att meddelas med felkoden 0x80004005 när du stöter på problem med Windows-meddelanden.
- Virtuella maskinfel kan orsaka ospecificerade fel i Windows-systemet.
- Ofta kommer du att möta ett ospecificerat fel i Windows 10-datorer när du kommer åt Outlook.
- Korrupta eller saknade filer kommer att utlösa felkoden 0x80004005 som kan åtgärdas genom att ta bort temporära filer.
- Denna felkod 0x80004005 förekommer ofta i Windows XP datorer.
- Om det finns inga ordentliga behörigheterbeviljas för att få åtkomst till filer eller mappar leder det till ett ospecificerat fel på din Windows-dator.
- När du försöker dela med sig en mapp eller fil över ett nätverk men det misslyckas, kan du behöva möta nämnda fel.
Även om Microsoft inte har deklarerat några heltäckande lösningar ännu, bör metoderna som diskuteras i den här artikeln verkligen hjälpa dig att bli av med detsamma. Så fortsätt läsa!
Metod 1: Ta bort ogiltiga Java-skriptposter Via Kommandotolken
Denna metod är det enklaste och snabbaste sättet att eliminera detta problem. Att använda JavaScript-kommandon hjälper till att rensa systemet från ogiltiga Java-skript som kan ha ackumulerats med tiden. Så här kan du göra det:
1. Lansera Kommandotolken genom att skriva cmd i Windows sökfält.
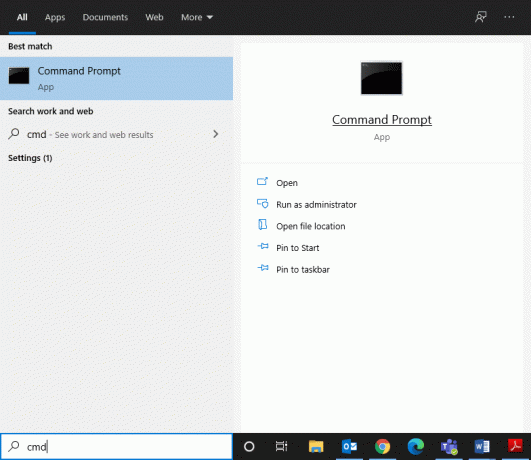
2. Ange följande kommandon ett i taget och tryck Stiga på:
Regsvr32 jscript.dllRegsvr32 vbscript.dll
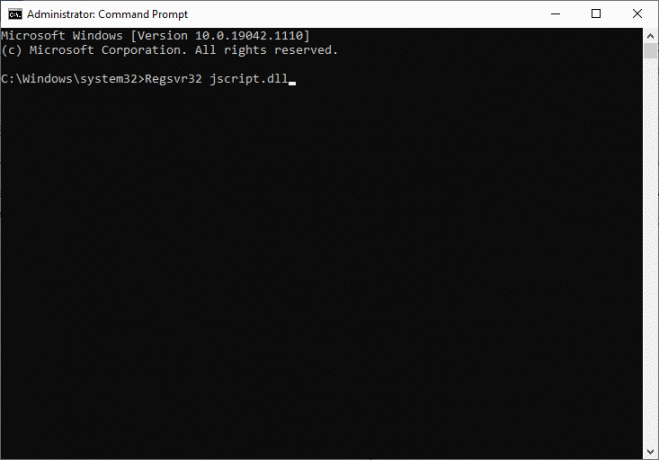
3. Vänta på att kommandona ska köras eftersom detta bör fixa Windows 10 felkod 0x80004005.
Metod 2: Ändra eller ta bort registernycklar för att åtgärda virtuella maskinfel
Det ospecificerade 0x80004005-felet utlöses oftast, av Virtual Machine-fel och vid åtkomst till delade mappar. Du kan fixa detta genom att antingen ta bort eller ändra registernycklarna.
2A. Ta bort registernyckel med hjälp av dialogrutan Kör
1. Starta Springa dialogrutan genom att trycka på Windows + R-tangenter tillsammans.
2. Typ regedit och klicka OK, som visat.
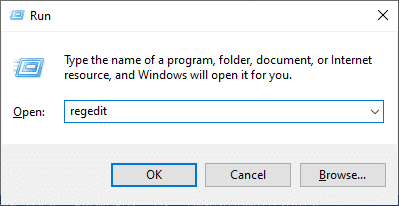
3. Navigera nu på följande väg:
Dator\HKEY_LOCAL_MACHINE\SOFTWARE\Microsoft\Windows NT\CurrentVersion\AppCompatFlags\Layers
- Dubbelklicka HKEY _LOCAL_MACHINE.
- Dubbelklicka nu på PROGRAMVARA.
- Dubbelklicka på Microsoft att utöka den.
- Dubbelklicka nu på Windows NT > Aktuell version.
- Slutligen, dubbelklicka AppCompatFlags följd av Skikten, som visas nedan.
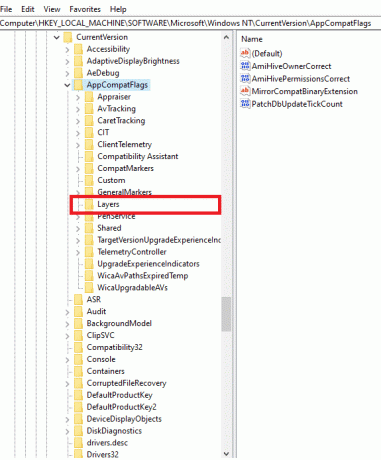
4. Om du hittar följande nyckel, högerklicka på den och Radera den:
C:\ProgramFiles\Oracle\VirtualBox\VirtualBox.exe”= “AVAKTIVERA ANVÄNDARECALLBACKEXCEPTION
2B. Ändra registervärde i registerredigeraren
1. Lansera Registerredigerare och navigera till given väg som förklarats tidigare:
Dator\HKEY_LOCAL_MACHINE\SOFTWARE\Microsoft\Windows
2. Dubbelklicka på Aktuell version sedan, Policyer följd av Systemet, som visat.

3. I den högra rutan, Högerklicka på den tomma skärmen och klicka på Ny till:
- skapa en ny DWORD (32-bitars)Värde betitlad LocalAccountTokenFilterPolicy, om du använder en 32-bitars Windows operativsystem.
- skapa en ny QWORD (64-bitars)Värde betitlad LocalAccountTokenFilterPolicy för 64-bitars Windows 10 PC.

4. Ställ in Numeriskt värde till 1 och klicka på OK.
Slutligen, starta om systemet och kontrollera om Windows 10 Error Code 0x80004005 felkod är löst.
Läs också:Fixa Windows Update-felkod 0x80072efe
Metod 3: Lös Windows Update-fel
Windows 10 lanserades 2015, och en nyligen uppdaterad uppdatering släpptes för att fixa de buggar och fel som manifesterades i den. Trots dess uppenbara fördelar har den här nya uppdateringen resulterat i olika fel som 0x80004005 Ospecificerat fel. Uppdateringen KB3087040 släpptes för att åtgärda säkerhetsrelaterade problem i Internet Explorer Flash Player. Men många användare lämnade in ett klagomål om att uppdateringsprocessen inte lyckades, och följande prompt visades på skärmen:
Det uppstod problem med att installera vissa uppdateringar, men vi försöker igen senare. Om du fortsätter att se detta och vill söka på webben eller kontakta supporten för information kan detta hjälpa säkerheten Uppdatering för Internet Explorer Flash Player för Windows 10 för x64/x32-baserade system (KB3087040) – Fel 0x80004005.
Felkod 0x80004005 orsakad på grund av misslyckande med att uppdatera Windows kan lösas med följande tre metoder.
3A. Kör Windows Update-felsökaren
1. Söka efter Kontrollpanel i Windows-sökning bar och starta den härifrån.
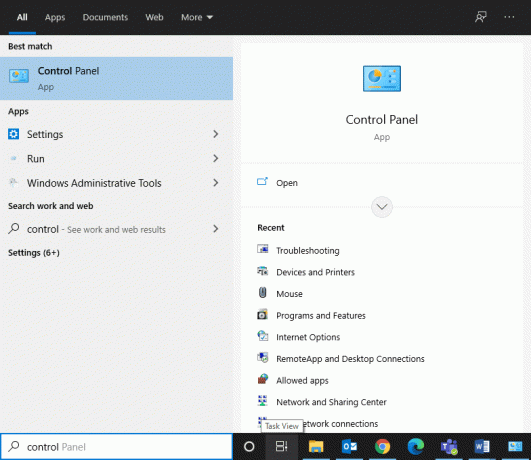
2. Sök nu efter Felsökning och klicka på den, som visas.
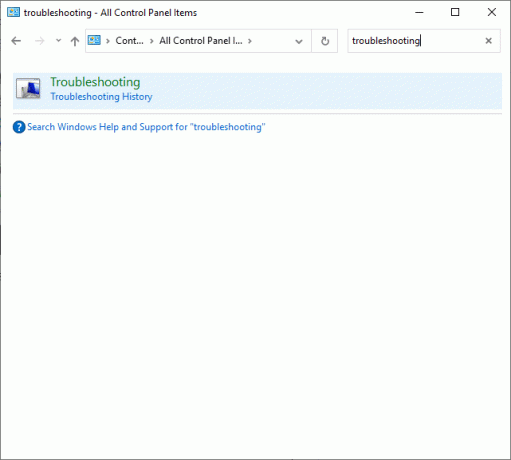
3. Klicka nu på Visa alla alternativ från den vänstra panelen, enligt bilden.
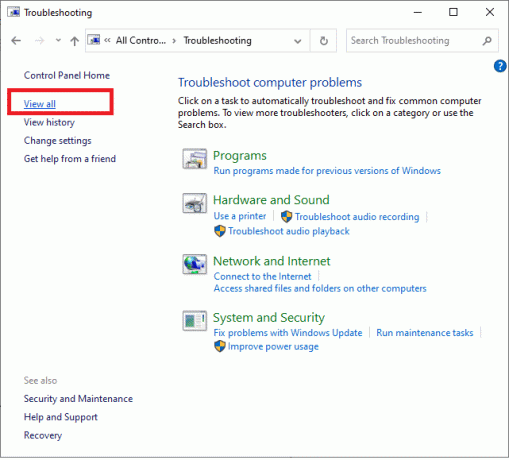
4. Från den fullständiga listan över felsökare, klicka på Windows uppdatering alternativ, som visas.
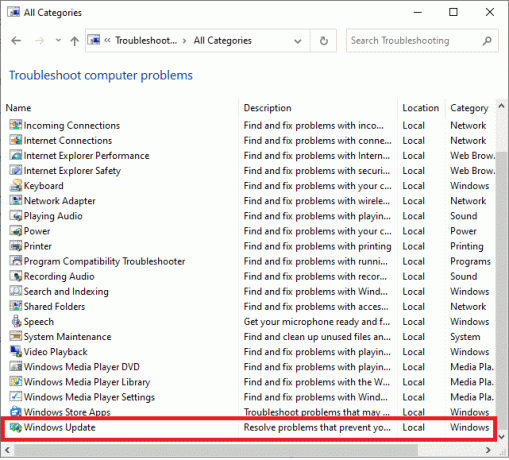
5. Klicka på i det nya fönstret Avancerad.
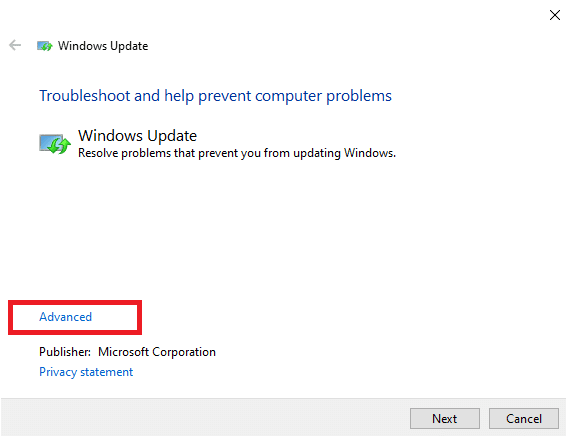
6. Markera rutan markerad Applicera reparationer automatiskt och klicka på Nästa.
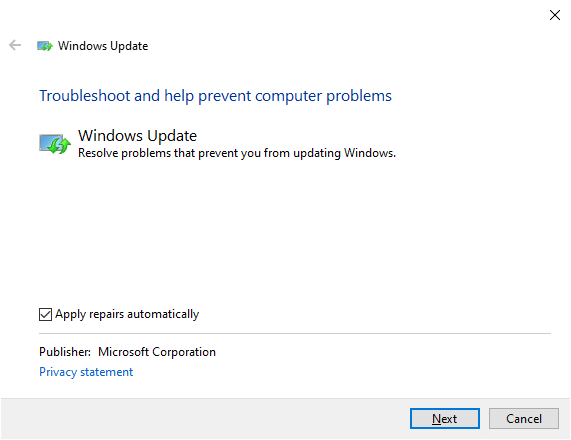
7. Följ instruktionerna på skärmen för att slutföra felsökningsprocessen.
3B. Ta bort allt från nedladdningsmappen
När de nedladdade filerna från Windows Update är korrupta eller felaktiga får du 0x80004005 Ospecificerat fel. I det här fallet bör det hjälpa att ta bort sådana filer.
1. Starta Utforskaren genom att klicka Windows + E-tangenter tillsammans.
2. Navigera till denna väg C:\Windows\SoftwareDistribution\Download.
Notera: Om du har laddat ner filerna i en annan enhet, ersätt "C" med motsvarande enhetsplats.
3. Nu, Välj alla filerna som finns på platsen genom att klicka Ctrl + Anycklar tillsammans och Radera dem, som illustreras.
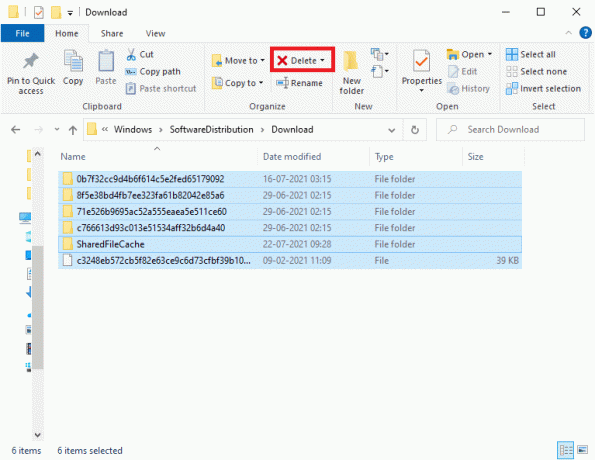
4. Upprepa samma sak för att rensa Papperskorgen också.
3C. Ladda ner och installera Windows Update manuellt
Många användare stöter på felkoden 0x80004005, och det kan enkelt fixas när du laddar ner och installerar Windows-uppdateringarna manuellt från den officiella webbplatsen istället.
1. Slå Windows-nyckel och klicka på inställningar ikon.
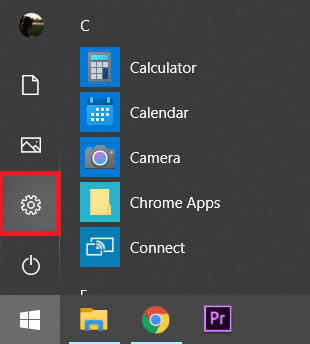
2. Klicka nu på Uppdatering och säkerhet i fönstret Inställningar.
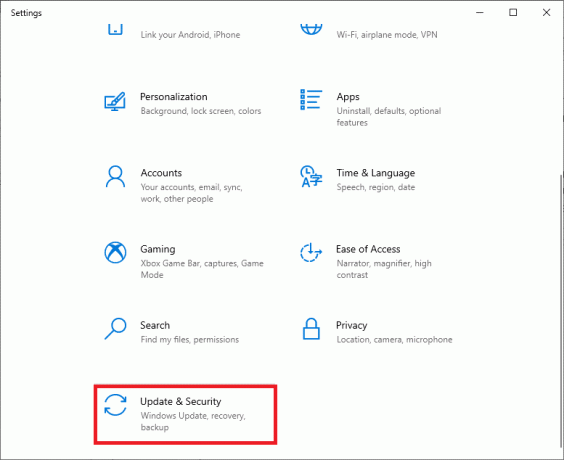
3. Kontrollera om det finns en uppdatering som väntar på nedladdning. Om så är fallet, anteckna KB-nummer av uppdateringen.
4. Starta sedan en webbläsare och skriv Ladda ner Microsoft Windows-uppdatering KBXXXXXX. Ersätt XXXXX med KB-nummer av din Windows-uppdatering noterad i Steg 3.
5. Ladda ner uppdateringen och följ instruktionerna på skärmen för att installera den på ditt system.
Läs också:Åtgärda Windows Update-felkod 0x80073712
Metod 4: Lös Microsoft Outlook 0x80004005 Ospecificerat fel
Som diskuterats tidigare, när du skickar ett e-postmeddelande via Microsoft Outlook, kan du få detta felmeddelande: Skickar och tar emot rapporterat fel 0x80004005: Operationen misslyckades. Tillsammans med detta felmeddelande kan du också stöta på felkod 0x800ccc0d. Detta händer på grund av skriptblockeringsfunktionen i antivirusprogramvaran eller på grund av korrupta eller saknade registerfiler. Du kan snabbt åtgärda det här felet genom att följa någon av de två metoderna som diskuteras nedan.
4A. Inaktivera Windows-brandväggen och antivirus från tredje part
Notera: Ett system utan säkerhetssköldar är mer sårbart för skadlig programvara och virusattacker. Det rekommenderas alltid att installera ett pålitligt antivirusprogram.
För att lösa det rapporterade sändnings- och mottagningsfelet 0x80004005 i ditt system, rekommenderas att du inaktiverar och/eller avinstallerar antivirusprogram från tredje part i ditt system.
Notera: Stegen kan variera beroende på vilket antivirusprogram du använder. Här, den Avast gratis antivirus har tagits som exempel.
Inaktivera Avast Free Antivirus Program
1. Navigera till Avast Antivirus-ikon i Aktivitetsfältet och högerklicka på den.
2. Klicka på Avast sköldar kontroll alternativ, som visas.
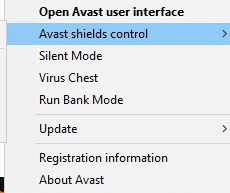
3. Välja att Inaktivera tillfälligt Avast med något av de angivna alternativen:
- Inaktivera i 10 minuter
- Inaktivera i 1 timme
- Inaktivera tills datorn startas om
- Inaktivera permanent
Inaktivera Windows Defender-brandväggen
1. Starta Kontrollpanel genom att söka efter det i Windows-sökning bar.
2. Välj Visa efter > Kategori och klicka sedan System och säkerhet alternativ.

3. Klicka nu på Windows Defender-brandvägg, som visas.

4. Välj Slå på eller av Windows Defender-brandväggen alternativet från den vänstra panelen.

5. Markera rutan med titeln Stäng av Windows Defender-brandväggen (rekommenderas inte) alternativet så många gånger som det visas. Se den givna bilden för klarhet.
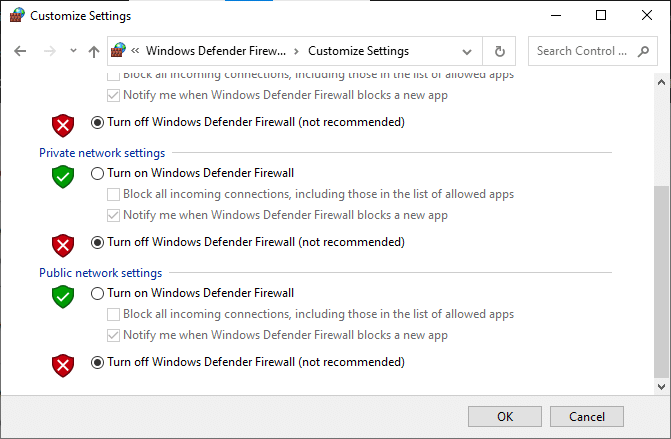
6. Starta om ditt system och kontrollera om problemet är löst nu.
Notera: Slå på Windows Defender-brandväggen när nämnda fel har åtgärdats.
Läs också:Fix Kan inte aktivera Windows-brandväggen Felkod 0x80070422
Om det inte hjälpte att inaktivera antivirusprogrammet kan du avinstallera det enligt följande:
Avinstallera Avast Free Antivirus
1. Öppen Avast gratis antivirus på din Windows-dator.
2. Klicka på Meny från det övre högra hörnet.
3. Här, klicka vidare inställningar, som visas nedan.

4. Välj Allmän från den vänstra panelen och avmarkera Aktivera självförsvar låda, som visas.

5. En uppmaning kommer att visas på skärmen för att bekräfta att du vill inaktivera Avast. Klicka därför på OK för att inaktivera det och avsluta programmet.
6. Lansera Kontrollpanel genom att söka efter det i Windows sökfält och välja Program och funktioner, som visat.
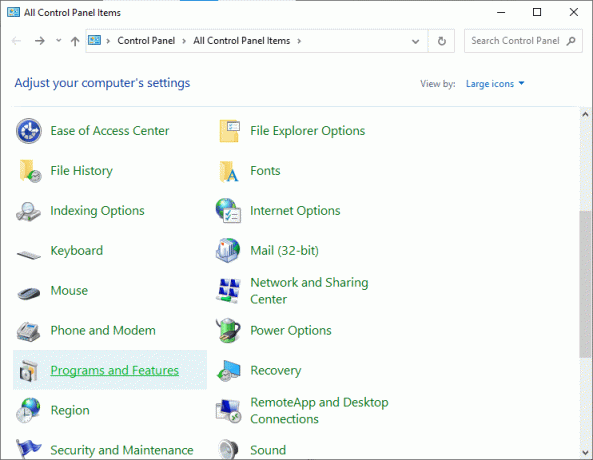
7. Välj Avast gratis antivirus och klicka på Avinstallera, som markerats.

8. Fortsätt genom att klicka Ja i bekräftelseprompten.
Notera: Tiden det tar att avinstallera antivirusprogrammet kommer att variera beroende på filstorleken på programmet.
4B. Inaktivera e-postmeddelanden i Outlook
Om felkoden inte försvinner även efter att du har inaktiverat antivirusprogrammet, prova den här alternativa metoden. När du inaktiverar aviseringsfunktionen i Outlook är det stor sannolikhet att det rapporterade skickande och ta emot felet 0x80004005 kommer att lösas.
Notera: Den här metoden hjälper dig att lösa problem relaterade till ta emot nya e-postmeddelanden, men det kanske inte löser problem som rör skicka mejl.
För att inaktivera e-postmeddelandet i Outlook, följ stegen nedan:
1. Öppna Syn konto och klicka på FIL.
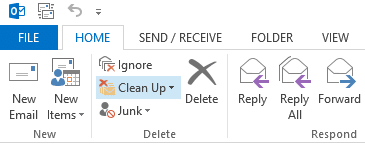
2. Klicka sedan på alternativ som avbildas nedan.
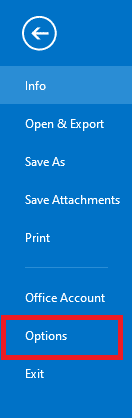
3. Byt till Post fliken och avmarkera den markerade rutan Visa en skrivbordsvarning, som markerats på bilden nedan.
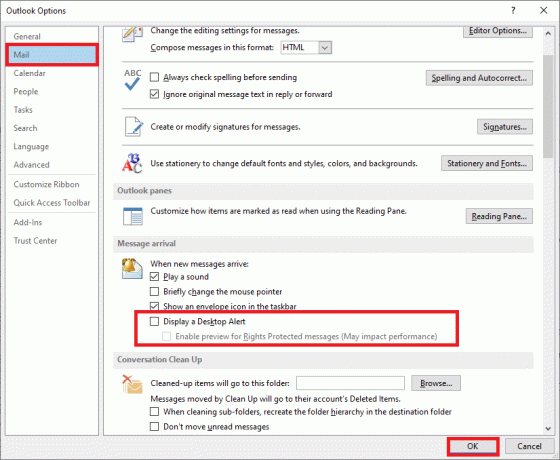
4. Klick OK i bekräftelsemeddelandet som visas.
Metod 5: Rensa upp tillfälliga filer
När ditt system har korrupta DLL-filer eller registerfiler kommer du att stöta på felkoden 0x80004005. Så här fixar du felkod 0x80004005 Ospecificerat fel i Windows 10:
5A. Manuell rengöring
1. Navigera till Start meny och typ %temp%.
2. Klicka på Öppen för att navigera till Temp mapp.
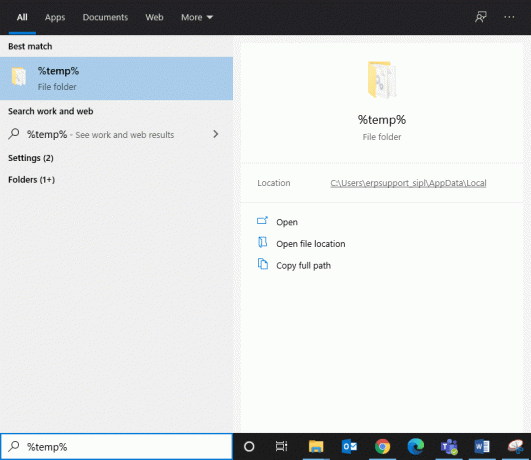
3. Här, Välj alla filerna och mapparna och gör ett högerklick.
4. Klicka på Radera för att ta bort alla temporära filer från ditt system.
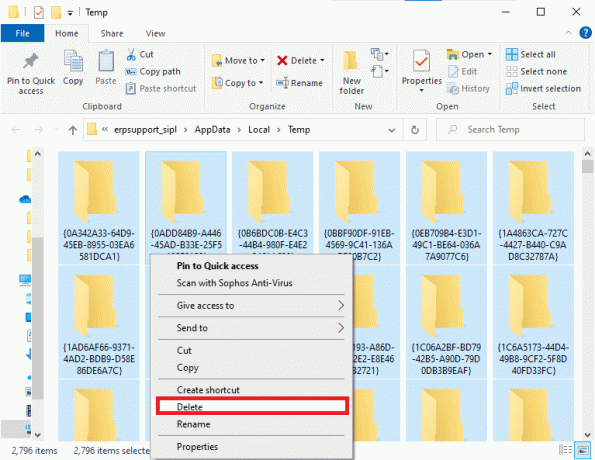
5. Till sist, omdirigera till Papperskorgen och upprepa steg 4 för att permanent radera filerna/mapparna.
5B. Systematisk sanering
1. Typ Diskrensning i Windows-sökning bar och öppna den härifrån.

2. Välj Kör (Till exempel, C) du vill göra en rensning för och klicka OK.
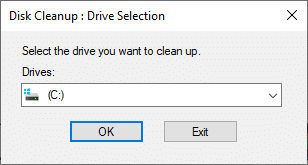
3. Markera rutan med namnet Tillfälliga Internetfiler och klicka sedan på Rensa upp systemfiler.
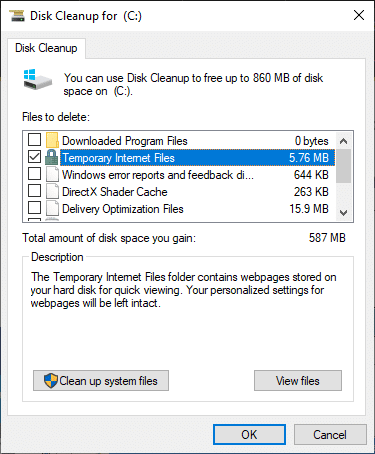
5C. Ta bort gamla Windows-filer
Mappen C:\Windows\Nedladdade programfiler innehåller filerna som används av ActiveX-kontroller och Java-applets i Internet Explorer. När samma funktion används på en webbplats behöver du inte ladda ner den igen, men dessa är inte till stor nytta. De upptar diskutrymme, och du bör rensa dem med jämna mellanrum. Även om det är sällan, men om du har filer i den här mappen, ta bort dem.
1. Navigera till Lokal disk (C:) >Windows som visas på bilden nedan.

2. Scrolla ner och dubbelklicka på Nedladdade programfiler mapp.
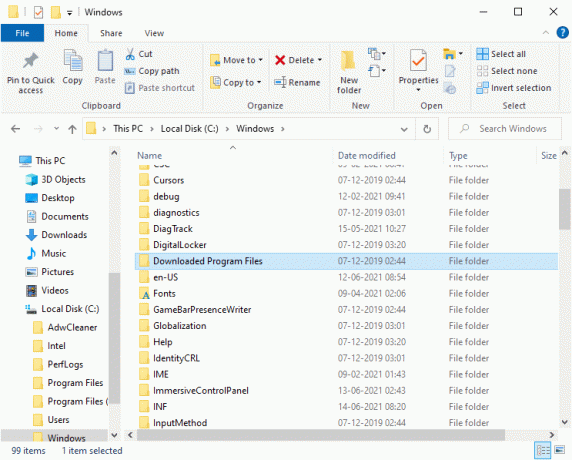
3. Välj alla filer genom att trycka på Ctrl + A-tangenter. Högerklicka sedan och välj Radera.
Läs också:Hur man tar bort Temp-filer i Windows 10
Metod 6: Åtgärda felkod 0x80004005 på Windows XP
Läs här för att veta mer om Windows XP felkoder och hur man åtgärdar dem.
6A: Starta Windows XP med CD/DVD
När du försöker starta en Windows XP-baserad dator och Windows Product Activation (WPA) är korrupt eller saknas, möter du fel. Så här fixar du felkod 0x80004005 på Windows XP-system:
1. Ställ in inställningarna för ditt system till starta från en CD- eller DVD-enhet snarare än ett XP-system. Du kan göra det genom att läsa riktlinjer kopplat till din PC-tillverkare.
2. Nu, Föra in Windows XP CD försiktigt in i ditt system och starta om datorn.
3. Du kommer att se en uppmaning Tryck på valfri tangent för att starta från CD. Så, tryck på valfri tangent.
4. tryck på R-nyckel när du uppmanas: För att reparera en Windows XP-installation med hjälp av återställningskonsolen, tryck på R.
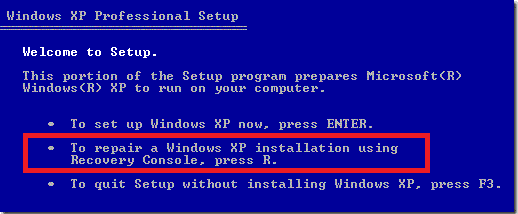
5. Tryck sedan på 1nyckel- för att fortsätta med alternativet 1. C:\WINDOWS.
6. Skriv Administratörslösenord och slå Stiga på att fortsätta.
7. Typ CDC:\WINDOWS\System32 och slå Stiga på.
8. Typ REN File_Name.extension File_Name.old att byta namn
Wpa.dbl Pidgen.dll Actshell.html Licdll.dll Regwizc.dll Licwmi.dll Wpabaln.exe fil
9. Skriv nu
10. Typ cd i386 och slå Stiga på.
11. Här, skriv följande kommandon ett i taget och tryck Stiga på.
- expandera licwmi.dl_ %systemroot%\system32
- expandera regwizc.dl_ %systemroot%\system32
- expandera licdll.dl_ %systemroot%\system32
- expandera wpabaln.ex_ %systemrot%\system32
- expandera wpa.db_ %systemrot%\system32
- expandera actshell.ht_ %systemroot%\system32
- kopiera pidgen.dll %systemroot%\system32
12. När du har skrivit klart kommandona, skriv Utgång för att komma ut från återställningskonsolen.
13. Tryck slutligen på Stiga på för att starta om systemet.
6B: Avinstallera Microsoft 6to4 Adapter Driver
Så här fixar du felkoden 0x80004005 genom att avinstallera Microsoft 6to4-enheter från ditt system.
Notera: Eftersom alla dessa enheter är dolda som standard måste du aktivera Visa dolda enheter alternativet först.
1. Lansera Enhetshanteraren genom att söka efter det i Windows-sökning bar.
2. Byt till Se fliken och klicka på Visa dolda enheter, enligt nedanstående.
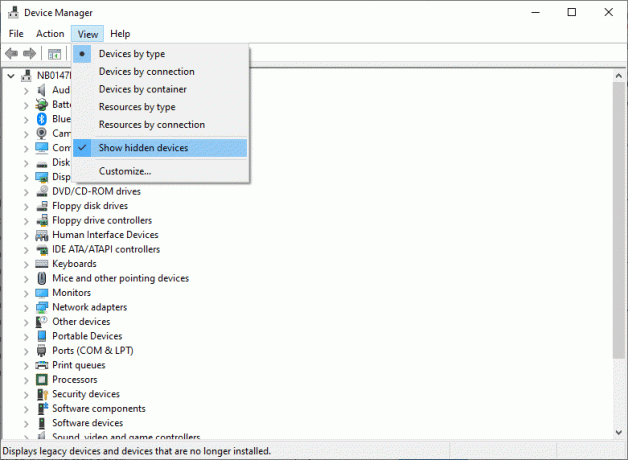
3. Dubbelklicka nu på Nätverksadaptrar att utöka den.
4. Här högerklickar du på enheten som börjar med Microsoft 6to4 och välj Avinstallera alternativ, som markerats.
5. Upprepa processen för alla Microsoft 6to4-enheter.
6. När det är klart, omstart ditt system och kontrollera om felet 0x80004005 Ospecificerat har rättats.
Relaterade felkoder
Metoderna som nämns i den här guiden kan också användas för olika fel i Windows XP-baserade system. Dessa koder listas nedan:
- Felkod 0x80070002: Närhelst standardsäkerhetsleverantören i Windows XP ändras eller systemets enhetsbeteckning ändras kommer du att möta den här felkoden.
- Felkod 0x8007007f eller 0x8007007e: När du uppdaterar ditt Service Pack får du denna felkod. Det uppstår också på grund av korrupta eller felaktiga filer i ditt system.
- Felkod 0x8009001d: Om du avsiktligt eller omedvetet ändrar registervärdet för MountedDevices kommer du att möta felkoden 0x8009001d.
- Felkod 0x80090006: När du ändrar enhetsbeteckningen eller när standardplatserna för specifika filer eller mappar är okända, kommer du att stöta på detta fel.
- Felkod 0x80004005: Om filen som krävs av Windows-produktaktiveringen ändras eller när antivirusprogrammet från tredje part stör installationen av Windows XP får du felkoden 0x80004005.
- Felkod 0x800705aa, 0x8007007e, 0x80004005: När Dpcdll.dll försvinner, eller ditt system har en korrupt Dpcdll.dll-fil, kan du få någon av dessa felkoder.
- Felkod 0x800705aa, 0x80070002, 0x80004005, 0x800405aa, 0x80090019: Dessa fel uppstår på grund av problem med appar från tredje part.
- Felkod 0x800703e7: Om du stöter på problem under en in-page operation eller en disk får en korrupt disk, kommer du att möta felkoden 0x800703e7.
Rekommenderad:
- Fixa Windows 10 Store-felkod 0x80072efd
- Hur man fixar iCUE som inte upptäcker enheter
- Hur man konverterar MP4 till MP3 med VLC, Windows Media Player, iTunes
- Hur man massavprenumererar YouTube-kanaler på en gång
Vi hoppas att den här guiden var till hjälp och att du kunde fixa 0x80004005 Ospecificerat fel på Windows 10 PC. Vår praktiska guide bör också hjälpa dig med tillhörande fel. Låt oss veta vilken metod som fungerade för. Om du har några frågor/kommentarer angående den här artikeln får du gärna släppa dem i kommentarsfältet.