2 sätt att ändra skärmupplösning i Windows 10
Miscellanea / / November 28, 2021
När det kommer till att arbeta på system måste vi se till att systemets skärmupplösning är perfekt. Det är en skärmupplösningsinställning som äntligen underlättar bättre visning av bilder och text på din skärm. Vanligtvis behöver vi inte ändra inställningarna för skärmupplösning eftersom Windows som standard ställer in den bästa möjliga upplösningen. Men ibland måste du installera bildskärmsdrivrutinerna för bättre bildskärmsinställningar. Allt handlar om dina preferenser och vid tillfällen när du vill spela ett spel eller installera programvara som kräver ändringar i skärmupplösningen, bör du veta om att ändra skärmupplösningen. Det här inlägget kommer att diskutera den kompletta guiden för att justera din skärminställning, som inkluderar skärmupplösning, färgkalibrering, bildskärmsadapter, textstorlek, etc.

Innehåll
- Varför är skärmupplösning viktig?
- 2 sätt att ändra skärmupplösning i Windows 10
- Metod 1: Högerklicka och välj bildskärmsinställning
- Hur du ändrar färgkalibrering på ditt system
- Metod 2: Ändra skärmupplösning i Windows 10 med grafikkortets kontrollpanel
Varför är skärmupplösning viktig?
När du ställer in en högre upplösning ser bilderna och texten på skärmen skarpare ut och passar skärmen. Å andra sidan, om du ställer in en lägre upplösning ser bilden och texten större ut på skärmen. Förstod du vad vi försöker säga här?
Betydelsen av skärmupplösning beror på ditt krav. Om du vill att din text och dina bilder ska visas större på skärmen bör du sänka upplösningen på ditt system och vice versa.
2 sätt att ändra skärmupplösning i Windows 10
Notera: Se till att skapa en återställningspunkt bara om något går fel.
Metod 1: Högerklicka och välj bildskärmsinställning
Tidigare brukade vi hitta skärmupplösningsalternativ, men nu döps det om till "Skärminställning”. Inställningar för skärmupplösning är fästa under skärminställningen.
1. Gå sedan till ditt skrivbord Högerklicka och välj Skärminställningar från alternativen.

2. Genom att klicka på det här alternativet ser du en panel för displayinställning för att göra ändringar i skärmens textstorlek och ljusstyrka. Genom att scrolla ner får du alternativet "Upplösning”.
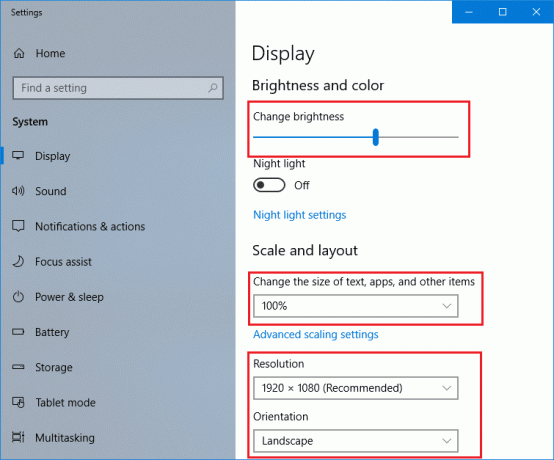
3. Här kan du göra ändringarna enligt dina önskemål. Du måste dock förstå att lägre upplösning, desto större innehåll kommer att visas på skärmen. Du kommer att få möjlighet att välja den som passar dina krav.

4. Du kommer att få ett bekräftelsemeddelande på skärmen som ber dig att spara de aktuella upplösningsändringarna för att återställa. Om du vill gå vidare med ändringarna i skärmupplösningar kan du klicka på alternativet "Behåll ändringar".

Det är det du har lyckats med Ändra skärmupplösningen i Windows 10 men om du av någon anledning inte kan komma åt den här metoden, följ metod 2 som ett alternativ.
Notera: Det är viktigt att behålla den rekommenderade skärmupplösningen om du inte vill ändra den för att spela ett spel eller en mjukvara kräver förändring.
Hur du ändrar färgkalibrering på ditt system
Om du vill göra några ändringar i färgkalibreringsinställningen kan du göra det enligt dina preferenser. Det rekommenderas dock starkt att Windows som standard ställer in allt perfekt för dig. Du har dock kontrollen för att justera alla dessa inställningar enligt dina preferenser.
1. Typ Kalibrera displayfärg i Windows sökfält.
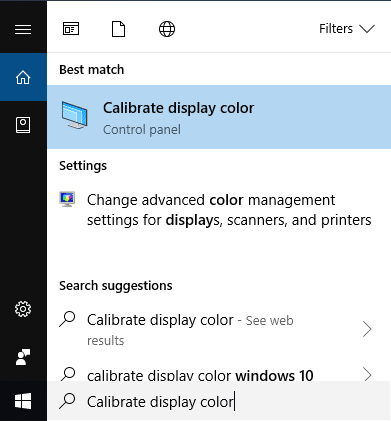
2. Välj Alternativ och följ instruktionerna för att göra ändringarna enligt dina önskemål.
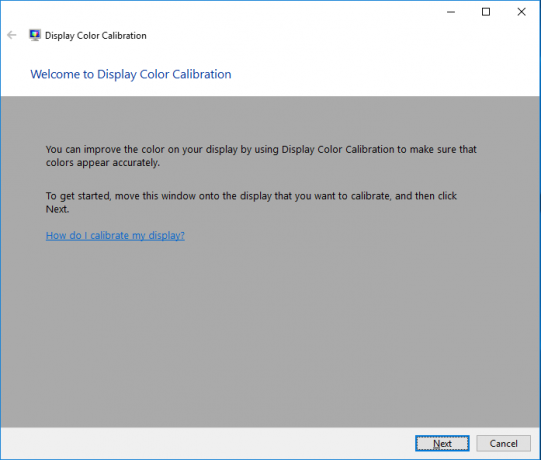
Om du vill ha en steg-för-steg-guide för att kalibrera skärmfärger i Windows, följ den här guiden: Så här kalibrerar du din bildskärmsfärg i Windows 10
Metod 2: Ändra skärmupplösning i Windows 10 med grafikkortets kontrollpanel
Om du har installerat en grafikdrivrutin på ditt system kan du välja ett annat alternativ för att ändra skärmens upplösning.
1. Högerklicka på skrivbordet och välj "Grafikegenskaper” om du har installerat Intel Graphics eller klickar på NVIDIA kontrollpanel.

2. Om du är i Intel Graphics kommer den att starta en panel för att hitta fullständig information om skärmupplösningar och andra inställningar som kan ändras enligt dina krav.

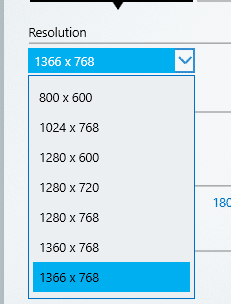
Ovan nämnda två metoder skulle hjälpa dig att ändra skärmupplösningarna på din dator. Det rekommenderas dock starkt att du inte gör ändringar i skärmupplösningarna ofta förrän du behöver göra det. Windows ger dig som standard det bästa valet för användning, så du måste behålla de rekommenderade inställningarna istället för att göra ändringar. Om du är tekniskt kunnig och vet vad du gör och hur det kommer att påverka din systemprestanda, kan du följ stegen och gör ändringarna i skärmupplösningen för att få inställningarna optimerade för din specifika ändamål. Förhoppningsvis kommer du nu att kunna ändra inställningarna för skärmupplösning enligt dina preferenser.
Rekommenderad:
- Komprimera videofiler utan att förlora kvalitet [2019]
- Så här startar du privat surfning i din favoritwebbläsare
- 4 sätt att inaktivera startprogram i Windows 10
- Hur man ändrar standardoperativsystem i Dual-Boot Setup
Jag hoppas att stegen ovan var till hjälp och nu kan du enkelt Ändra skärmupplösning i Windows 10, men om du fortfarande har några frågor angående denna handledning, ställ dem gärna i kommentarsavsnittet.


