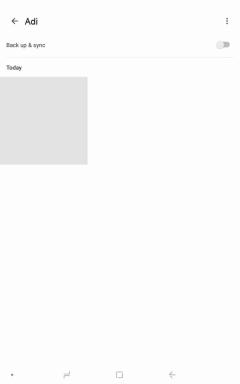Topp 6 sätt att fixa Safari fortsätter att krascha på Mac
Miscellanea / / April 22, 2022
macOS kommer med några utmärkta inbyggda appar, och Safari är en av dem. Webbläsaren har flera funktioner, inklusive läsläge, stöd för tillägg, Flikgrupper, förebyggande av spårning över flera webbplatser och mer som gör det till en fröjd att använda. En annan orsak bakom Safaris popularitet är att den inte tar hårdvaruresurser och dessutom förbrukar mindre batteri.
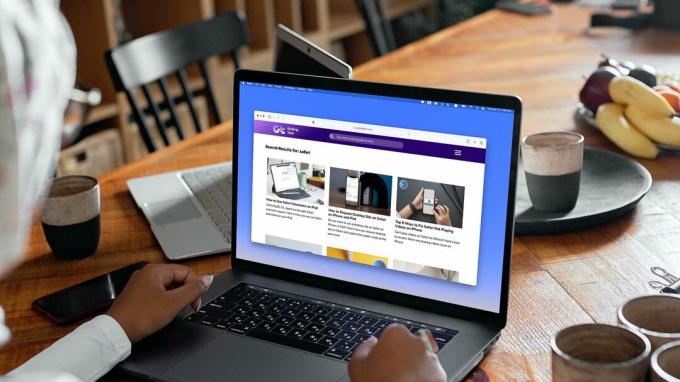
Men som med alla webbläsare finns det tillfällen då Safari vägrar att fungera och kraschar när den öppnas. Det kan vara väldigt frustrerande. Om du också upplever samma problem, här är de sex bästa sätten att fixa Safaris kraschproblem på Mac.
1. Tvångsavsluta och starta om Safari
Många gånger är det så enkelt att lösa ett problem som kraschar för en app på Mac som att tvinga avsluta appen och starta den på nytt. När Safari kraschar stängs appen för det mesta bara och avslutas inte även om du använder kommandot Cmd+Q. Så här kan du tvinga avsluta appen och starta om en ny session.
Steg 1: Klicka på Apple-ikonen längst upp till vänster på skärmen för att öppna Apple-menyn. Klicka nu på alternativet Force Quit.

Steg 2: Klicka för att välja Safari och klicka sedan på knappen Force Quit.

Steg 3: Använd Cmd+Space-tangentbordsgenvägen för att starta Spotlight, sök efter Safari och tryck på Enter för att starta appen.

2. Uppdatera macOS och Safari
Till skillnad från andra appar på din Mac som tar emot uppdateringar via App Store, levererar Apple Safari-uppdateringar genom macOS Software Updater. Dessa programuppdateringar kommer regelbundet för att fixa buggar och förbättra webbläsarens prestanda. Så se till att uppdatera Safari och macOS innan du fortsätter med felsökningsstegen.
Steg 1: Klicka på Apple-menyn uppe till vänster och klicka för att öppna Systeminställningar.
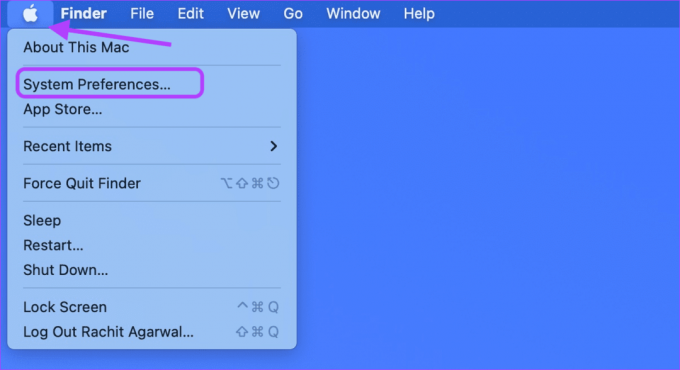
Steg 2: Klicka på alternativet Programuppdatering längst ned till vänster på skärmen.

Steg 3: Sök efter uppdateringar och installera eventuella uppdateringar om tillgängliga.

3. Ta bort Safari Cache-filer
Om uppdatering av macOS och Safari inte löste ditt problem, försök att ta bort den befintliga cachen i Safari. Tanken bakom Safari, liksom andra webbläsare, för att samla in cachefiler är att få sajterna att laddas snabbare när du besöker dem nästa gång. Ibland kan en gammal eller korrupt sparad cache orsaka Safari-krasch.
Steg 1: Klicka på Finder från dockan och klicka på Go-menyn överst i menyraden högst upp. Välj alternativet "Gå till mapp".

Steg 2: Kopiera och klistra in adressen nedan i rutan. Tryck sedan på Enter.
~/Library/Caches/com.apple. Safari
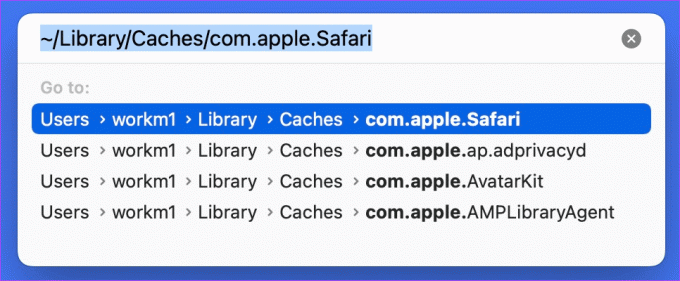
Steg 3: När platsmappen öppnas i Finder, välj alla filer. Du kan antingen dra dem till papperskorgen eller använda genvägen Cmd+Delete för att ta bort dem permanent.

4. Ta bort all webbplatsdata
Förutom att ta bort webbcachen, skulle det hjälpa att radera alla webbplatsdata och cookies. Detta rensar alla gamla eller korrupta webbplatser som gör att Safari kraschar på din Mac.
Steg 1: Använd kortkommandot Cmd+Space för att starta Spotlight och söka efter Safari. Tryck på Enter för att starta appen.

Steg 2: Klicka på Safari-alternativet i det övre vänstra hörnet på menyraden och klicka för att öppna Inställningar.

Steg 3: Klicka på fliken Sekretess och välj alternativet "Hantera webbplatsdata".
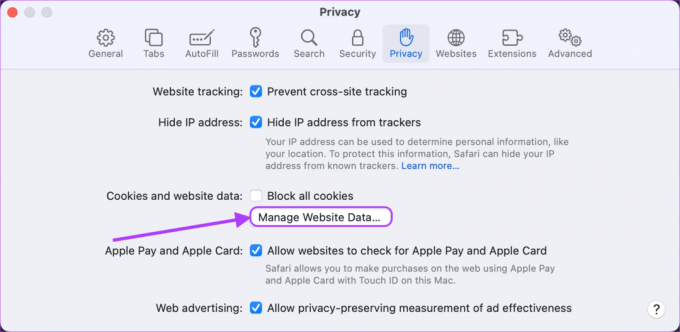
Stopp 4: När fönstret slutar ladda webbplatsdata klickar du på knappen Ta bort alla.
Observera att ta bort alla kommer att radera alla webbhistorikdata för webbplatser som du har besökt tidigare.

Steg 5: Klicka på Ta bort nu i bekräftelserutan för att bekräfta raderingen av data.
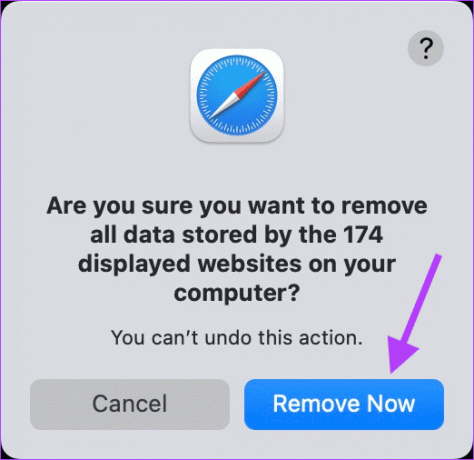
5. Inaktivera Safari-tillägg
Safari-tillägg hjälper till att göra det bästa av webbläsaren och förbättra upplevelsen för specifika uppgifter. Men ibland kan ett dåligt tillägg få webbläsaren att krascha. För att säkerställa att detta inte är problemet måste du inaktivera alla tillägg.
Steg 1: Använd kortkommandot Cmd+Space för att starta Spotlight och söka efter Safari. Tryck på Enter för att starta appen.

Steg 2: Klicka på Safari-alternativet i det övre vänstra hörnet på menyraden och klicka för att öppna Inställningar. Alternativt, tryck på CMD+, kortkommando.

Steg 3: Klicka på fliken Tillägg för att se alla installerade tillägg. Inaktivera nu tilläggen genom att klicka på kryssrutan bredvid deras namn.

6. Starta om din Mac
Startade du om din Mac efter att ha tagit bort cache- och webbplatsdata? Det är en bra idé att starta om det. Klicka på Apple-menyn i det övre vänstra hörnet av skärmen och välj alternativet Starta om från menyn.
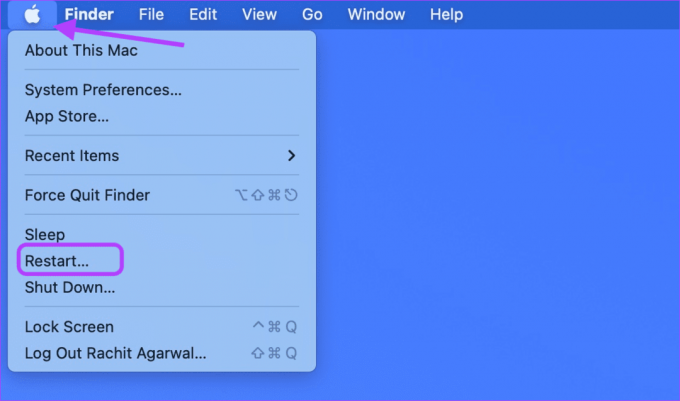
Fix Safari fortsätter att krascha på Mac-problem
Vi hoppas att stegen ovan hjälpte dig att lösa Safari-kraschar på Mac-problem. Förhoppningsvis hjälper dessa lösningar och du behöver inte återställa din Mac eller installera om macOS. Om Safari också ger dig problem på din iPhone, kolla in hur du kan lösa problemet med Safari som kraschar på iPhone. Om du har hittat ett annat sätt att fixa Safaris kraschproblem, låt oss veta i kommentarerna nedan.
Senast uppdaterad den 12 april 2022
Ovanstående artikel kan innehålla affiliate-länkar som hjälper till att stödja Guiding Tech. Det påverkar dock inte vår redaktionella integritet. Innehållet förblir opartiskt och autentiskt.