Hur man använder kartvy i Google Foton
Miscellanea / / April 22, 2022
Att hitta dina favoritfoton och videor har alltid varit anmärkningsvärt enkelt med Google Foto. Oavsett om du vill söka efter bilder efter ansikten, saker eller platser kan sökverktyget i Google Foto hjälpa dig att göra allt. Men tänk om du kunde hitta dina favoritbilder på en karta? Google Photos kommer med en praktisk kartvy.

Om du är sugen på att återbesöka bilder från din senaste resa på ett roligt och intuitivt sätt, kommer du säkert att gilla kartvyn i Google Foto. Det här inlägget visar hur du visar, lägger till och tar bort foton från kartvyn i Google Foto. Så, utan vidare, låt oss komma direkt till det.
Så här ser du dina foton på kartan i Google Photos
Google Photos skapar en interaktiv värmekarta baserad på alla foton och videor du har tagit på olika platser. Du kan utforska den här kartan för att se alla foton och videor som tagits på en viss plats.
Låt oss först se hur du kan komma åt och använda kartvyn i Google Foto-appen.
Steg 1: Starta Google Foto-appen på din Android eller iPhone.
Steg 2: Navigera till fliken Sök längst ned och tryck på Din karta under Platser.

Steg 3: Du kommer att märka hotspots som indikerar var du har tagit flest bilder och videor i den övre halvan. Du kommer att se alla dina geotaggade foton i omvänd kronologisk ordning i den nedre halvan.

Steg 4: Du kan navigera genom din värmekarta precis som du gjorde på Google Maps. Nyp för att zooma in på kartan för att se olika platser där du har tagit foton eller videor. Längst ner på skärmen ser du hur många foton och videor du har tagit i det specifika området.


Steg 5: Tryck på en värmekarta för att se alla foton eller videor som tagits runt den platsen. Du kan trycka på bubblan om du vill utöka bilden.


Alternativt kan du trycka på menyikonen med tre punkter för att ändra kartvyn och välja mellan satellit- eller terrängvy.


Med Google Photos kan du också hitta ett visst foto eller video på kartan. Öppna fotot eller videon och tryck på menyikonen med tre punkter i det övre högra hörnet för att se dess platsinformation.


Klicka sedan på kartan under avsnittet Plats för att se fotot i Google Fotos kartvy.


Hur man lägger till foton på kartan i Google Foton
Om du inte kan hitta dina favoritfoton och videor på värmekartan, är chansen stor att de inte har någon platsdata kopplad till dem. Om du vill se dessa foton eller videor på kartan måste du göra det redigera deras platsdata manuellt. Läs vidare för att lära dig hur.
Steg 1: Starta Google Foto-appen på din telefon.
Steg 2: Navigera till fotot eller videon du vill se i kartvyn.
Steg 3: Tryck på menyn med tre punkter i det övre högra hörnet och välj Lägg till ett platsalternativ längst ned.

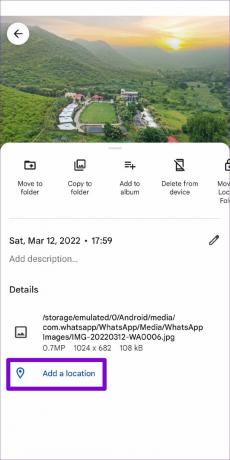
Om du inte har säkerhetskopierat ditt foto ännu kommer appen att uppmana dig att ta backup först. Klicka på alternativet "Säkerhetskopiera nu" för att fortsätta.

Steg 4: Använd sedan sökfältet högst upp för att hitta staden eller orten där bilden togs. Tryck på den platsen för att lägga till den i fotot.


När det har lagts till ska ditt foto visas i Google Fotos kartvy.

Hur man tar bort foton från kartan i Google Foton
På samma sätt, om du inte längre vill dölj bilder på Google Foton kartan är det lätt att ta bort dem. Allt du behöver göra är att radera deras platsdata genom att följa stegen nedan.
Steg 1: Öppna Google Foto-appen på din telefon. Leta upp fotot eller videon du vill ta bort från kartvyn.
Steg 2: Tryck på menyn med tre punkter i det övre högra hörnet.

Steg 3: Tryck på pennikonen under kartan och välj Ta bort plats.
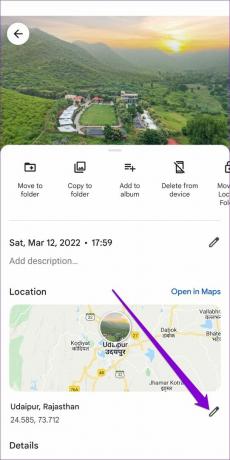

Och det handlar om det. När du har tagit bort platsinformationen som är kopplad till fotot kommer den inte längre att visas på kartan.
Kartlägg dina foton
Google har alltid varit innovativt med appen Foton. Kartvy är en annan funktion som gör Google Photos sticker ut från konkurrenterna. Och det är verkligen praktiskt om du vill återupptäcka gamla foton.
Så vad väntar du på? Fortsätt och återupplev dina gamla minnen genom att utforska kartvyn i Google Foto-appen.
Senast uppdaterad den 20 april 2022
Ovanstående artikel kan innehålla affiliate-länkar som hjälper till att stödja Guiding Tech. Det påverkar dock inte vår redaktionella integritet. Innehållet förblir opartiskt och autentiskt.

Skriven av
Pankil är civilingenjör till yrket som började sin resa som författare på EOTO.tech. Han började nyligen med Guiding Tech som frilansskribent för att täcka instruktioner, förklarare, köpguider, tips och tricks för Android, iOS, Windows och webben.



