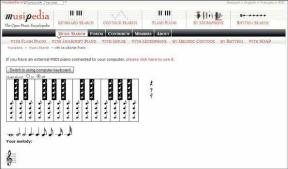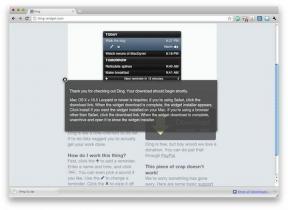Så här använder du Remote Desktop-appen i Windows 10
Miscellanea / / November 28, 2021
Om du vill ansluta till en annan enhet på en Windows-dator kan du göra det genom att konfigurera en fjärrskrivbordsanslutning. Du kan använda appen Microsoft Remote Desktop på Windows 10 för att fjärransluta till och komma åt en annan dator över samma nätverk eller internet. Genom att ställa in en fjärranslutning kan du komma åt din Windows-dators filer, program och resurser från någon annan dator som använder Windows. Följ stegen nedan för att konfigurera din dator och ditt nätverk för fjärranslutning.
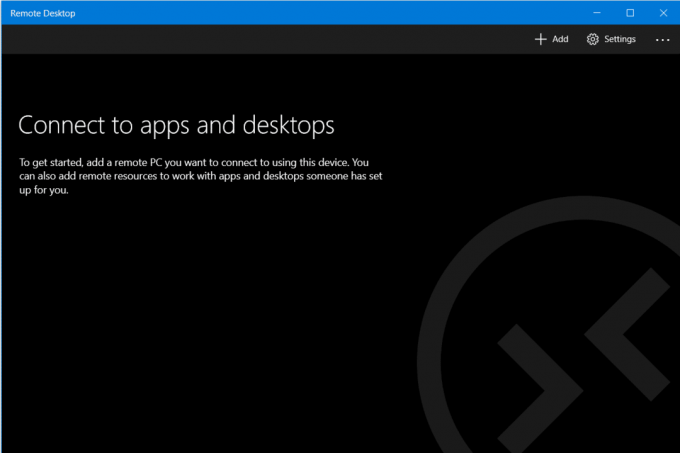
Innehåll
- Så här använder du Remote Desktop-appen i Windows 10
- Aktivera fjärranslutningar på din dator
- Konfigurera statisk IP-adress på Windows 10
- Konfigurera din router
- Använd appen Remote Desktop i Windows 10 för att starta Remote Desktop Connection
Så här använder du Remote Desktop-appen i Windows 10
Aktivera fjärranslutningar på din dator
Innan du ställer in fjärråtkomst på din dator måste du aktivera Remote Desktop Connections på din dator. Begränsningen är dock att inte alla versioner och utgåvor av Windows tillåter fjärrskrivbordsanslutningar. Den här funktionen är endast tillgänglig på Pro och
Enterprise-versioner av Windows 10 och 8, och Windows 7 Professional, Ultimate och Enterprise. För att aktivera fjärranslutningar på din dator,1. Skriv 'kontrollpanel’ i Start-menyn Sökruta och klicka på sökresultatet för att öppna.

2. Klicka på 'System och säkerhet’.

3. Klicka nu på fliken System på 'Tillåt fjärråtkomst’.
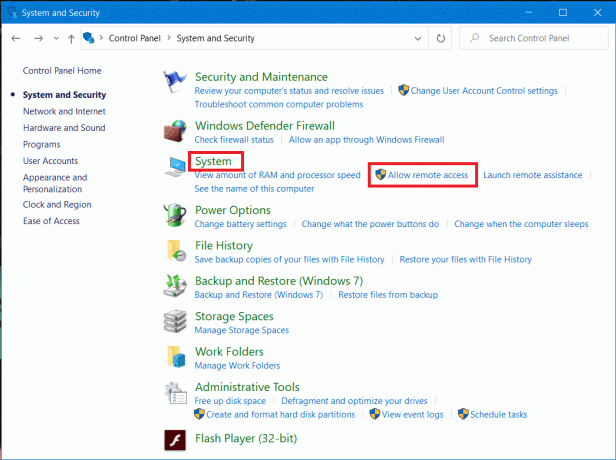
4. Under Avlägsen fliken, markera kryssrutan 'Alåga fjärranslutningar till den här datorn' klicka sedan på 'Tillämpa’ och OK för att spara dina ändringar.

Om du kör Windows 10 (med höstuppdatering) kan du göra detsamma genom att följa stegen nedan:
1. Tryck Windows-tangent + I för att öppna Inställningar klicka sedan på Systemet.

2. Välj 'Fjärrskrivbordfrån den vänstra rutan och slå på reglaget bredvid Aktivera Remote Desktop.

Konfigurera statisk IP-adress på Windows 10
Nu, om du använder ett privat nätverk, kommer dina IP-adresser att ändras varje gång du ansluter/kopplar från. Så om du ska använda fjärrskrivbordsanslutningen regelbundet, bör du tilldela en statisk IP-adress på din dator. Detta steg är avgörande eftersom, om du inte tilldelar en statisk IP, då måste du konfigurera om portvidarebefordransinställningarna på routern varje gång en ny IP-adress tilldelas datorn.
1. Tryck Windows-tangent + R skriv sedan ncpa.cpl och slå Stiga på för att öppna fönstret Nätverksanslutningar.

2. Högerklicka på din nätverksanslutning (WiFi/Ethernet) och välj Egenskaper.

3. Välj Internetprotokoll version 4 (TCP/IPv4) alternativet och klicka på Egenskaper knapp.

4. Markera nu "Använd följande IP-adress" och ange följande information:
IP-adress: 10.8.1.204
Subnätmask: 255.255.255.0
Huvudingång: 10.8.1.24
5. Du måste använda en giltig lokal IP-adress som inte bör komma i konflikt med det lokala DHCP-omfånget. Och standardgatewayadressen bör vara IP-adressen för routern.
Notera: För att hitta DHCP konfiguration måste du besöka avsnittet DHCP-inställningar på din routers adminpanel. Om du inte har inloggningsuppgifterna för routerns adminpanel kan du hitta den aktuella TCP/IP-konfigurationen med ipconfig /all kommandot i kommandotolken.
6. Klicka sedan på "Använd följande DNS-serveradresser" och använd följande DNS-adresser:
Önskad DNS-server: 8.8.4.4
Alternativ DNS-server: 8.8.8.8
7. Klicka slutligen på OK knappen följt av Stäng.

Konfigurera din router
Om du vill konfigurera fjärråtkomst över Internet måste du konfigurera din router för att tillåta fjärranslutning. För detta måste du känna allmänheten IP-adressen för din enhet så att du kontaktar din enhet på Internet. Om du inte redan vet det kan du hitta det genom att följa de givna stegen.
1. Öppna din webbläsare och gå till google.com eller bing.com.
2. Söka efter 'Vad är min IP’. Du kommer att kunna se din offentliga IP-adress.

När du känner till din offentliga IP-adress fortsätter du med de givna stegen för att vidarebefordra port 3389 på din router.
3. Skriv 'kontrollpanel’ i Start-menyn Sökruta och klicka på sökresultatet för att öppna.

4. Tryck Windows-tangent + R, kommer en Kör-dialogruta att visas. Skriv kommandot ipconfig och tryck Stiga på nyckel.

5. Windows IP-konfigurationer kommer att laddas. Anteckna din IPv4-adress och standardgateway (vilket är din routers IP-adress).
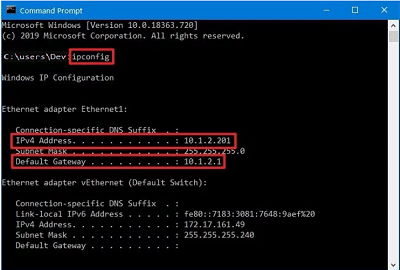
6. Öppna nu din webbläsare. Skriv den angivna standardgatewayadressen och tryck Stiga på.
7. Du måste logga in på din router nu med ditt användarnamn och lösenord.

8. i 'Port Forwarding' i inställningarna, aktivera Port Forwarding.

9. Lägg till den nödvändiga informationen under port forwarding som:
- I SERVICE NAME skriver du det namn du vill ha som referens.
- Ange portnummer under PORT RANGE 3389.
- Ange din dators IPv4-adress under fältet LOCAL IP.
- Typ 3389 under LOKALA HAMNEN.
- Välj slutligen TCP under PROTOKOLL.
10. Lägg till den nya regeln och klicka på Tillämpa för att spara konfigurationen.
Rekommenderad:Ändra Remote Desktop Port (RDP) i Windows 10
Använd appen Remote Desktop på Windows 10 till start Anslutning till fjärrskrivbord
Vid det här laget har alla dator- och nätverkskonfigurationer ställts in. Du kan nu starta din fjärrskrivbordsanslutning genom att följa kommandot nedan.
1. Ladda ner från Windows Store Microsoft Remote Desktop app.
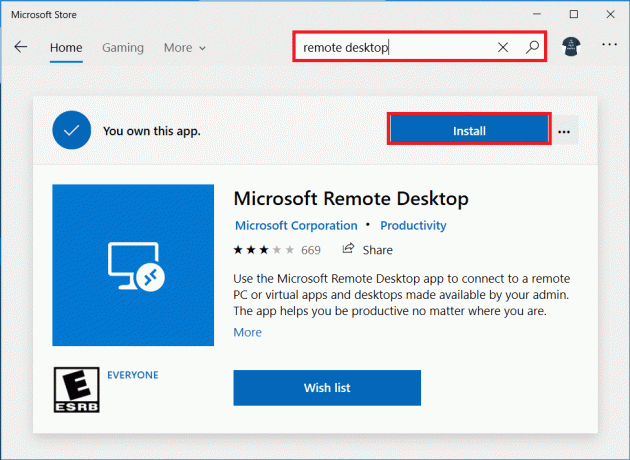
2. Starta appen. Klicka på 'Lägg tillikonen i det övre högra hörnet av fönstret.
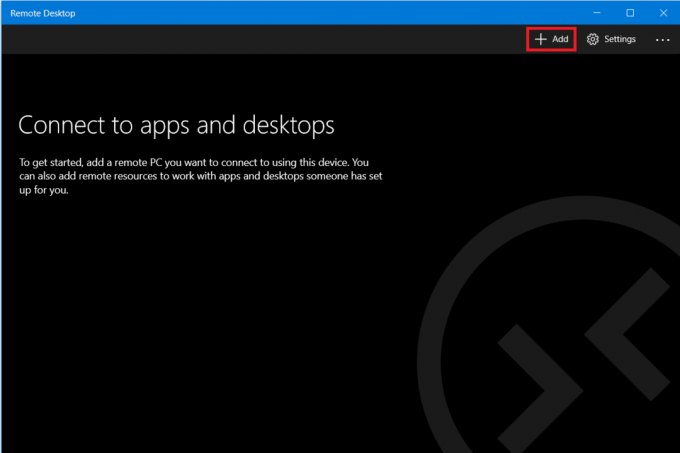
3. Välj 'Skrivbordalternativ från listan.

4. Under 'PC-namn' fält du behöver för att lägga till din dator IP-adress, beroende på ditt val av anslutning än att klicka på 'Lägg till konto’.
- För en PC som finns i ditt privata nätverk måste du ange den lokala IP-adressen för den dator som du behöver ansluta till.
- För en PC över Internet måste du ange den offentliga IP-adressen för den dator som du behöver ansluta till.

5. Ange din fjärrdator inloggningsuppgifter. Ange det lokala användarnamn och lösenord för ett lokalt konto eller använd Microsoft-kontouppgifterna för ett Microsoft-konto. Klicka på 'Spara’.
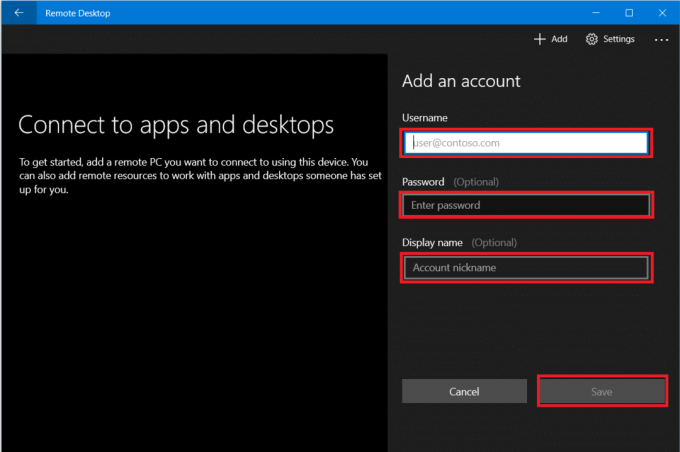
6. Du kommer att se datorn som du vill ansluta till listan över tillgängliga anslutningar. Klicka på datorn för att starta din fjärrskrivbordsanslutning och klicka på 'Ansluta’.

Du kommer att anslutas till den dator som krävs på distans.
För att ytterligare ändra inställningarna för din fjärranslutning, klicka på kugghjulsikonen i det övre högra hörnet av Fjärrskrivbordsfönstret. Du kan ställa in storleken på skärmen, sessionsupplösning, etc. För att ändra inställningar för bara en viss anslutning, högerklicka på önskad dator från listan och klicka på 'Redigera’.
Rekommenderad:Få åtkomst till din dator på distans med Chrome Remote Desktop
Istället för Microsoft Remote Desktop-appen kan du också använda den äldre appen Remote Desktop Connection. För att använda den här appen,
1. I sökfältet på startmenyn skriver du 'Anslutning till fjärrskrivbord’ och öppna appen.

2. Fjärrskrivbordsappen öppnas, skriv namnet på fjärrdatorn (Du hittar detta namn i Systemegenskaper på din fjärrdator). Klicka på Ansluta.

3. Gå till 'Fler alternativ’ om du vill ändra några inställningar som du kan behöva.
4. Du kan också ansluta till fjärrdatorn med hjälp av dess lokal IP-adress.
5. Ange autentiseringsuppgifterna för fjärrdatorn.

6. Klicka på OK.
7. Du kommer att anslutas till den dator som krävs på distans.
8. För att enkelt ansluta till samma dator i framtiden öppnar du Filutforskaren och går till Nätverk. Högerklicka på önskad dator och välj 'Anslut med Remote Desktop Connection’.
Det här var stegen du måste följa för att använda Remote Desktop-appen på Windows 10. Observera att du bör ta hand om säkerhetsproblemen relaterade till att förhindra dig själv från all obehörig åtkomst.