Hur man avbryter App Store-prenumerationer från Mac eller Windows
Miscellanea / / April 22, 2022
Apple App Store erbjuder en uppsjö av appar och tjänster för din iPhone. Du kan ladda ner dina favoritappar och prenumerera på deras betaltjänster från App Store. Dessutom kan du enkelt hantera alla dina App Store-prenumerationer.

Men vad händer om du vill säga upp ett abonnemang utan att använda din iPhone? Vi visar dig hur du avbryter App Store-prenumerationer från Mac eller Windows.
Avsluta App Store-prenumerationer från Mac
När du inte har din iPhone till hands eller när den laddas kan du fortfarande utföra många uppgifter från din Mac. Det betyder att du också kan säga upp App Store-prenumerationer från din Mac. Innan du fortsätter, se till att din Mac är ansluten till en stark Wi-Fi-nätverk. Detta kommer att se till att du inte möter några hicka. Eftersom vi har att göra med annullering av betalning, skulle det hjälpa att vara lite mer försiktig.
Steg 1: Öppna App Store på din Mac.

Steg 2: När App Store-fönstret öppnas klickar du på ditt profilnamn i det nedre vänstra hörnet.

Du kommer att se ditt kontofönster som visar appar som du har laddat ner eller köpt.
Steg 3: Klicka på alternativet Visa information längst upp.

Din kontoinformation är synlig därifrån.

Steg 4: Rulla ned till avsnittet Hantera.
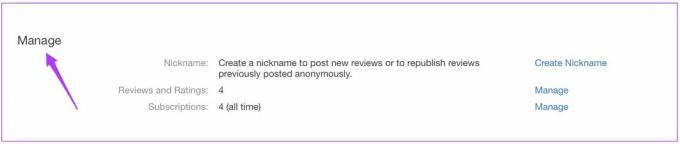
Steg 5: Klicka på alternativet Hantera bredvid Prenumerationer.

Du kommer att se en lista över alla dina App Store-prenumerationer.
Steg 6: Välj den app-prenumeration du vill avsluta.

För den här guiden är det bara Apple One prenumeration. Du kommer att se alla detaljer om just den appprenumerationen på din skärm.
Steg 7: Klicka på Redigera.
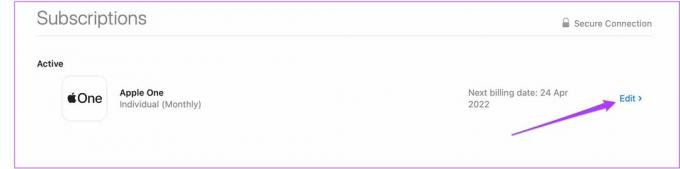
Steg 8: Klicka på knappen Avbryt prenumeration.

Du kan bli ombedd att ange ditt Apple ID-lösenord igen.
Det är så du kan säga upp appbutiksprenumerationer från Mac. Detta gäller för varje betalapp-prenumeration du tar för att njuta av extra funktioner eller tjänster på din iPhone. Att prenumerera på en betalapplikation kan hjälpa dig att förbättra din upplevelse. Men när du inte vill fortsätta med din prenumeration är det bäst att avbryta den innan den förnyas. Vanligtvis är Apples App Store-support till stor hjälp om du har legitim anledning att säga upp ett abonnemang precis efter en förnyelse.
Avsluta App Store-prenumerationer från Windows
Processen att avbryta ett abonnemang från App Store förblir nästan densamma från en Windows-dator. Det bästa är att om du har iTunes för Windows installerat blir det ganska enkelt därifrån. Det är därför vi rekommenderar att du installerar iTunes för Windows för att få åtkomst till den här funktionen.
Skaffa iTunes för Windows (Microsoft Store)
Skaffa iTunes för Windows (Apples webbplats)
Om du redan har installerat appen rekommenderar vi att du uppdaterar den en gång innan du fortsätter med stegen.
Steg 1: Klicka på Windows-ikonen i aktivitetsfältet.

Steg 2: Börja skriva iTunes för att söka efter det med Windows Search.
Steg 3: Från sökresultaten klickar du på appen för att öppna den från söklistan.
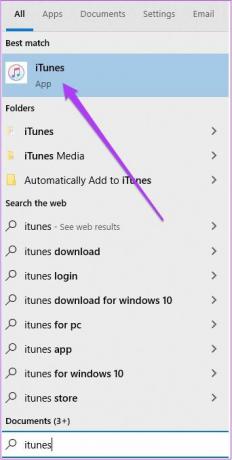
Steg 4: Ange ditt Apple-ID och lösenord för att logga in på ditt konto.

Steg 5: När iTunes för Windows öppnas kommer du att se alla låtar som du har lagt till i ditt Apple Music-bibliotek.

Steg 6: Klicka på Kontoalternativet i det övre vänstra hörnet av appen.
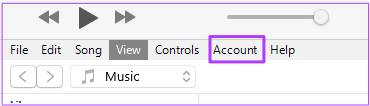
Steg 7: Välj Visa mitt konto från rullgardinsmenyn.

Din kontoinformation kommer att visas på din skärm.

Steg 8: Rulla ned och leta efter avsnittet Inställningar.

Steg 9: Klicka på alternativet Hantera bredvid Prenumerationer.

Du kommer att se fönstret Redigera prenumerationer på skärmen.

Steg 10: Klicka på knappen Avbryt prenumeration.
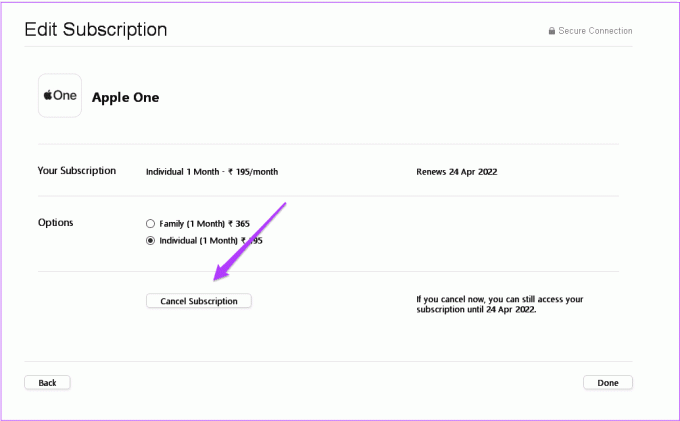
Steg 11: Ange ditt Apple ID-lösenord igen och klicka på Avbryt.
Det är så du kan prenumerera på vilken App Store som helst med iTunes på Windows. Om du inte vill ladda ner iTunes för Windows kan du följa samma steg direkt i din webbläsare. Se bara till att din Windows-dator är ansluten till ett starkt Wi-Fi-nätverk.
Enkel åtkomst
Du kan hantera dina prenumerationer och tjänster från antingen en Apple-produkt eller en Windows-maskin. Att använda en bra internetuppkoppling är nyckeln. Observera också att du måste ladda ner iCloud-appen för Windows separat för att nedgradera ditt abonnemang. Du kan inte göra detsamma med iTunes-appen för Windows. Du måste ladda ner appen separat eller göra detsamma i din webbläsare. Logga bara in på ditt konto och hantera dina iCloud-lagringsinställningar.
Senast uppdaterad den 12 april 2022
Ovanstående artikel kan innehålla affiliate-länkar som hjälper till att stödja Guiding Tech. Det påverkar dock inte vår redaktionella integritet. Innehållet förblir opartiskt och autentiskt.



