Hur du aktiverar, inaktiverar och hanterar appbehörigheter i Windows 11
Miscellanea / / April 22, 2022
Medan konfigurera en app för första gången kanske du vill kontrollera om du tenderar att tillåta alla begärda behörigheter och acceptera alla uppmaningar utan att slå ett öga. Bekvämt låter Windows 11 dig besöka och hantera dessa appbehörigheter som du vill.
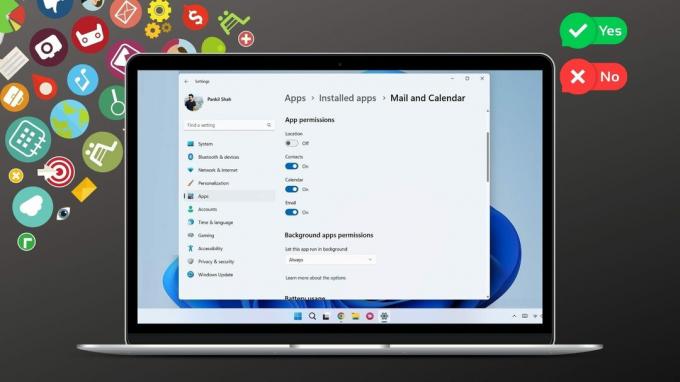
Den här guiden leder dig genom stegen som är involverade i att aktivera, inaktivera och hantera appbehörigheter på Windows 11. Så, utan vidare, låt oss komma igång.
Hur fungerar appbehörigheter på Windows
Appar på Windows kräver behörigheter för att komma åt både hårdvaru- och mjukvarufunktionerna på din PC för att fungera. Detta inkluderar behörighet att komma åt din plats, kamera, mikrofon etc. Till exempel kommer en Weather-app på Windows att be om tillåtelse att komma åt din platsdata för att tillhandahålla relevant information.

Helst skulle du vilja tillåta en app alla behörigheter den behöver. Det kan dock finnas tillfällen när en app försöker söka behörigheter som den inte kräver. Och att tillåta dessa behörigheter kan äventyra din integritet.
I båda fallen måste du lära dig hur du tillåter eller avvisar appbehörigheter på Windows 11. Det är vad vi kommer att ta upp i följande avsnitt.
Hur man aktiverar eller inaktiverar behörigheter för enskilda appar
Om du vill aktivera eller inaktivera behörigheter för en specifik app, måste du öppna dess appinställningar i Windows. Det finns två sätt du kan gå tillväga.
Aktivera Inaktivera behörigheter från Inställningar
Steg 1: Öppna Start-menyn och klicka på Alla appar högst upp för att se en lista över installerade appar.

Steg 2: Rulla ned för att hitta appen som du vill konfigurera behörigheter för. Högerklicka på den, välj Mer och välj Appinställningar.

Steg 3: I följande fönster använder du växlarna under Appbehörigheter för att aktivera eller inaktivera specifika behörigheter som du vill.

Vidare kan du tillåta eller förbjuda en app från att fungera i bakgrunden.

Aktivera eller inaktivera behörigheter för en enskild app från Inställningar
Om du vill ändra behörigheter för flera olika appar kan du använda följande metod för att spara tid.
Steg 1: Högerklicka på Start-menyn och välj Inställningar från menyn som visas.

Steg 2: Gå över till fliken Appar till vänster och klicka på Installerade appar.

Steg 3: Använd sökfältet för att leta efter appen som du vill ändra behörigheter.
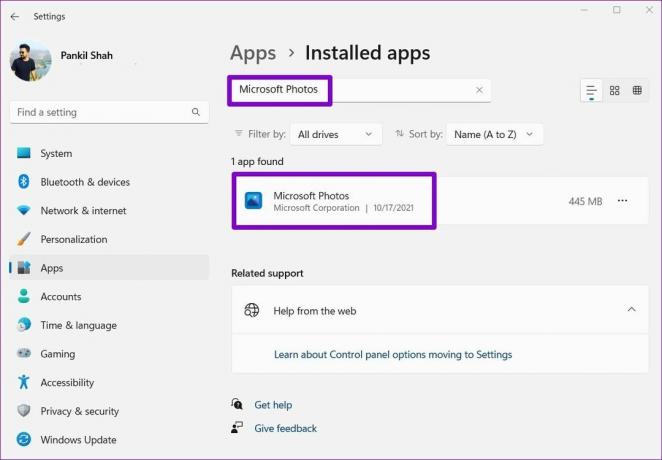
Steg 4: Klicka på menyikonen med tre punkter bredvid appen och välj Avancerade alternativ.

Steg 5: Använd reglagen under Appbehörigheter för att hantera behörigheter för den appen.
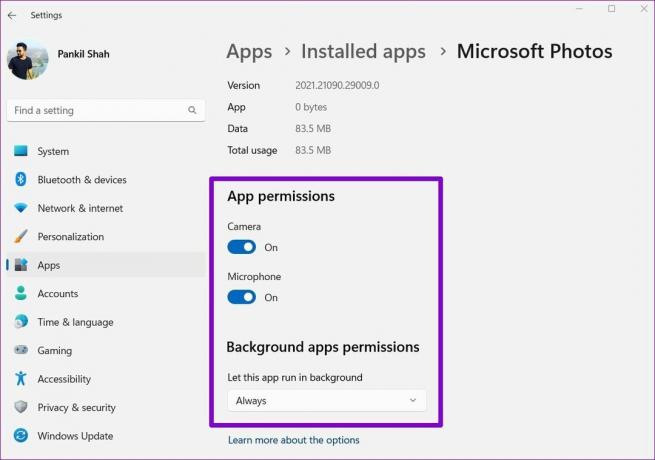
Alla ändringar du gör bör träda i kraft omedelbart. Om appen körs redan, kanske du vill starta om den för att ändringarna ska träda i kraft.
Observera att om en app eller ett spel inte kräver några speciella behörigheter för att fungera, kommer du inte att se några växlar under avsnittet Appbehörigheter. Dessutom, några av appar kanske inte visas på listan om de kan använda alla systemresurser.
Hur man hanterar appbehörigheter för flera appar samtidigt
Även om ovanstående metoder är ganska enkla, om du vill hantera specifika appbehörigheter för många olika appar samtidigt, finns det ett mycket enklare sätt att göra det. Läs vidare för att lära dig hur.
Steg 1: Öppna Start-menyn och klicka på den kuggformade ikonen för att starta appen Inställningar.

Steg 2: Växla till fliken Sekretess och säkerhet i den vänstra kolumnen.
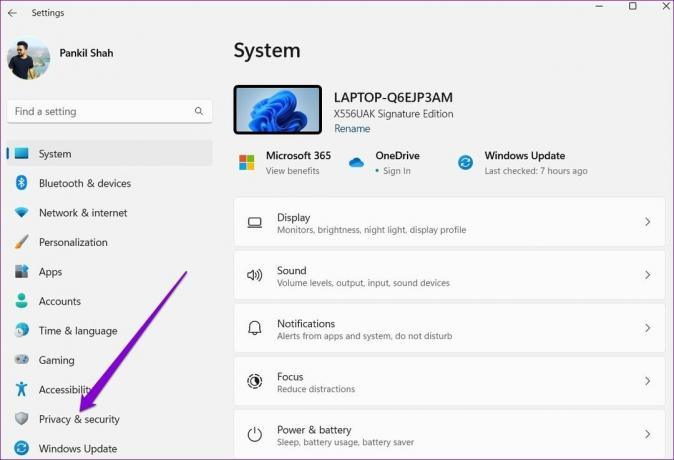
Steg 3: Rulla ned till avsnittet Appbehörigheter för att se en lista över alla appbehörigheter.

Steg 4: Klicka på behörigheten för att konfigurera den. I demonstrationssyfte kommer vi att ändra kamerabehörighet för appar.

Steg 5: Om du vill inaktivera kamerabehörigheten för alla appar på din PC kan du stänga av reglaget bredvid "Låt appar komma åt din kamera".
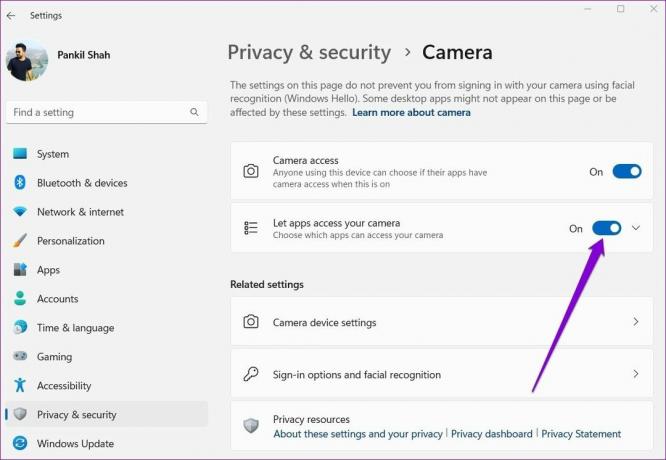
Alternativt, om du vill konfigurera kamerabehörigheter per app, klicka på nedåtpilen bredvid "Låt appar komma åt din kamera."

Använd sedan reglagen bredvid apparna för att snabbt hantera kamerabehörighet för varje app.
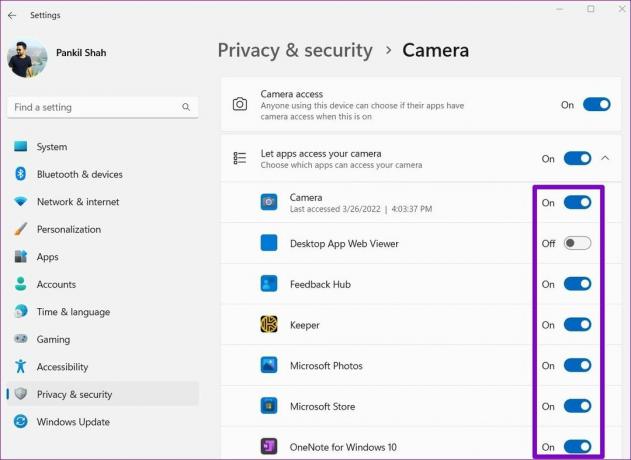
På samma sätt kan du upprepa stegen ovan för att hantera plats, mikrofon och andra appbehörigheter för flera appar samtidigt. Det är viktigt att veta att medan du kan hantera appbehörigheter separat för varje Microsoft Store-appen, du kan inte göra samma sak med skrivbordsapparna.
Hantera behörigheter noggrant
Att slarvigt bevilja appbehörigheter kan leda till oavsiktliga konsekvenser. Även om du inte är orolig för din integritet, är det värt att kontrollera appbehörigheterna på Windows då och då. På så sätt kan du övervaka beteendet hos olika appar och begränsa de skändliga.
Senast uppdaterad den 14 april 2022
Ovanstående artikel kan innehålla affiliate-länkar som hjälper till att stödja Guiding Tech. Det påverkar dock inte vår redaktionella integritet. Innehållet förblir opartiskt och autentiskt.
VISSTE DU
Notion, produktivitetsappen, grundades 2013.

Skriven av
Pankil är civilingenjör till yrket som började sin resa som författare på EOTO.tech. Han började nyligen med Guiding Tech som frilansskribent för att täcka instruktioner, förklarare, köpguider, tips och tricks för Android, iOS, Windows och webben.



