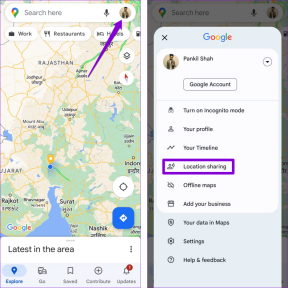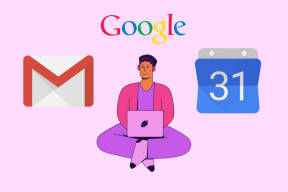Hur man tar bort Temp-filer i Windows 10
Miscellanea / / November 28, 2021
Windows är det mest använda operativsystemet i världen. Det finns flera viktiga filer i operativsystemet som är ansvariga för att din enhet ska fungera korrekt; samtidigt finns det massor av onödiga filer och mappar som tar upp ditt diskutrymme. Både cachefiler och temporära filer upptar mycket utrymme på din disk och kan sakta ner systemets prestanda.
Nu kanske du undrar kan du ta bort AppData lokala temporära filer från systemet? Om ja, hur kan du ta bort Temp-filer på din Windows 10-dator?
Att ta bort tillfälliga filer från Windows 10-systemet frigör utrymme och kommer att öka systemets prestanda. Så om du funderar på att göra det är du på rätt plats. Vi ger dig en perfekt guide som hjälper dig att ta bort tillfälliga filer från Windows 10.

Innehåll
- Hur man tar bort Temp-filer i Windows 10
- Är det säkert att ta bort Temp-filer från Windows 10?
- 1. Temp mapp
- 2. Vilolägesfiler
- 3. Programfiler som laddas ner i systemet
- 4. Windows äldre filer
- 5. Windows Update-mapp
- 6. Papperskorgen
- 7. Webbläsarens temporära filer
- 8. Loggfiler
- 9. Förhämta filer
- 10. Crash Dumps
Hur man tar bort Temp-filer i Windows 10
Är det säkert att ta bort Temp-filer från Windows 10?
ja! Det är säkert att ta bort tillfälliga filer från Windows 10 PC.
Program som används i systemet skapar temporära filer. Dessa filer stängs automatiskt när de associerade programmen stängs. Men på grund av flera orsaker händer detta inte alltid. Till exempel, om ditt program kraschar mitt under vägen, stängs inte de tillfälliga filerna. De förblir öppna länge och förstoras i storlek dag för dag. Därför rekommenderas det alltid att ta bort dessa temporära filer med jämna mellanrum.
Som diskuterats, om du hittar någon fil eller en mapp i ditt system som inte längre används, kallas dessa filer temporära filer. De varken öppnas av användaren eller används av någon applikation. Windows tillåter inte att du raderar öppna filer i ditt system. Därför är det helt säkert att ta bort tillfälliga filer i Windows 10.
1. Temp mapp
Att ta bort tillfälliga filer i Windows 10 är ett klokt val för att öka din systemprestanda. Dessa temporära filer och mappar är inte nödvändiga utöver deras ursprungliga behov av programmen.
1. Navigera till Lokal disk (C:) i filutforskaren
2. Här, dubbelklicka på Windows-mappen som avbildas på bilden nedan.

3. Klicka nu på Temp & välj alla filer och mappar genom att trycka på Ctrl och A tillsammans. Slå radera tangenten på tangentbordet.
Notera: Ett felmeddelande kommer att visas på skärmen om något av de associerade programmen är öppna på systemet. Hoppa över det för att fortsätta raderingen. Vissa tillfälliga filer kan inte raderas om de är låsta när ditt system körs.
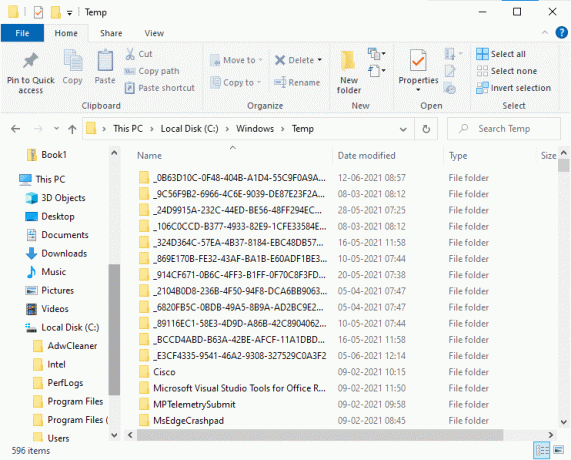
4. Starta om systemet efter att ha tagit bort tillfälliga filer från Windows 10.
Hur tar man bort Appdata-filer?
1. Tryck på Windows-tangenten + R och skriv sedan %localappdata% och tryck på Enter.

2. Slutligen, klicka på Temp och ta bort de temporära filerna i den.
2. Vilolägesfiler
Vilolägesfilerna är enorma och de upptar enormt lagringsutrymme på disken. De används aldrig i systemets dagliga verksamhet. De viloläge sparar all information om öppna filer på hårddisken och gör att datorn kan stängas av. Alla vilolägesfiler lagras i C:\hiberfil.sys plats. När användaren slår PÅ systemet tas allt arbete upp på skärmen, exakt där det slutade. Systemet förbrukar ingen energi när det är i viloläge. Men det rekommenderas att inaktivera viloläget i systemet när du inte använder det.
1. Skriv kommandotolken eller cmd in Windows-sökning bar. Klicka sedan på Kör som administratör.

2. Skriv nu följande kommando i Kommandotolken fönster och tryck på Enter:
powercfg.exe /viloläge av

Nu är viloläget inaktiverat från systemet. Alla vilolägesfiler i C:\hiberfil.sys-platsen kommer att raderas nu. Filerna på platsen kommer att raderas när du har inaktiverat viloläget.
Notera: När du inaktiverar viloläge kan du inte få en snabb start av ditt Windows 10-system.
Läs också:[LÖST] Det går inte att köra filer i den tillfälliga katalogen
3. Programfiler som laddas ner i systemet
Filerna som laddas ner i mappen C:\Windows\Downloaded Program Files används inte av några program. Den här mappen innehåller filerna som används av ActiveX-kontroller och Java-appletar i Internet Explorer. När samma funktion används på en webbplats med hjälp av dessa filer behöver du inte ladda ner den igen.
Programfiler som laddas ner i systemet är till ingen nytta eftersom ActiveX-kontroller och Java-applets i Internet Explorer inte används av människor nuförtiden. Det upptar diskutrymme i onödan, och därför bör du rensa dem med jämna mellanrum.
Den här mappen verkar ofta vara tom. Men om det finns filer i den, ta bort dem genom att följa denna process:
1. Klicka på till Lokal disk (C:) följt av att dubbelklicka på Windows-mappen som visas på bilden nedan.

2. Scrolla nu ner och dubbelklicka på Nedladdade programfiler mapp.
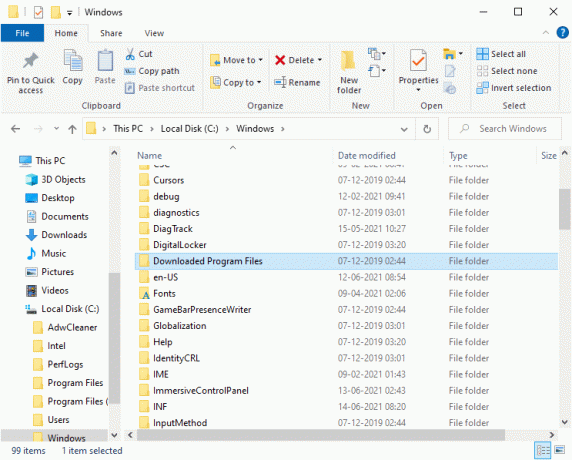
3. Välj alla filer som lagras här och tryck på Radera nyckel.
Nu tas alla nedladdade programfiler bort från systemet.
4. Windows äldre filer
När du uppgraderar din Windows-version sparas alla filer från den tidigare versionen som kopior i en mapp som är markerad Windows äldre filer. Du kan använda dessa filer om du vill gå tillbaka till den äldre versionen av Windows som var tillgänglig före uppdateringen.
Notera: Innan du tar bort filerna i den här mappen, säkerhetskopiera filen du vill använda senare (filerna som krävs för att byta tillbaka till tidigare versioner).
1. Klicka på din Windows nyckel och typ Diskrensning i sökfältet som visas nedan.

2. Öppen Diskrensning från sökresultaten.
3. Välj nu kör du vill städa.
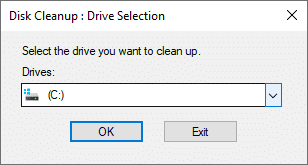
4. Här, klicka vidare Rensa upp systemfiler.
Notera: Windows tar bort dessa filer automatiskt var tionde dag, även om de inte raderas manuellt.

5. Gå nu igenom filerna för Tidigare Windows-installation(er) och radera dem.
Alla filer i C:\Windows.old plats kommer att raderas.
5. Windows Update-mapp
Filerna i C:\Windows\SoftwareDistribution mapp återskapas varje gång det finns en uppdatering, även efter radering. Det enda sättet att lösa detta problem är att inaktivera Windows Update Service på din dator.
1. Klicka på Start meny och typ Tjänster.
2. Öppna Tjänster fönstret och scrolla ner.
3. Högerklicka nu på Windows uppdatering och välj Sluta som avbildas på bilden nedan.

4. Navigera nu till Lokal disk (C:) i filutforskaren
5. Dubbelklicka här på Windows och ta bort mappen SoftwareDistribution.

6. Öppna Tjänster fönstret igen och högerklicka på Windows uppdatering.
7. Välj den här gången Startsom avbildas på bilden nedan.

Notera: Denna procedur kan också användas för att återställa Windows Update till sitt ursprungliga tillstånd om filerna har blivit korrupta. Var försiktig när du tar bort mapparna eftersom vissa av dem är placerade på skyddade/dolda platser.
Läs också:Det går inte att tömma papperskorgen efter Windows 10 Creators Update
6. Papperskorgen
Även om papperskorgen inte är en mapp, lagras en stor del av skräpfilerna här. Windows 10 skickar dem automatiskt till papperskorgen när du tar bort en fil eller en mapp.
Du kan antingen återställa/ta bort det enskilda föremålet från papperskorgen eller om du vill radera/återställa alla föremålen, klicka på Töm papperskorgen/återställ alla föremål, respektive.

Om du inte vill flytta föremål till papperskorgen när de har tagits bort kan du välja att ta bort dem direkt från din dator som:
1. Högerklicka på Papperskorgen och välj Egenskaper.
2. Markera nu rutan med titeln "Flytta inte filer till papperskorgen. Ta bort filer omedelbart när de raderas” och klicka OK för att bekräfta ändringarna.
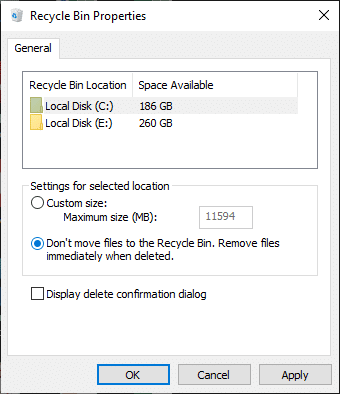
Nu kommer alla borttagna filer och mappar inte längre att flyttas till papperskorgen; de kommer att raderas från systemet permanent.
7. Webbläsarens temporära filer
Cachen fungerar som ett tillfälligt minne som lagrar webbsidorna du besöker och förstärker din surfupplevelse vid efterföljande besök. Formateringsproblem och laddningsproblem kan lösas genom att rensa cacheminnet och cookies i din webbläsare. Tillfälliga webbläsarfiler kan säkert tas bort från ett Windows 10-system.
A. MICROSOFT KANT
1. Tryck på Windows-tangenten + R och skriv sedan %localappdata% och tryck på Enter.
2. Klicka nu på Paket och välj Microsoft. MicrosoftEdge_8wekyb3d8bbwe.
3. Nästa, navigera till AC, följt av MicrosoftEdge.
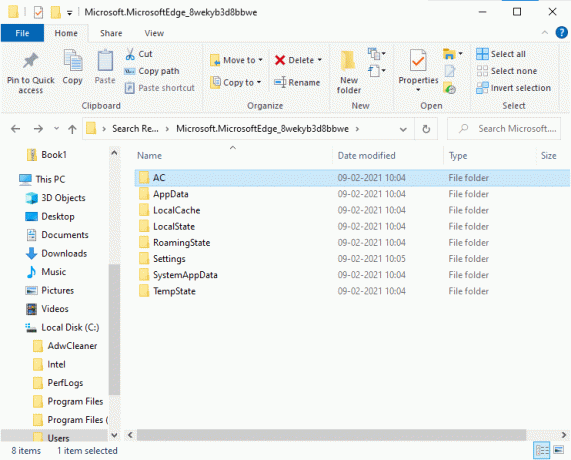
4. Slutligen, klicka på Cache och ta bort alla temporära filer som finns lagrade i den.
B. INTERNET UTSÖKARE
1. Tryck på Windows-tangenten + R och skriv sedan %localappdata% och tryck på Enter.
2. Här, klicka vidare Microsoft och välj Windows.
3. Slutligen, klicka på INetCache och ta bort de temporära filerna i den.
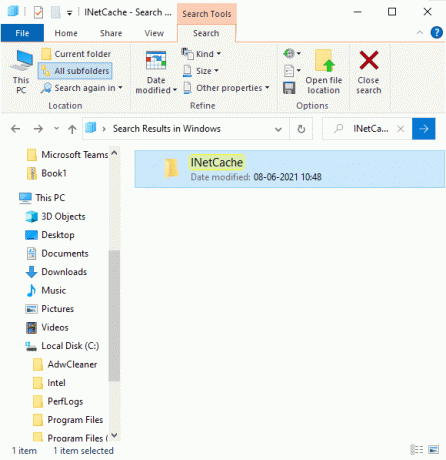
C. MOZILLA FIREFOX
1. Tryck på Windows-tangenten + R och skriv sedan %localappdata% och tryck på Enter.
2. Klicka nu på Mozilla och välj Firefox.
3. Nästa, navigera till Profiler, följd av randomcharacters.default.
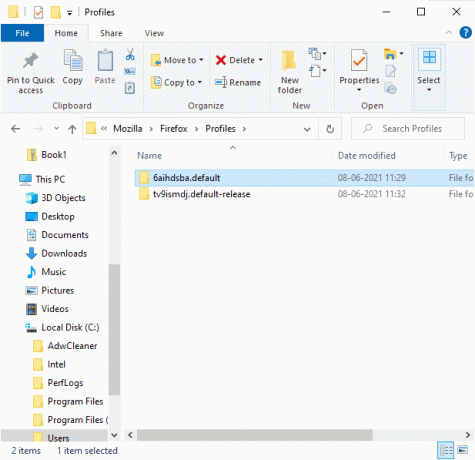
4. Klicka på cache2 följt av poster för att radera de temporära filerna som lagras här.
D. GOOGLE CHROME
1. Tryck på Windows-tangenten + R och skriv sedan %localappdata% och tryck på Enter.
2. Klicka nu på Google och välj Krom.
3. Nästa, navigera till Användardata, följd av Standard.
4. Klicka slutligen på Cache och ta bort de tillfälliga filerna i den.

Efter att ha följt alla ovanstående metoder kommer du att ha rensat alla tillfälliga webbläsarfiler på ett säkert sätt från systemet.
8. Loggfiler
De systematisk prestation data från applikationer lagras som loggfiler på din Windows-dator. Det rekommenderas att du tar bort alla loggfiler på ett säkert sätt från systemet för att spara lagringsutrymme och öka ditt systems prestanda.
Notera: Du bör bara ta bort de filer som slutar på ".LOGGA” och lämna resten som de är.
1. Navigera till C:\Windows.
2. Klicka nu på Loggar som avbildas på bilden nedan.
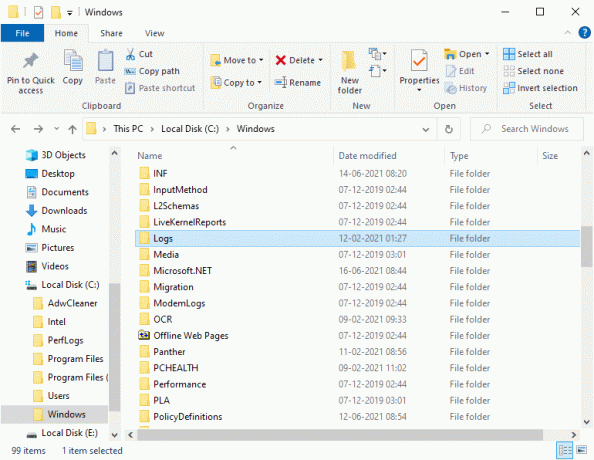
3. Nu, radera alla loggfiler som har .LOG tillägg.
Alla loggfiler i ditt system kommer att tas bort.
Läs också:Hur man reparerar skadade systemfiler i Windows 10
9. Förhämta filer
Förhämtningsfiler är temporära filer som innehåller loggen över ofta använda applikationer. Dessa filer används för att minska uppstartstiden för applikationer. Allt innehåll i denna logg lagras i en hash-format så att de inte kan dekrypteras enkelt. Det är funktionellt likt cache och samtidigt upptar det diskutrymme i större utsträckning. Följ proceduren nedan för att ta bort Prefetch-filer från systemet:
1. Navigera till C:\Windows som du gjorde tidigare.
2. Klicka nu på Förhämtning.

3. Till sist, Radera alla filer i mappen Prefetch.
10. Crash Dumps
En kraschdumpfil lagrar informationen som hör till varje specifik krasch. Den innehåller information om alla processer och drivrutiner som är aktiva under nämnda krasch. Här är några steg för att ta bort kraschdumpar från ditt Windows 10-system:
1. Tryck på Windows-tangenten + R och skriv sedan %localappdata% och tryck på Enter.

2. Nu, klicka på CrashDumps och radera alla filer i den.
3. Återigen, navigera till den lokala mappen.
4. Navigera nu till Microsoft > Windows > VI ÄR.
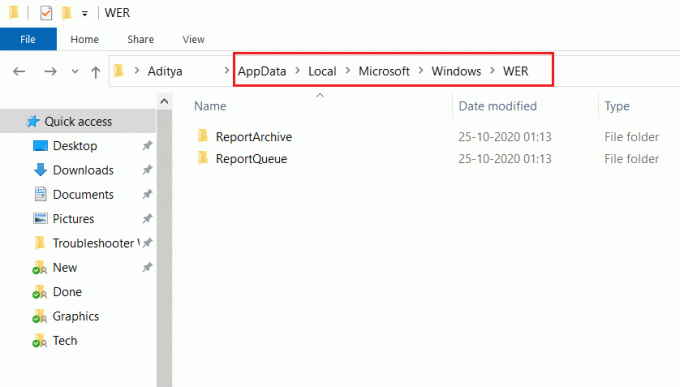
5. Dubbelklicka på Rapportarkiv och radera den tillfälliga kraschdumpfiler härifrån.
Rekommenderad:
- 5 sätt att ta bort Chromium Malware från Windows 10
- Hur man läser Memory Dump-filer i Windows 10
- Så här fixar du att Avast inte öppnas på Windows
- Fix Folder fortsätter att återgå till skrivskyddad i Windows 10
Vi hoppas att den här guiden var till hjälp och att du kunde ta bort tillfälliga filer på din Windows 10-dator. Låt oss veta hur mycket lagringsutrymme du kan spara med hjälp av vår omfattande guide. Om du har några frågor/kommentarer angående den här artikeln får du gärna släppa dem i kommentarsfältet.